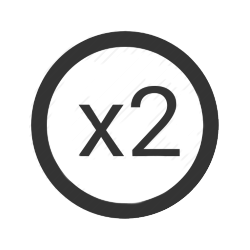كيفية إصلاح مشكلات Doom Eternal Performance
ألعاب / / August 05, 2021
الموت الأبدي كانت إحدى الألعاب التي طال انتظارها لعام 2020 ، وأخيراً تم إصدار اللعبة. ومع ذلك ، فإنه يأتي مع بعض مشكلات الأداء للاعبين على أجهزة الكمبيوتر التي تعمل بنظام Windows أيضًا. كما نعلم جميعًا ، إنها تتمة لـ Doom (2016) والخامس لعبة في امتياز Doom ، التي طورتها شركة id Software ونشرتها Bethesda Softworks. الآن ، إذا كنت تلعب أيضًا لعبة فيديو مطلق النار من منظور الشخص الأول على نظام Windows الأساسي وتواجه مشكلات ، فتحقق من كيفية إصلاح مشكلات Doom Eternal Performance.
الآن ، بالحديث عن مشكلات أداء Doom Eternal ، يبدو أن عنق الزجاجة في وحدة المعالجة المركزية هو أحد أكثر المشكلات التي أبلغ عنها اللاعبون. أبلغ بعض مشغلات Doom Eternal مؤخرًا على Reddit أن عنق الزجاجة في وحدة المعالجة المركزية يحدث حتى في دقة 1080 بكسل. على الرغم من أن تغيير الإعدادات الرسومية من منخفضة إلى فائقة قد يساعد في تحسين FPS. لكن يبدو أن استخدام وحدة المعالجة المركزية عالق عند مستوى أقل أثناء تشغيل وحدة معالجة الرسومات على حوالي 80٪. لذلك ، دعونا نلقي نظرة سريعة على بعض الحلول الممكنة أدناه.

جدول المحتويات
-
1 كيفية إصلاح مشكلات Doom Eternal Performance
- 1.1 1. قم بإيقاف تشغيل عداد FPS في اللعبة
- 1.2 2. تعطيل Steam Overlay
- 1.3 3. تعطيل MSI Afterburner Overlay
كيفية إصلاح مشكلات Doom Eternal Performance
ليس هناك شك في أن لعبة Doom Eternal التي تم إطلاقها حديثًا مضاءة وستنال إعجابك بالرسومات والمهام والأسلحة والمزيد بما في ذلك بعض الصعوبات في المستوى. ومع ذلك ، يمكن أن تؤدي الأخطاء أو الأخطاء بسهولة إلى تدمير تجربة اللعب أو الانجذاب نحو هذه اللعبة. لذلك ، إذا كنت تريد حقًا إصلاح مشكلات الأداء بشكل أساسي ، اختناق وحدة المعالجة المركزية ، فراجع دليل استكشاف الأخطاء وإصلاحها أدناه.
1. قم بإيقاف تشغيل عداد FPS في اللعبة
من خلال إيقاف تشغيل عداد FPS داخل اللعبة على Steam ، سيؤدي بالتأكيد إلى زيادة عدد FPS بأكثر من 100 إطار في الثانية وهو أمر ملموس للغاية. لذلك ، من أجل القيام بذلك:
- إطلاق بخار على جهاز الكمبيوتر الخاص بك.
- اذهب إلى إعدادات قائمة طعام.
- اضغط على في اللعبة فئة من الجزء الأيمن.
- الآن ، قم بإيقاف تشغيل عداد FPS داخل اللعبة.
- انقر فوق حسنا لحفظ التغييرات والخروج من Steam.
- قم بتشغيل اللعبة وتحقق مما إذا تم حل المشكلة أم لا.
إذا لم يتم إصلاحها ، فاتبع الطريقة التالية.
2. تعطيل Steam Overlay
- افتح بخار على Windows الخاص بك.
- توجه إلى إعدادات > انقر فوق في اللعبة اختيار.
- انقر فوق مربع الاختيار لتعطيل "قم بتمكين Steam Overlay أثناء اللعب“.
- بمجرد إزالة علامة مربع الاختيار ، انقر فوق حسنا.
3. تعطيل MSI Afterburner Overlay
- اذهب إلى إعدادات MSI Afterburner.
- اضغط على عرض على الشاشة التبويب.
- ثم انقر فوق أكثر زر في الأسفل.
- الآن ، قم بإيقاف تشغيل تراكب العرض على الشاشة.
إذا لم تنجح الخطوات المذكورة أعلاه ، يمكنك أيضًا محاولة استخدام regedit لحذف إدخالات reg.
- صحافة مفتاح Windows + R. لفتح مربع الحوار "تشغيل".
- الآن اكتب رجديت وضرب دخول.
- سيطلب منك التحكم في حساب المستخدم منح الإذن وفتح الخدمة. انقر فوق نعم.
- بعد ذلك ، ابحث عن ملف HKEY_CURRENT_USER> البرامج> مجلد MSI و HKEY_USERS \ S-1-5-21> البرامج> مجلد MSI.
- هنا ببساطة افتح المجلد وقم بتغيير OSD (العرض على الشاشة) إلى إيقاف التشغيل.
- بمجرد الانتهاء من ذلك ، أعد تشغيل نظامك وقم بتشغيل اللعبة للتحقق من المشكلة مرة أخرى.
هذا كل ما في الأمر يا رفاق. نأمل أن تكون قد وجدت خطوات تحرّي الخلل وإصلاحه مفيدة جدًا. لا تتردد في طرح أي استفسارات في التعليقات أدناه.
مصدر: رديت 1 | 2
يحب Subodh كتابة المحتوى سواء كان متعلقًا بالتكنولوجيا أو غير ذلك. بعد الكتابة على مدونة التكنولوجيا لمدة عام ، أصبح شغوفًا بها. يحب اللعب والاستماع إلى الموسيقى. بصرف النظر عن التدوين ، فهو يسبب الإدمان على أجهزة كمبيوتر الألعاب وتسريبات الهواتف الذكية.