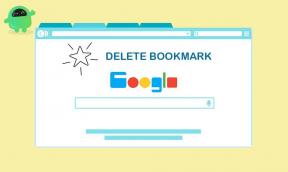حافة النزيف: إصلاح مشكلة تأخير التأخير أو التعطل أو الإطلاق أو FPS Drop
ألعاب / / August 05, 2021
نزيف الحافة هي لعبة فيديو قتالية متعددة اللاعبين متاحة على الإنترنت لمنصات Xbox One و Windows. تم تطوير اللعبة بواسطة Ninja Theory ونشرتها Xbox Game Studios ، وتم إطلاقها في 24 مارس 2020. الآن ، بدأ بعض لاعبي Bleeding Edge بالفعل في مواجهة بعض المشكلات مثل التأخر أو التعطل أو مشكلات تشغيل اللعبة أو حتى مشكلات FPS ، وما إلى ذلك. لذا ، إذا كنت أيضًا أحدهم ، فما عليك سوى الاطلاع على جميع الحلول الممكنة أدناه.
ومن الجدير بالذكر أيضًا أن تعمل مطوري Bleeding Edge بشأن بعض المشكلات والطلبات الشائعة التي أبلغ عنها اللاعبون. مثل فتح FPS للكمبيوتر الشخصي ، فشل في توصيل Steam ، مشاكل التأخير والاستقرار ، الترجمة. لذلك ، لا داعي للإحباط على الإطلاق لأن المطورين يستمعون إلى لاعبي Bleeding Edge. لذلك ، كل ما عليك فعله هو التحلي ببعض الإيمان والاستمتاع. الآن ، دون إضاعة المزيد من الوقت ، دعنا ننتقل إلى دليل تحري الخلل وإصلاحه أدناه.
جدول المحتويات
- 1 لماذا تستمر حافة النزيف في الانهيار؟
- 2 الحد الأدنى لمتطلبات النظام:
- 3 متطلبات النظام المستحسنة:
-
4 حافة النزيف: إصلاح مشكلة تأخير التأخير أو التعطل أو الإطلاق أو FPS Drop
- 4.1 1. تحديث برامج تشغيل الرسومات
- 4.2 2. تعطيل Steam Overlay
- 4.3 3. اضبط إعدادات Discord لإصلاح تعطل حافة النزيف
- 4.4 4. اضبط إعدادات لوحة تحكم Nvidia
- 4.5 5. اضبط إعدادات لوحة تحكم AMD
- 4.6 6. التحقق من ملفات اللعبة على Steam (مستخدم Steam فقط)
- 4.7 7. قم بإلغاء تثبيت تحديثات Windows 10 (إصدارات غير مستقرة / عربات التي تجرها الدواب)
- 4.8 8. تنظيف الملفات المؤقتة لإصلاح تعطل حافة النزيف
- 4.9 9. استخدم CPU و GPU Clock Speed في الإعدادات الافتراضية
لماذا تستمر حافة النزيف في الانهيار؟
يمكن أن تكون هناك أسباب محتملة وراء Bleeding Edge التي تستمر في التعطل على جهاز الكمبيوتر الذي يعمل بنظام Windows 10. لنلقي نظرة.
- تكوين جهاز الكمبيوتر الخاص بك غير متوافق مع متطلبات نظام اللعبة.
- بعض ملفات اللعبة إما مفقودة أو تالفة.
- يعمل جهاز الكمبيوتر الخاص بك على نظام تشغيل Windows قديم أو برنامج تشغيل رسومات.
- نسخة قديمة من DirectX.
- لم يتم تحديث اللعبة أو إصدار العميل.
- أي من تطبيقات التراكب تعمل في الخلفية.
- جدار حماية Windows أو برنامج مكافحة الفيروسات يحظر اللعبة.
الحد الأدنى لمتطلبات النظام:
- يتطلب معالج 64 بت ونظام تشغيل
- نظام التشغيل: ويندوز 7 ، 8 ، 10
- المعالج: Intel i5 4430 / AMD FX 8350
- ذاكرة: 8 جيجا رام
- الرسومات: Nvidia GTX 760 / AMD Radeon 7950
- برنامج DirectX: الإصدار 11
- شبكة الاتصال: اتصال إنترنت واسع النطاق
- تخزين: مساحة متوفرة تبلغ 15 جيجا بايت
- ملاحظات إضافية: دقة الشاشة: 1280 × 720. كل هذه المواصفات الدقيقة مخصصة لألفا التقنية Bleeding Edge فقط وهي عرضة للتغيير.
متطلبات النظام المستحسنة:
يتطلب معالج 64 بت ونظام تشغيل
كلها هي نفس الحد الأدنى.
حافة النزيف: إصلاح مشكلة تأخير التأخير أو التعطل أو الإطلاق أو FPS Drop
هنا قمنا بمشاركة الحد الأدنى من متطلبات المواصفات المطلوبة أدناه للتأكد مما إذا كان جهاز الكمبيوتر الذي يعمل بنظام Windows قادرًا بشكل كافٍ أم لا. الأهم من ذلك ، تأكد من تحديث Windows وبرامج تشغيل الرسومات بالكامل إلى أحدث إصدار.

1. تحديث برامج تشغيل الرسومات
إذا كنت تستخدم بطاقة رسومات Nvidia ، فقم بتحديث تطبيق GeForce Experience على جهاز الكمبيوتر الخاص بك من ملف موقع Nvidia الرسمي هنا.
ولكن إذا كنت تستخدم بطاقة رسومات AMD على نظامك ، فقم بتحديث الأحدث برامج تشغيل AMD من هنا.
2. تعطيل Steam Overlay
- افتح بخار على Windows الخاص بك.
- توجه إلى إعدادات > انقر فوق في اللعبة اختيار.
- انقر فوق مربع الاختيار لتعطيل "قم بتمكين Steam Overlay أثناء اللعب“.
- بمجرد إزالة علامة مربع الاختيار ، انقر فوق حسنا.
3. اضبط إعدادات Discord لإصلاح تعطل حافة النزيف
- إطلاق الخلاف > انقر فوق إعدادات المستخدم.
- تحديد الصوت والفيديو من الشريط الجانبي الأيسر.
- قم بالتمرير لأسفل قليلاً وانقر فوق ملف المتقدمة.
- بعد ذلك ، قم بتعطيل برنامج ترميز الفيديو OpenH264 مقدم من شركة Cisco System، Inc.
- ثم تعطيل تمكين أولوية الحزمة العالية لجودة الخدمة.
- انقر فوق تراكب.
- تعطيل تراكب داخل اللعبة.
- بعد ذلك ، انقر فوق مظهر خارجي.
- انتقل لأسفل إلى أسفل المتقدمة.
- تعطيل تسريع الأجهزة.
- بمجرد الانتهاء من ذلك ، أعد تشغيل Discord أو أعد تشغيل النظام.
4. اضبط إعدادات لوحة تحكم Nvidia
- انقر فوق ضبط إعدادات الصورة مع المعاينة تحت إعدادات ثلاثية الأبعاد.
- تحديد استخدم الإعدادات المتقدمة للصورة ثلاثية الأبعاد.
- بعد ذلك ، افتح ملف لوحة تحكم نفيديا.
- انقر فوق إدارة الإعدادات ثلاثية الأبعاد.
- ثم حدد الاعدادات العامة.
- الآن ، اضبط بعض الإعدادات الإضافية:
- قم بإيقاف تشغيل Image Sharpening
- تشغيل التحسين المترابطة
- إدارة الطاقة: تفضل أقصى أداء
- وضع الكمون المنخفض: إيقاف
- جودة ترشيح الملمس: أداء
5. اضبط إعدادات لوحة تحكم AMD
- انقر فوق الرسومات العالمية.
- تعطيل Radeon Anti-Lag
- تعطيل Radeon Boost
- شحذ الصورة: إيقاف
- وضع Anti-Aliasing: استخدم إعدادات التطبيق
- اضبط طريقة الصقل على عينات متعددة
- التصفية الصرفية: متوقفة
- التصفية متباين الخواص: معطل
- جودة ترشيح النسيج: الأداء
- تحسين تنسيق السطح: ممكّن
- وضع Tesselation: AMD الأمثل
- قم بإيقاف تشغيل انتظار V-sync
- OpenGL Triple Buffering: Off
- Shader Cache: AMD محسن
- قم بإيقاف الحد الأقصى لمستوى التغطية بالفسيفساء
- عبء عمل GPU: الرسومات
- راديون تشيل: إيقاف
- معدل الإطار الهدف التحكم: معطل
6. التحقق من ملفات اللعبة على Steam (مستخدم Steam فقط)
يمكن لاعبي Bleeding Edge على Steam اتباع الخطوات التالية:
- افتح ال مكتبة البخار عن طريق تسجيل الدخول إلى الحساب
- انقر بزر الماوس الأيمن فوق نزيف الحافة
- انقر فوق الخصائص
- حدد ملف ملفات محلية التبويب
- ثم انقر فوق تحقق من النزاهة من ملفات اللعبة
- انتظر العملية ثم أعد تشغيل اللعبة للتحقق مما إذا كانت المشكلة قد تم إصلاحها أم لا
7. قم بإلغاء تثبيت تحديثات Windows 10 (إصدارات غير مستقرة / عربات التي تجرها الدواب)
قبل يومين ، أصدرت Microsoft تحديثًا جديدًا لنظام التشغيل Windows 10 برقم KB4535996. التحديث التراكمي KB4535996 لنظام التشغيل Windows 10 هو عربات التي تجرها الدواب ويسبب الكثير من الأخطاء أو المشاكل.
- اذهب إلى بداية القائمة> انقر فوق إعدادات
- بعد ذلك ، انقر فوق التحديث والأمان
- انقر فوق عرض تاريخ التحديثات
- الآن ، إذا كان بإمكانك أن ترى أن هناك تحديثًا KB4535996 تم تثبيته بالفعل. تأكد من إلغاء تثبيته.
- هنا سترى إلغاء تثبيت التحديثات الخيار في الجزء العلوي من الصفحة.
- انقر فوقه وحدد إصدار التحديث المحدد.
- انقر بزر الماوس الأيمن فوقه واختر الغاء التثبيت.
- قد يستغرق حذف هذا التحديث بعض الوقت وقد يُعاد تشغيل النظام تلقائيًا.
- تحلى ببعض الصبر ويمكنك أيضًا إعادة تشغيل جهاز الكمبيوتر الشخصي الذي يعمل بنظام Windows يدويًا (إذا لزم الأمر).
8. تنظيف الملفات المؤقتة لإصلاح تعطل حافة النزيف
- صحافة مفتاح Windows + R. على لوحة المفاتيح لفتح برنامج RUN.
- الآن اكتب ٪مؤقت٪ واضغط دخول
- سوف تحصل على مجموعة من الملفات المؤقتة على الصفحة.
- حدد كل الملفات بالضغط على السيطرة + أ على لوحة المفاتيح.
بعد ذلك ، اضغط على Shift + Delete على لوحة المفاتيح لإزالة جميع الملفات. - في بعض الأحيان لا يمكن حذف بعض الملفات المؤقتة. لذا ، اتركها كما هي وأغلقها.
9. استخدم CPU و GPU Clock Speed في الإعدادات الافتراضية
إذا كنت قد تجاوزت سرعة وحدة معالجة الرسومات لديك وتواجه مشكلة التعطل أو التأتأة في لعبة Bleeding Edge أو عند الإطلاق ، تأكد من استخدام أداة MSI Afterburner أو Zotac firestorm لتخفيض السرعة أو ضبط سرعة الساعة الافتراضية. الآن ، يمكنك المحاولة مرة أخرى لتشغيل اللعبة سواء كانت تعمل أم لا.
هذا هو. نأمل أن يكون هذا الدليل مفيدًا لك. يمكنك التعليق أدناه لأية استفسارات.
يحب Subodh كتابة المحتوى سواء كان متعلقًا بالتكنولوجيا أو غير ذلك. بعد الكتابة في مدونة التكنولوجيا لمدة عام ، أصبح شغوفًا بها. يحب اللعب والاستماع إلى الموسيقى. بصرف النظر عن التدوين ، فهو يتسبب في إدمان أجهزة كمبيوتر الألعاب وتسريبات الهواتف الذكية.