كيفية الإصلاح إذا لم يتم تشغيل CSGO على نظام التشغيل Windows 10؟
ألعاب / / August 05, 2021
اختتمت عملية الويب المحطمة CS: GO (المعروفة أيضًا باسم Counter-Strike: Global Offensive) للتو ، وقد قضى اللاعبون وقتًا رائعًا في رفع مستوى عملتهم. حطمت اللعبة مؤخرًا الرقم القياسي البالغ مليون لاعب متزامن قبل أيام قليلة. بينما لم تُظهر اللعبة أي علامات على التوقف على الرغم من عمرها 8 سنوات ، إلا أن هناك بعض الأخطاء التي يواجهها المستخدمون في اللعبة.
أبلغ بعض المستخدمين أنهم واجهوا مشكلة غريبة مؤخرًا. ترفض اللعبة فقط أن تبدأ لبعض اللاعبين ، وهي محبطة للغاية للاعبين الموجودين هناك. إذا لم تتمكن من بدء اللعبة ، فاتبع الخطوات أدناه لإصلاحها.
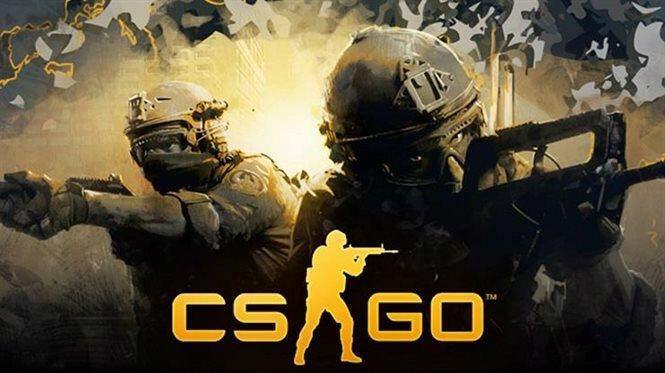
جدول المحتويات
-
1 كيفية الإصلاح إذا لم يتم تشغيل CSGO على نظام التشغيل Windows 10؟
- 1.1 الحل 2: - تحقق من سلامة ملفات اللعبة
- 1.2 الحل 3: - قم بتحديث برنامج تشغيل الرسومات الخاص بك
- 1.3 الحل 4: –استعادة CPU / GPU إلى سرعات التخزين
- 1.4 الحل 5: - إنهاء العمليات غير الضرورية
- 1.5 الحل 6: - تحقق من تحديثات Windows
- 1.6 الحل 7: - أعد تثبيت اللعبة
- 1.7 الحل 8: - أعد تثبيت Steam
كيفية الإصلاح إذا لم يتم تشغيل CSGO على نظام التشغيل Windows 10؟
الحل 1: - قم بتشغيل CS: GO كمسؤول
أحد الأسباب الرئيسية لهذه المشكلة هو أن بعض الملفات لا يمكن الوصول إليها بسبب نقص الامتيازات الإدارية. يمكن أن يؤدي هذا ببساطة إلى اللعبة ، وليس البدء تمامًا. إذا كنت تستخدم حسابًا عاديًا بدون امتيازات إدارية أو تم تمكين UAC ، فيجب عليك تشغيل CS: GO بامتيازات إدارية. إليك كيفية القيام بذلك: -
- الخروج من Steam. تأكد من عدم وجود عمليات Steam في مدير المهام
- انقر بزر الماوس الأيمن على أيقونة Steam وانتقل إلى الخصائص
- ضمن التوافق ، حدد المربع بجوار "تشغيل هذا البرنامج كمسؤول".
- انقر فوق تطبيق ثم موافق.
- ابدأ تشغيل Steam مرة أخرى وقم بتشغيل CS: GO.
الحل 2: - تحقق من سلامة ملفات اللعبة
قد يحدث أنك لم تغلق اللعبة بشكل صحيح أو لسبب أو لآخر تلف ملفات اللعبة. إذا كانت ملفاتك تالفة أو مفقودة ، فلن تفتح لعبتك بالتأكيد. ومع ذلك ، هناك حل سهل لتجربته قبل إعادة تثبيت اللعبة بالكامل إذا كنت تعتقد أن ملفات اللعبة تالفة. يمكن أن يساعدك التحقق من سلامة ملفات اللعبة في التخلص من هذه المشكلة. اتبع الخطوات أدناه للقيام بنفس الشيء: -
- افتح Steam
- انقر بزر الماوس الأيمن على Counter Strike Global Offensive واختر خصائص
- حدد علامة التبويب Local Files ثم انقر فوق Verify Integrity of Game Files
- في بعض الأحيان ، قد يستغرق التحقق بعض الوقت ، خاصة إذا كانت اللعبة على محرك أقراص ثابتة. كن صبورًا وانتظر حتى ينتهي
- ابدأ CS: GO
الحل 3: - قم بتحديث برنامج تشغيل الرسومات الخاص بك
إذا لم تقم بتحديث برامج تشغيل GPU بانتظام ، فقد تكون برامج التشغيل قديمة. مع برامج التشغيل القديمة ، قد تواجه عددًا من المشكلات أثناء لعب اللعبة. في بعض الأحيان قد يؤدي ذلك إلى عدم بدء اللعبة على الإطلاق. علاوة على ذلك ، في بعض الأحيان يمكن أن تتسبب مشكلة يمكن أن تعمل مع برنامج تشغيل الرسومات الخاص بك في حدوث المشكلة. لهذا السبب ، يوصى بعدم مجرد تحديث برنامج تشغيل GPU ، ولكن إجراء تثبيت جديد. لإجراء تثبيت جديد ، تنزيل DDU وقم بإجراء إلغاء تثبيت نظيف لبرنامج تشغيل الرسومات. أعد تشغيل الكمبيوتر وانتقل إلى موقع الشركة المصنعة على الويب لتنزيل أحدث برامج تشغيل وحدة معالجة الرسومات. بمجرد تنزيل أحدث برامج التشغيل ، قم بتثبيتها وإعادة تشغيل الكمبيوتر مرة أخرى.
الحل 4: –استعادة CPU / GPU إلى سرعات التخزين
إذا كنت قد قمت برفع تردد التشغيل عن GPU / CPU ، فقد يرتفع استخدام GPU / CPU أو درجة الحرارة. يمكن أن يؤدي ذلك إلى عدم بدء اللعبة ، وقد يتجمد الكمبيوتر أيضًا. إذا كنت قد قمت برفع تردد التشغيل عن وحدة المعالجة المركزية / وحدة معالجة الرسومات ، فمن المستحسن استعادة وحدة المعالجة المركزية / وحدة معالجة الرسومات إلى سرعات الساعة. يمكنك ببساطة الانتقال إلى BIOS وإعادة تعيين جميع الإعدادات على الافتراضي لاستعادة وحدة المعالجة المركزية إلى إعدادات الساعة. بالنسبة إلى وحدة معالجة الرسومات ، انتقل إلى البرنامج الذي استخدمته لزيادة سرعة وحدة معالجة الرسومات وإعادة تعيين جميع الإعدادات إلى الافتراضي.
اقرأ أيضًا: - كيفية إصلاح VAC كان غير قادر على التحقق من جلسة اللعبة CSGO 2020؟
الحل 5: - إنهاء العمليات غير الضرورية
إذا كان لديك الكثير من العمليات قيد التشغيل ، فقد يكون استخدام وحدة المعالجة المركزية والذاكرة لديك مرتفعًا جدًا ، مما يؤدي إلى عدم بدء اللعبة. تأكد من إغلاق جميع البرامج غير الضرورية قبل بدء اللعبة لتجنب هذه المشكلة. يمكنك القيام بذلك عن طريق النقر بزر الماوس الأيمن على شريط المهام واختيار إدارة المهام. بمجرد فتح مدير المهام ، انقر بزر الماوس الأيمن على العملية التي تريد إنهاءها وانقر فوق إنهاء العملية. يمكنك أيضًا النقر فوق علامة تبويب وحدة المعالجة المركزية أو علامة تبويب الذاكرة لفرز العمليات حسب استخدامها للعثور على العملية التي تستخدم أكبر قدر من ذاكرة الوصول العشوائي / وحدة المعالجة المركزية.
الحل 6: - تحقق من تحديثات Windows
يمكن أن يتسبب Windows أيضًا في عدد من المشكلات في اللعبة مما يؤدي إلى عدم بدء تشغيلها. ليس ذلك فحسب ، بل يمكن أن تكون تحديثات Windows أيضًا السبب وراء عدد من المشكلات الأخرى أيضًا ، مثل التأتأة والتأخر أثناء لعب اللعبة. للتأكد من أنك لا تواجه مثل هذه المشكلات ، تأكد من تحديث Windows. إليك كيفية القيام بذلك: -
- انقر فوق ابدأ ثم اضغط على رمز الترس لفتح الإعدادات
- انتقل إلى التحديث والأمان
- انقر فوق التحقق من التحديثات
- تنزيل التحديثات
- أعد تشغيل الكمبيوتر لتثبيت التحديثات
الحل 7: - أعد تثبيت اللعبة
إذا لم تنجح الحلول المذكورة أعلاه ، فقد تضطر إلى إعادة تثبيت اللعبة حيث يمكن أن تكون هناك ملفات يمكن أن يظهر بشكل جيد عند التحقق من النزاهة ، ولكن يمكن أن يكون السبب في الواقع مشكلة. إعادة تثبيت جديدة للعبة وإصلاح هذه المشكلة. اتبع الخطوات لإعادة تثبيت اللعبة: -
- ابدأ Steam
- انتقل إلى مكتبتك ، وانقر بزر الماوس الأيمن على CS: GO وانقر فوق إلغاء التثبيت
- انقر فوق حذف
- افتح مكتبتك مرة أخرى وقم بتثبيت اللعبة
الحل 8: - أعد تثبيت Steam
أخيرًا ، إذا لم ينجح أي من الحلول ، فيجب أن تكون إعادة تثبيت Steam هي الملاذ الأخير. إذا كنت ترغب في إعادة تثبيت Steam ، فاتبع الخطوات المحددة: -
- انقر بزر الماوس الأيمن على Steam وانقر على فتح موقع الملف
- إذا كنت تريد عدم حذف بياناتك ، فأنت بحاجة إلى نسخ مجلد Steamapps ولصقه في مكان آخر كنسخة احتياطية
- بعد ذلك ، اضغط على Windows + R وافتح مربع الحوار Run
- اكتب "appwiz.cpl"
- ابحث عن Steam وقم بإلغاء تثبيته
- اذهب إلى ستيم موقع الويب وتنزيل مثبت Steam
- قم بتثبيت Steam
- انقر بزر الماوس الأيمن على أيقونة Steam وانقر على فتح موقع المجلد مرة أخرى
- الصق النسخة الاحتياطية لمجلد Steamapps وانقر فوق نعم إذا ظهرت أي مطالبة حول دمج المجلدات
من الناحية المثالية ، سيعمل أحد هذه الحلول بالتأكيد ، ويجب أن تكون قادرًا على لعب اللعبة. بالنسبة لأية مشكلات أخرى تحتاج إلى إصلاح لها ، اترك تعليقًا أدناه وسنسعد بمساعدتك.


![تنزيل تثبيت Resurrection Remix على OnePlus 6T على أساس 9.0 Pie [RR 7.0]](/f/7f12df7070eb5b224083d27e3ee3c659.jpg?width=288&height=384)
