إصلاح خطأ Fortnite PC Error DX11 Feature Level 10.0 المطلوب لتشغيل المحرك
ألعاب / / August 05, 2021
Fortnite هي واحدة من أشهر ألعاب battle royale عبر الإنترنت والتي ستتمكن من لعبها على أنظمة Windows و PlayStation 4 و Xbox One و Nintendo Switch و Android و iOS و Macintosh. إذا كنت تحب الشخصيات والرسومات الكرتونية المتحركة ، فهذه اللعبة مصممة لك. بعد آخر تحديث للتصحيح ، فإن ملف هي لعبة الكترونية تصبح اللعبة عربات التي تجرها الدواب تمامًا ويواجه معظم لاعبي الكمبيوتر الشخصي مشكلات حرفيًا إما أثناء تشغيل التوفيق أو وضع عملية الحمولة. الآن ، بعض من اللاعبين يحصلون Fortnite PC Error DX11 Feature Level 10.0 مطلوب لتشغيل المحرك. هل أنت واحد منهم؟ تحقق من هذا الدليل.
لكي تكون محددًا ، يحتوي الخطأ المحدد على بعض المشكلات مع مستوى ميزة DirectX 11 (DX11) 10.0 أو أعلى. بطريقة بسيطة ، قد يكون نظام الكمبيوتر لديك قديمًا أو أن إصدار DirectX قديم وهذا هو السبب في عدم قدرته على تشغيل اللعبة كثيفة الرسومات بشكل صحيح. يحدث هذا غالبًا عندما لا يحتوي نظامك على ما يكفي من إصدار Direct3D Hardware Feature Level المطلوب بواسطة محرك اللعبة.

جدول المحتويات
-
1 إصلاح خطأ Fortnite PC Error DX11 Feature Level 10.0 المطلوب لتشغيل المحرك
- 1.1 1. تحقق من تحديث برنامج تشغيل الرسومات
- 1.2 2. تحقق من Windows Update
- 1.3 3. تحقق من متطلبات النظام الموصى بها
- 1.4 4. قم بتحديث Fortnite و Epic Games Launcher
- 1.5 5. تحقق من إصدار DirectX ومستوى الميزة
- 1.6 6. إصلاح DirectX Runtime
إصلاح خطأ Fortnite PC Error DX11 Feature Level 10.0 المطلوب لتشغيل المحرك
لذلك ، من الواضح أنك ستحتاج إلى التحقق من تحديث إصدار Windows وتحديث برنامج تشغيل الرسومات في البداية. بمجرد الانتهاء من ذلك ، يجب عليك التحقق مما إذا كان DirectX 11 Feature Level 10.0 مثبتًا أم لا. لقد قدمنا هنا جميع الحلول الممكنة التي يجب عليك التحقق منها لمرة واحدة.
1. تحقق من تحديث برنامج تشغيل الرسومات
- انقر فوق قائمة ابدأ> اكتب إدارة الأجهزة وانقر عليها من نتيجة البحث.
- انتقل إلى محولات العرض> انقر فوق رمز السهم لتوسيع القائمة المنسدلة.
- انقر بزر الماوس الأيمن فوق بطاقة الرسومات المخصصة> انقر فوق تحديث برنامج التشغيل.

- بعد ذلك ، انقر فوق البحث تلقائيًا عن برنامج التشغيل المحدث.
- تأكد من أن اتصال الإنترنت نشط. سيتحقق من وجود برامج تشغيل محدثة عبر الإنترنت.
- إذا كان متاحًا ، فسيتم تنزيل برامج التشغيل وتثبيتها تلقائيًا.
- إذا لم يكن الأمر كذلك ، فسيخبرك أن برنامج تشغيل الرسومات محدث.
- بمجرد الانتهاء من ذلك ، أعد تشغيل جهاز الكمبيوتر الخاص بك وتحقق من المشكلة مرة أخرى.
2. تحقق من Windows Update
- انقر فوق بداية > انقر فوق إعدادات القائمة (رمز الترس).
- تحديد التحديث والأمان > انقر فوق تحقق من وجود تحديثات ضمن قسم Windows Update.

- إذا كان هناك تحديث جديد متاح ، فيجب عليك تنزيله وتثبيته.
- الأهم من ذلك ، أن التحديثات التراكمية لنظام التشغيل Windows 10 ضرورية للغاية. لأن هذه التحديثات تتضمن تحديث DirectX أيضًا. لا توجد طريقة أخرى لتحديث إصدار DirectX الخاص بك.
- بمجرد التثبيت ، سيطلب منك إعادة تشغيل جهاز الكمبيوتر الخاص بك.
- فقط أعد تشغيله وانتظر حتى يكتمل التمهيد.
- أخيرًا ، قم بتشغيل اللعبة وتحقق مما إذا كانت اللعبة قيد التشغيل أم لا.
3. تحقق من متطلبات النظام الموصى بها
يمكن أن يحدث أيضًا أن لعبة Fortnite غير قادرة على العمل على جهاز الكمبيوتر الخاص بك بسبب مشكلة عدم التوافق. لذلك ، من الأفضل دائمًا التحقق من متطلبات النظام الموصى بها للعبة حتى تتمكن من المقارنة أو الفهم بشكل صحيح.
- الذاكرة: 8 جيجا بايت
- كارت الشاشة: NVIDIA GeForce GTX 660
- وحدة المعالجة المركزية Fortnite: Intel Core i5-2300
- حجم الملف: 15 جيجا بايت
- نظام التشغيل: Windows 7/8/10 64 بت
الآن ، تحقق مما إذا كان تكوين جهاز الكمبيوتر الخاص بك أعلى من هذه المتطلبات أم لا. إذا لم يكن الأمر كذلك ، فعليك التفكير في ترقية مواصفات أجهزة الكمبيوتر لديك.
4. قم بتحديث Fortnite و Epic Games Launcher
يوصى دائمًا بالتحقق من تصحيح لعبة Fortnite بالإضافة إلى تحديث Epic Games Launcher يدويًا. في الغالب بعد إطلاق مشغل Epic Games ، يكتشف تلقائيًا تحديثًا جديدًا ويعلمك أو يطلب منك تحديث المشغل.
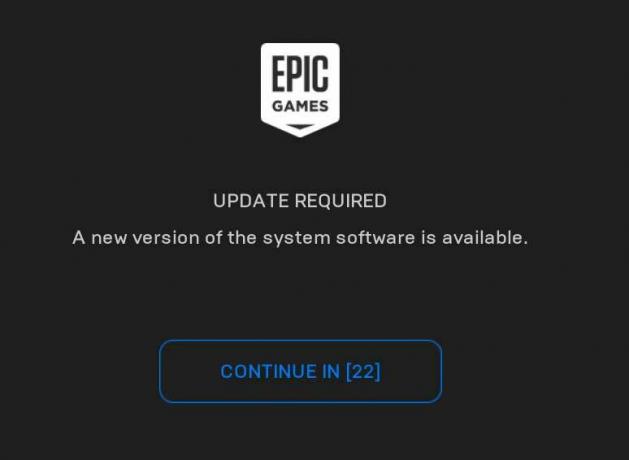
ومع ذلك ، إذا لم يخطرك المشغل بتحديث جديد ، فانتقل إلى Epic Games Launcher > توجه إلى إعدادات > قم بالتمرير أدناه وانقر فوق السماح بالتحديثات التلقائية لتمكين مربع الاختيار الموجود أسفل إدارة الألعاب.
الآن ، أغلق وأعد تشغيل Epic Games Launcher وسيجلب بالتأكيد التحديثات التلقائية ، إذا كانت متوفرة.
ثم توجه إلى مكتبة القسم> انقر فوق القائمة (أيقونة ثلاثية النقاط) بجانب لعبة Fortnite وانقر للتمكين التحديث التلقائي تبديل.
5. تحقق من إصدار DirectX ومستوى الميزة
- صحافة نظام التشغيل Windows + R. على جهاز الكمبيوتر الخاص بك لفتح مربع حوار التشغيل.

- نوع dxdiag واضغط على Enter.
- ضمن علامة تبويب النظام ، يمكنك رؤية ملف إصدار DirectX.

- بعد التحقق من إصدار DirectX ، يمكنك النقر فوق ملف عرض التبويب.

- ثم ضمن قسم Drivers ، يمكنك التحقق مستويات الميزات تفاصيل. تأكد من أنه يجب أن يكون 10.0 أو أعلى.
6. إصلاح DirectX Runtime
في بعض الأحيان ، قد تتعطل حزمة DirectX Runtime أيضًا بسبب عدم التوافق أو مشكلة الملف التالف. لذلك ، يمكنك إصلاح DirectX Runtime على جهاز الكمبيوتر الخاص بك باتباع الخطوات التالية:
- قم بزيارة المسؤول Microsoft DirectX End-User Runtime Web Installer الصفحة.
- انقر فوق تحميل > انقر فوق المثبت القابل للتنفيذ لفتح معالج التثبيت.
- سوف تحتاج إلى قبول الاتفاقية> اختر التالى > اتبع التعليمات التي تظهر على الشاشة لإتمام عملية التثبيت.
- بمجرد الانتهاء من ذلك ، أعد تشغيل الكمبيوتر وقم بتشغيل لعبة Fortnite للتحقق من المشكلة.
هذا كل ما في الأمر يا رفاق. نفترض أن هذا الدليل كان مفيدًا لك. لا تتردد في طرح أي استفسارات في التعليق أدناه.
يحب Subodh كتابة المحتوى سواء كان متعلقًا بالتكنولوجيا أو غير ذلك. بعد الكتابة على مدونة التكنولوجيا لمدة عام ، أصبح شغوفًا بها. يحب اللعب والاستماع إلى الموسيقى. بصرف النظر عن التدوين ، فهو يسبب الإدمان على أجهزة كمبيوتر الألعاب وتسريبات الهواتف الذكية.



