Wolcen: Lords of Mayhem Crashing باستمرار: كيفية الإصلاح؟
ألعاب / / August 05, 2021
كانت هناك تقارير حول Wolcen: Lords of Mayhem يتحطمون باستمرار أثناء لعب اللعبة.
إذا كنت أحد هؤلاء اللاعبين الذين يواجهون هذه المشكلة ، فلا داعي للقلق.
لقد قمنا بتجميع دليل جديد لمساعدتك في حل المشكلة المتعثرة باستمرار في Wolcen: Lords of Mayhem.
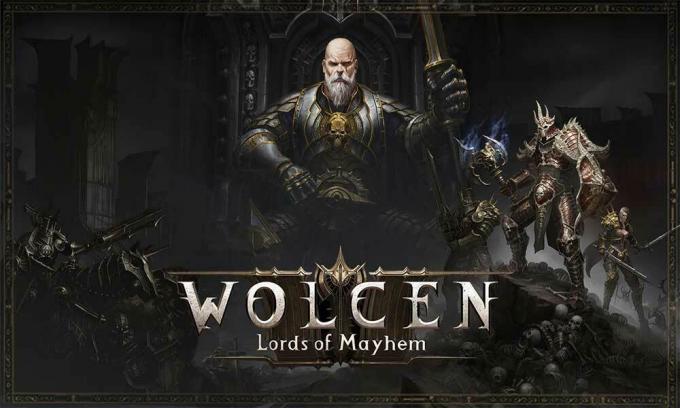
جدول المحتويات
-
1 كيفية إصلاح Wolcen: تحطم أسياد الفوضى باستمرار؟
- 1.1 تأكد من أن جهاز الكمبيوتر الخاص بك يلبي الحد الأدنى من متطلبات النظام الخاصة باللعبة
- 1.2 قم بتشغيل Wolcen: Lords of Mayhem بامتيازات إدارية
- 1.3 تابع للتحقق من سلامة ملفات لعبتك
- 1.4 حاول تحديث برنامج تشغيل بطاقة الرسومات الخاصة بك
- 1.5 تحقق مما إذا كان برنامج مكافحة الفيروسات لديك يحظر Wolcen: Lords of Mayhem
-
2 حاول تشغيل اللعبة على بطاقة الرسومات المخصصة الخاصة بك
- 2.1 إذا كنت من مستخدمي AMD -
كيفية إصلاح Wolcen: تحطم أسياد الفوضى باستمرار؟
سنناقش الآن جميع الإصلاحات التي ستساعدك في حل مشكلة Wolcen: Lords of Mayhem يتعطل باستمرار. الإصلاحات الواردة أدناه بسيطة للغاية وبالتالي يمكن لأي شخص تنفيذها بسهولة. على الرغم من أنه يوصى باتباع كل إصلاح ، في حالة عدم نجاح الإصلاح ، يمكنك متابعة الإصلاح التالي أيضًا. الآن بعد أن قيل ، فلنبدأ.
تأكد من أن جهاز الكمبيوتر الخاص بك يلبي الحد الأدنى من متطلبات النظام الخاصة باللعبة
كما يجب أن تعلم بالفعل ، كل لعبة كمبيوتر لها حد أدنى معين ومتطلبات نظام موصى بها. يمكن أن يؤدي الفشل في تلبية هذه المشاكل مثل التعطل والعديد من القضايا الأخرى. ومن المهم أن تضع في اعتبارك أن Wolcen: Lords of Mayhem تتطلب مواصفات نظام أعلى من اللعبة العادية الموجودة هناك. من أجل ممارسة اللعبة دون مواجهة مشاكل ، تحتاج إلى التأكد من أن مواصفات جهاز الكمبيوتر الخاص بك تتطابق مع المتطلبات المحددة أو تتجاوزها.
الحد الأدنى لمتطلبات النظام:
- وحدة المعالجة المركزية - Intel Core i5-4570T 2.9 جيجاهرتز ؛ AMD FX-6100 3.3 جيجا هرتز
- DirectX - الإصدار 11
- بطاقة الرسومات - NVIDIA GeForce GTX 560 Ti و AMD Radeon HD 6850
- نظام التشغيل - Windows 7 SSP و Windows 8.1 و Windows 10 (نظام تشغيل 64 بت)
- التخزين - مساحة القرص المتوفرة 18 جيجابايت
- ذاكرة النظام (رام) - 8 جيجا بايت
متطلبات النظام المستحسنة:
- وحدة المعالجة المركزية - Intel Core i7-4770S 3.1 جيجا هرتز ؛ AMD FX-8320 3.5 جيجا هرتز
- DirectX - الإصدار 11
- بطاقة الرسومات - NVIDIA GeForce GTX 1060 ؛ AMD راديون RX 570
- نظام التشغيل - Windows 7 SSP و Windows 8.1 و Windows 10. تتطلب اللعبة نظام تشغيل 64 بت.
- التخزين - مساحة القرص المتوفرة 18 جيجابايت
- ذاكرة النظام (رام) - 16 جيجا بايت
ستتمكن من التحقق من مواصفات جهاز الكمبيوتر الخاص بك باتباع الخطوات الواردة أدناه:
- أظهر نافذة File Explorer بالنقر فوق رمز المجلد في شريط المهام ، أو النقر بزر الماوس الأيمن فوق الزر "ابدأ" ثم تحديده من قائمة "الوصول السريع".
- على الجانب الأيسر ، انقر بزر الماوس الأيمن على "هذا الكمبيوتر الشخصي" واختر "خصائص" في القائمة التالية.
- ستتمكن الآن من رؤية مواصفات جهاز الكمبيوتر الخاص بك في نافذة النظام التي تفتح.
يمكنك الاطلاع على مواصفات بطاقة الرسومات الخاصة بك باتباع الإرشادات المذكورة أدناه:
- اضغط على مفتاح Windows + E لفتح مربع الحوار Run.
- اكتب في dxdiag في حقل النص واضغط على Enter.
- ستظهر نافذة أداة تشخيص DirectX الآن. انتقل إلى علامة التبويب العرض هناك.
يجب أن تكون قادرًا على رؤية مواصفات بطاقة الرسومات الخاصة بك في علامة التبويب هذه.
قم بتشغيل Wolcen: Lords of Mayhem بامتيازات إدارية
من الضروري منح امتيازات إدارية أثناء تشغيل معظم الألعاب. قد يؤدي عدم القيام بذلك إلى حظر بعض موارد النظام ، مما يؤدي إلى مشاكل فنية. قبل تشغيل Wolcen: Lords of Mayhem ، تأكد من منحه الامتيازات الإدارية. لذلك ، ما عليك سوى اتباع التعليمات الواردة أدناه:
- أظهر نافذة File Explorer ، ثم انقر فوق "This PC" على الجانب الأيسر.
- انتقل إلى الجانب الأيمن وحدد محرك الأقراص حيث تم تثبيت Windows الخاص بك (بشكل عام القرص المحلي C :)
- انتقل إلى Program Files (x86) -> Steam -> Steamapps -> Common.
- ابحث الآن عن المجلد حيث تم تثبيت Wolcen: Lords of Mayhem ، وأدخله.
إذا لم تتمكن من العثور على مجلد تثبيت اللعبة باستخدام هذه الطريقة ، فمن المحتمل أنه تم تثبيته في دليل آخر. يمكنك تحديد موقعه باستخدام الإرشادات الواردة أدناه.
- افتح عميل Steam ، ثم انقر فوق "مكتبة" في الجزء العلوي من النافذة.
- في قائمة الألعاب التي تظهر ، ابحث عن Wolcen: Lords of Mayhem. انقر بزر الماوس الأيمن فوقه واختر "خصائص".
- في واجهة الخصائص على الجانب الأيمن ، حدد "الملفات المحلية".
- اختر "تصفح الملفات المحلية" هناك ، وسيتم نقلك إلى مجلد تثبيت اللعبة.
- انقر بزر الماوس الأيمن على ملف. exe الخاص باللعبة وحدد "خصائص".
- انتقل إلى علامة التبويب التوافق وحدد المربع بجوار "تشغيل هذا البرنامج كمسؤول". انقر على زر موافق.
- حاول تشغيل Wolcen: Lords of Mayhem ومعرفة ما إذا كان قد تم إصلاح المشكلة.
تابع للتحقق من سلامة ملفات لعبتك
يمكن أن تنشأ مشاكل فنية بسبب تلف أي من ملفات اللعبة. قد يحدث هذا بسبب الأعطال غير المتوقعة أو التثبيت الخاطئ أو التحديثات أو الفيروسات أو حتى الانقطاعات من قبل برنامج مكافحة الفيروسات الخاص بك. لإصلاح ذلك ، يجب استبدال ملفات اللعبة التالفة بالملفات المناسبة. لحسن الحظ ، لا يلزمك القيام بذلك يدويًا. يمكنك القيام بذلك باستخدام عميل Steam ، من خلال الخطوات الموضحة أدناه:

- افتح عميل Steam وحدد "مكتبة" في الجزء العلوي من النافذة.
- في قائمة الألعاب التي تظهر ، انقر بزر الماوس الأيمن على Wolcen: Lords of Mayhem واختر "Properties" في القائمة التي تفتح.
- انتقل إلى قسم الخصائص على الجانب الأيمن وحدد "الملفات المحلية".
- حدد زر "التحقق من سلامة ملفات اللعبة" هناك.
- انتظر بصبر حتى تكتمل عملية التحقق. سيتم إعلامك عندما يتم ذلك.
- أعد تشغيل عميل Steam وحاول تشغيل Wolcen: Lords of Mayhem. تحقق مما إذا كان قد تم تصحيح المشكلة.
حاول تحديث برنامج تشغيل بطاقة الرسومات الخاصة بك
يعد محول الرسومات مكونًا مهمًا للغاية من أجل الأداء السليم للعبة. إذا كانت هناك أي مشكلة في برنامج التشغيل ، فستتأثر لعبتك أيضًا. يجب عليك أيضًا التأكد من تحديث برنامج التشغيل الخاص بك. إذا كان عليك تحديثه ، فابدأ بإلغاء تثبيت الإصدار الحالي من برنامج التشغيل لديك. يمكنك القيام بذلك باتباع الخطوات الواردة أدناه:
- أظهر نافذة البحث بالضغط على مفتاح Windows + S.
- اكتب في مدير الجهاز في حقل النص ، ثم انقر فوق إدارة الأجهزة في قائمة النتائج.
- ابحث عن قائمة محولات العرض وتابع لتوسيعها.
- انقر بزر الماوس الأيمن على بطاقة الرسومات الخاصة بك في القائمة ، وحدد "إلغاء تثبيت الجهاز" في القائمة التي تظهر.
- في نافذة التأكيد ، حدد المربع الذي يجعل الأداة تزيل برنامج التشغيل ثم انقر فوق الزر "إلغاء التثبيت".
- انتظر حتى يتم تنفيذ الإزالة. تابع إعادة تشغيل جهاز الكمبيوتر الخاص بك بعد ذلك.
بصرف النظر عن هذه الطريقة ، يمكنك أيضًا استخدام برنامج مثل أداة AMD Cleanup و Display Driver Uninstaller لإزالة بطاقة الرسومات الخاصة بك. على أي حال ، بعد القيام بذلك بنجاح ، يمكنك تثبيت أحدث إصدار من برنامج التشغيل من خلال الخطوات الواردة أدناه:
باستخدام Windows Update
تتمتع هذه الطريقة بميزة إضافية تتمثل في تثبيت برنامج التشغيل الصحيح والمتوافق بدقة لجهاز الكمبيوتر الخاص بك. يمكنك القيام بذلك باتباع الخطوات الواردة أدناه:

- اضغط على مفتاح Windows + I لإظهار نافذة الإعدادات.
- انتقل إلى الجزء السفلي من هذه النافذة وانقر على "التحديث والأمان".
- انقر فوق الزر "التحقق من وجود تحديثات" في علامة التبويب Windows Update.
- انتظر حتى تتحقق الأداة المساعدة لـ Windows Update من وجود تحديثات. إذا كان نظامك محدثًا ، فيمكنك الانتقال إلى الجزء التالي من الدليل.
- إذا كانت هناك أي تحديثات متوفرة ، فستقوم الأداة بتنزيلها تلقائيًا. أعد تشغيل الكمبيوتر لتثبيتها.
- قم بتشغيل Wolcen: Lords of Mayhem ومعرفة ما إذا كان قد تم إصلاح المشكلة.
باستخدام إدارة الأجهزة

- أظهر شريط البحث بالضغط على مفتاح Windows + S.
- اكتب في مدير الجهاز في حقل النص وانقر على "إدارة الأجهزة" عندما تظهر في النتائج.
- ابحث عن قائمة محولات العرض وانقر لتوسيعها.
- انقر بزر الماوس الأيمن فوق بطاقة الرسومات الخاصة بك هناك وانقر فوق "تحديث برنامج التشغيل".
- ضمن "كيف تريد البحث عن برامج التشغيل" ، حدد "البحث تلقائيًا عن برنامج التشغيل المحدث".
- انتظر حتى تقوم الأداة بتحديد موقع وتنزيل وتثبيت أحدث برنامج تشغيل لبطاقة الفيديو.
- أعد تشغيل جهاز الكمبيوتر الخاص بك وتحقق مما إذا كانت المشكلة قد تم إصلاحها.
تحقق مما إذا كان برنامج مكافحة الفيروسات لديك يحظر Wolcen: Lords of Mayhem
بعض الألعاب مثل Wolcen: Lords of Mayhem تستهلك قدرًا كبيرًا من الموارد ، وهذا يمكن أن يجعلها تبدو وكأنها تهديدات محتملة لبرامج مكافحة الفيروسات. هذا يمكن أن يؤدي إلى الأخير ، ومنعهم ، وبالتالي يؤدي إلى مشاكل مثل الأعطال. بدلاً من تعطيل برنامج مكافحة الفيروسات وترك نظامك عرضة للخطر ، نوصي بإضافة مجلد التثبيت الخاص بـ Wolcen: Lords of Mayhem كاستثناء في البرنامج (SafeList أو Whitelist in بعض الحالات).
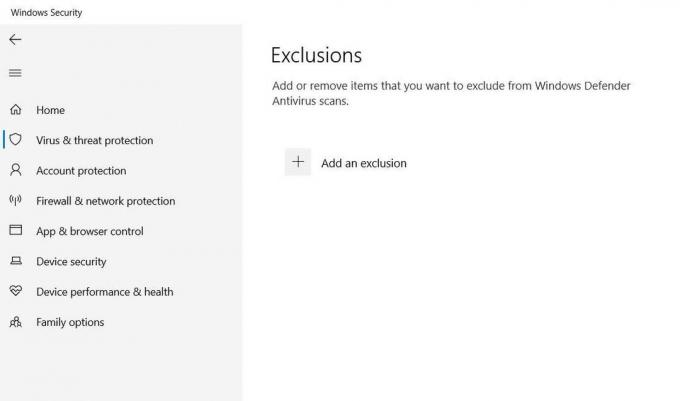
في حالة تطبيق Windows Security المدمج ، يمكنك اتباع الخطوات الواردة أدناه:
- أظهر نافذة الإعدادات بالضغط على مفتاح Windows + I.
- في الجزء السفلي من الشاشة ، حدد التحديث والأمان.
- حدد "أمان Windows" على الجانب الأيسر من النافذة.
- من المفترض أن ترى عددًا من الخيارات ضمن "مناطق الحماية". حدد "الحماية من الفيروسات والتهديدات" هناك.
- انتقل إلى "إعدادات الحماية من الفيروسات والتهديدات" وانقر على "إدارة الإعدادات".
- انتقل لأسفل إلى منطقة الاستبعادات وحدد "إضافة أو إزالة الاستبعادات".
- حدد "إضافة استبعاد" وحدد مجلد في القائمة التي تظهر.
- في نافذة "تحديد مجلد" ، انتقل إلى مجلد التثبيت الخاص بـ Wolcen: Lords of Mayhem واضغط على الزر Select Folder.
- الآن بعد أن تمت إضافة اللعبة كاستثناء ، قم بتشغيلها ومعرفة ما إذا كان قد تم حل المشكلة.
حاول تشغيل اللعبة على بطاقة الرسومات المخصصة الخاصة بك
يمكن أيضًا مواجهة هذه المشكلة إذا كنت تستخدم أكثر من بطاقة رسومات واحدة. في هذه الحالة ، من المحتمل أن يجبر نظامك Wolcen على العمل على محول الفيديو المدمج ، عادةً من أجل الحفاظ على الطاقة. يمكنك تصحيح ذلك عن طريق تثبيت Wolcen بمحول الرسوميات المخصص. لذلك ، ما عليك سوى اتباع الخطوات الواردة أدناه.
إذا كنت من مستخدمي AMD –
- اضغط على مفتاح Windows + S واكتب AMD في شريط البحث. انقر فوق AMD Radeon في قائمة النتائج.
- انقر فوق "النظام" في الجزء العلوي الأيمن من النافذة.
- حدد "Switchable Graphics" في الجزء العلوي الأيسر من النافذة التالية.
- في نافذة التطبيقات قيد التشغيل التي تظهر ، ابحث عن Wolcen: Lords of Mayhem وقم بتغيير وضع الرسومات القابلة للتحويل إلى "أداء عالٍ".
- في حالة عدم ظهور اللعبة في نافذة التطبيقات قيد التشغيل ، انقر فوق "تشغيل التطبيقات" في الزاوية اليسرى العليا وحدد "تصفح". انتقل الآن إلى مجلد تثبيت اللعبة وحدد ملف exe. قم بتغيير وضع الرسومات القابل للتحويل إلى "أداء عالي" الآن.
إذا كنت من مستخدمي بطاقة NVIDIA

- على الطرف الأيمن من شريط المهام ، انقر فوق السهم "إظهار الرموز المخفية" لتوسيع علبة النظام ، ثم انقر فوق رمز NVIDIA وحدد لوحة تحكم NVIDIA.
- في الجزء الأيمن من النافذة ، انقر فوق علامة + بجوار القائمة المنسدلة للإعدادات ثلاثية الأبعاد ، وحدد "إدارة الإعدادات ثلاثية الأبعاد".
- على الجانب الأيمن من النافذة ، ضمن علامة التبويب "الإعدادات العامة" ، حدد "معالج NVIDIA عالي الأداء" ضمن "معالج الرسومات المفضل".
- في علامة التبويب إعدادات البرنامج ، اضغط على الزر "إضافة" على جانب القائمة المنسدلة "تحديد برنامج للتخصيص".
- انتقل إلى مجلد تثبيت اللعبة في النافذة الجديدة ، وانقر نقرًا مزدوجًا فوق ملف exe.
- انتقل إلى القائمة المنسدلة "تحديد معالج الرسومات المفضل لهذا البرنامج" وحدد "معالج NVIDIA عالي الأداء."
- اضغط على زر تطبيق وافتح Wolcen: Lords of Mayhem لمعرفة ما إذا كان قد تم حل المشكلة.
باستخدام تطبيق الإعدادات
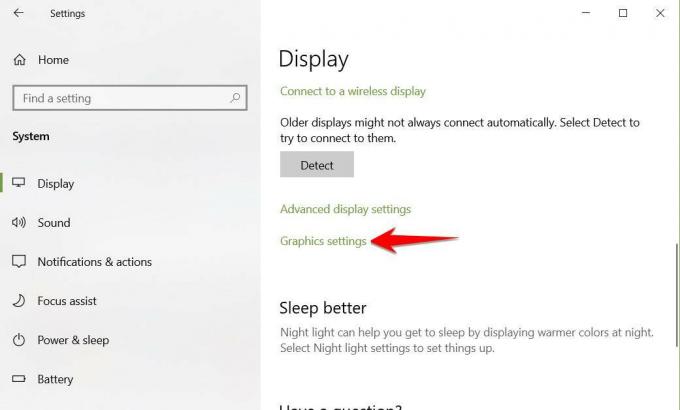
- اضغط على مفتاح Windows + I لإظهار نافذة الإعدادات.
- حدد تسمية النظام وانتقل إلى الجزء السفلي من علامة التبويب العرض. حدد خيار إعدادات الرسومات.
- اضغط على الزر "تصفح" في القائمة المنسدلة "اختر تطبيقًا لتعيين التفضيل".
- انتقل إلى مجلد التثبيت الخاص بـ Wolcen: Lords of Mayhem وحدد ملف اللعبة. exe. اضغط على زر "إضافة".
- في شاشة إعدادات الرسومات ، حدد Wolcen: Lords of Mayhem واضغط على الزر "خيارات".
- اضغط على زر الاختيار للأداء العالي ، وحدد "حفظ".
يجب تشغيل اللعبة الآن على بطاقة العرض المخصصة عند فتحها.
هذا هو عليه في الوقت الراهن. نأمل أن يساعدك دليلنا في تصحيح المشكلة المتعثرة باستمرار في Wolcen: Lords of Mayhem. إذا أعجبك هذا ، فلا تغفل التحقق من الآخر دليل ويندوز, أدلة الألعاب, وسائل التواصل الاجتماعي, دليل iPhoneو و أدلة Android لقراءة المزيد. إذا كانت لديك أي شكوك أو ملاحظات ، فقم بتعليق اسمك مع معرف البريد الإلكتروني ، وسنرد عليك قريبًا. أيضا ، اشترك لدينا قناة يوتيوب للفوز بمسابقة التبرع بقيمة 150 دولارًا. ألعاب سعيدة.
أنوبهاف روي هو طالب هندسة في علوم الكمبيوتر لديه اهتمام كبير بعالم الكمبيوتر والأندرويد والأشياء الأخرى التي تحدث في عالم المعلومات والتكنولوجيا. تم تدريبه في التعلم الآلي وعلوم البيانات وهو مبرمج بلغة بايثون مع إطار عمل Django.


![كيفية تثبيت Stock ROM على Hello R8 [Firmware Flash File / Unbrick]](/f/8a16ff8efdc60f870850ba6f2a9579d4.jpg?width=288&height=384)
![How to Install Stock ROM on Sky LF708E [Firmware Flash File / Unbrick]](/f/99bce0cb1cf5cedd078ab5082b72462e.jpg?width=288&height=384)