كيفية إصلاح Wdsutil.dll مفقود في نظام التشغيل Windows 10؟
Miscellanea / / August 04, 2021
الإعلانات
Wdsutil.dll مفقود في نظام التشغيل Windows 10 هو خطأ يحدث عندما يكون لديك بعض ملفات النظام مفقودة في نظامك. عندما تواجه مثل هذه المشكلات ، يكون نظامك عرضة للإغلاق العرضي والتجميد المفاجئ وحتى فشل تثبيت التطبيقات. لذلك ، إذا واجهت هذا الخطأ لأول مرة ، فقم بإصلاح نظامك على الفور إذا كنت لا تريد رؤية نظامك يعاني بعد الآن في المستقبل. السبب الأكثر احتمالاً لهذا الخطأ هو فقدان ملف WDSUTIL.dll. قد ترى هذا الخطأ حتى إذا كان لديك برامج تشغيل قديمة على نظامك.
إذا كان لديك إصابة بالبرامج الضارة في نظامك وأصيبت ملفات النظام لديك ، فقد ترى هذا الخطأ يظهر في نظامك. لذلك لإصلاح هذه المشكلة ، سيتعين عليك تلبية كل سبب محتمل ومعرفة أيهما يعمل لصالحك لحل المشكلة. هذا الخطأ ليس شائعًا في أنظمة Windows 10 فقط ، على الرغم من ذلك. إذا كنت تستخدم نظام التشغيل Windows 7 أو 8 أو 8.1 ، فقد ترى هذا الخطأ يظهر على شاشتك حتى ذلك الحين. إذن ما الذي يمكنك فعله بالضبط لإصلاح هذا الخطأ؟ دعنا نكتشف ذلك في هذا المقال.

محتويات الصفحة
-
1 كيفية إصلاح Wdsutil.dll مفقود في خطأ Windows؟
- 1.1 تشغيل نظام المسح الضوئي الكامل:
- 1.2 قم بتسجيل ملف WDSUTIL.dll يدويًا:
- 1.3 تحديث كافة السائقين:
- 1.4 تشغيل فحص مدقق ملفات النظام:
- 1.5 قم بتشغيل فحص DISM:
- 1.6 قم بإجراء استعادة النظام:
كيفية إصلاح Wdsutil.dll مفقود في خطأ Windows؟
سنبدأ بالحلول البسيطة ثم ننتقل إلى الحلول الأكثر تعقيدًا. بالتأكيد سيعمل أحد الحلول المذكورة أدناه من أجلك.
الإعلانات
تشغيل نظام المسح الضوئي الكامل:
كما ذكر أعلاه ، هذا الخطأ شائع جدًا إذا كان لديك إصابة بالبرامج الضارة في نظامك. لذلك ، قم بتثبيت تطبيق مكافحة الفيروسات إذا لم يكن لديك بالفعل في نظامك وابحث عن العدوى. أيضًا ، قم بتحديث التعريفات إلى أحدث إصدار. إذا لم يكن برنامج مكافحة الفيروسات محدثًا ، فلن يعرض أي إصابات جديدة. افحص النظام بأكمله وقم بإجراء مسح كامل ، وليس مسحًا سريعًا. إذا وجدت إصابة ، فقم بإصلاحها باستخدام برنامج مكافحة الفيروسات.
ولكن إذا لم يظهر الفحص أي إصابة بالبرامج الضارة ، أو إذا رأيت خطأ ملف WDSUTIL.dll مفقودًا حتى بعد تنظيف نظامك ، فانتقل إلى الحل التالي المحتمل.
قم بتسجيل ملف WDSUTIL.dll يدويًا:
ملفات DLL هي ملفات تسجيل windows ، ويتم تسجيلها تلقائيًا. ولكن إذا كان ملف WDSUTIL.dll مفقودًا بالفعل في نظامك ، فيمكنك إضافة هذا الملف يدويًا باستخدام موجه الأوامر.
- انقر فوق شريط البحث أدناه وابحث عن "موجه الأوامر".
- بمجرد ظهوره في النتائج ، اختر "تشغيل كمسؤول".

- أولا تحتاج إلى إلغاء تسجيل ملف wdsutil.dll. لذلك ، أدخل: "regsvr32 / u wdsutil.dll" في نافذة cmd واضغط على Enter.
- ثم تحتاج إلى إعادة تسجيل ملف wdsutil.dll. لذلك ، أدخل: "regsvr32 / i wdsutil.dll" في نافذة cmd واضغط على Enter.
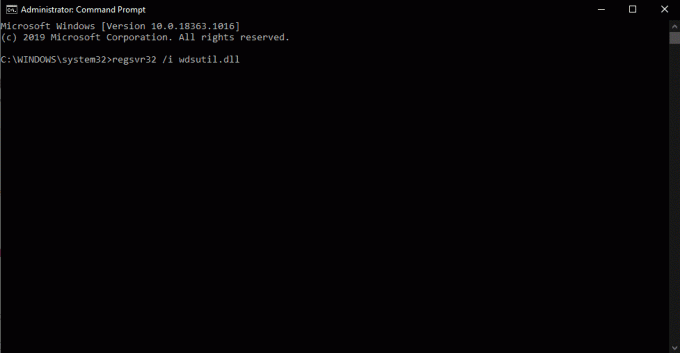
الإعلانات
- أغلق نافذة cmd ، ثم.
افتح الآن التطبيق الذي واجهت به Wdsutil.dll مفقود الخطأ. إذا كنت لا تزال ترى نفس الخطأ ، فانتقل إلى الحل التالي المحتمل.
تحديث كافة السائقين:
السائقون مسؤولون عن وظائف جميع المكونات في نظامك. لذلك إذا كانت تعريفات برنامج التشغيل لديك قديمة ، فقم بتحديثها على الفور. يمكنك اختيار تطبيق تابع لجهة خارجية يقوم بفحص نظامك والتحقق مما إذا كانت جميع تعريفات برنامج التشغيل محدثة. إذا لم تكن كذلك ، فسيقوم التطبيق بتحديثها على الفور.
يمكنك أيضًا تحديث برامج التشغيل الخاصة بك عبر إدارة الأجهزة في Windows.
- انقر بزر الماوس الأيمن على زر ابدأ واختر إدارة الأجهزة.
- قم بتوسيع أي فئة في القائمة وحدد الجهاز الذي يستخدم ، مما أدى إلى حدوث الخطأ.
- انقر بزر الماوس الأيمن فوقه واختر "تحديث برنامج التشغيل".
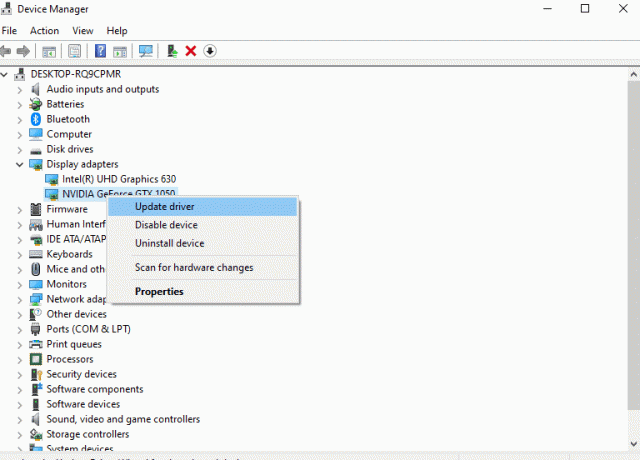
الإعلانات
- حدد "البحث تلقائيًا عن برنامج التشغيل المحدث" ، وسيقوم Windows تلقائيًا بتثبيت برامج التشغيل المحدثة لهذا الجهاز.
بعد الانتهاء من تحديث برامج التشغيل الخاصة بك ، تحقق من ظهور الخطأ نفسه مرة أخرى. إذا حدث ذلك ، فجرّب الحل التالي المذكور أدناه.
تشغيل فحص مدقق ملفات النظام:
يقوم مدقق ملفات النظام بمسح النظام بأكمله ، وإذا اكتشف أي مشكلات ، فإنه يحاول إصلاحها.
- انقر فوق شريط البحث أدناه وابحث عن "موجه الأوامر".
- بمجرد ظهوره في النتائج ، اختر "تشغيل كمسؤول".
- أدخل الأمر التالي في موجه الأوامر واضغط على Enter.
sfc / scannow

- انتظر حتى تكتمل العملية وأغلق نافذة موجه الأوامر.
- ثم أعد تشغيل النظام.
لا يمكن لـ System File Checker دائمًا إصلاح كل ما هو خطأ في نظامك ، وإذا كان هذا هو الحال معك أيضًا ، فانتقل إلى الحل التالي.
قم بتشغيل فحص DISM:
ما لا يمكن لفحص SFC القيام به ، قد تتمكن خدمة DISM أو نشر الصور وإدارتها من القيام به. لذلك إذا لم يجلب لك فحص SFC أي نتائج ، فجرّب فحص DISM.
- انقر فوق شريط البحث أدناه وابحث عن "موجه الأوامر".
- بمجرد ظهوره في النتائج ، اختر "تشغيل كمسؤول".
- أدخل الأمر التالي في موجه الأوامر واضغط على Enter.
DISM / عبر الإنترنت / تنظيف الصورة / استعادة الصحة

- انتظر حتى تكتمل العملية وأغلق نافذة موجه الأوامر.
- ثم أعد تشغيل النظام.
إذا لم تؤد هذه الطريقة أيضًا إلى حل الخطأ ، فانتقل إلى الحل المحتمل التالي المذكور أدناه.
قم بإجراء استعادة النظام:
نقطة استعادة النظام هي نقطة زمنية يمكنك من خلالها إعادة نظامك إلى أي وقت كان فيه شيء خاطئ في نظامك. لذلك يمكنك استخدام هذه الميزة للعودة إلى نظام كان يعمل بشكل جيد دون ظهور الخطأ.
- انقر فوق شريط البحث أدناه وابحث عن "لوحة التحكم".
- بمجرد ظهوره في النتائج ، اختر "فتح".
- انتقل إلى "الاسترداد".

- اختر "استعادة النظام".
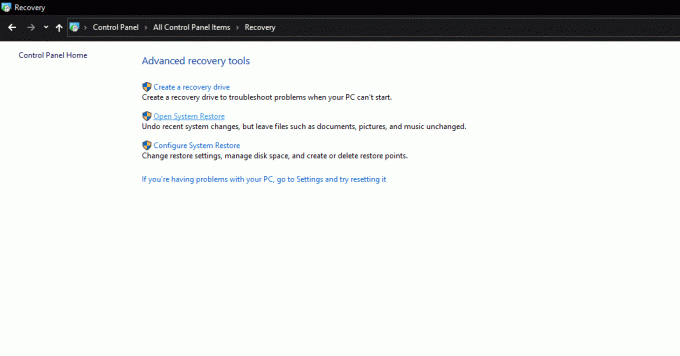
- اختر استعادة ثم اتبع التعليمات التي تظهر على الشاشة لإعداد النظام الخاص بك مرة أخرى بنجاح.
هذا هو كل الحلول المختلفة التي يمكنك محاولة إصلاح Wdsutil.dll مفقود في خطأ Windows. إذا كان لديك أي أسئلة أو استفسارات حول هذه المقالة ، فقم بالتعليق أدناه ، وسنعاود الاتصال بك. تأكد أيضًا من مراجعة مقالاتنا الأخرى على نصائح وحيل iPhone ،نصائح وحيل Android, نصائح وحيل للكمبيوتر الشخصي، وأكثر من ذلك بكثير لمزيد من المعلومات المفيدة.
الإعلانات هل سبق لك أن صادفت شاشة زرقاء على نظام التشغيل Windows 10 الخاص بك تقول "جرت محاولة...
الإعلانات يبدو أنه بعد الحصول على تحديث Windows OS Build 1703 ، رمز خطأ تسجيل الدخول إلى محرك أقراص واحد...
الإعلانات يشكو العديد من مستخدمي Windows من خطأ يمنعهم من التحميل أو النسخ أو النقل...


![تنزيل T725XXS1ASL2: حزمة التصحيح لشهر يناير 2020 لجهاز Galaxy Tab S5E [أمريكا الجنوبية]](/f/5ca41155b61e9b2c46da2badf465c288.jpg?width=288&height=384)