Hellpoint Crashing عند التشغيل أو الخطأ الفادح أو التأخيرات مع قطرات FPS: كيفية الإصلاح
ألعاب / / August 05, 2021
Hellpoint هي لعبة RPG مكثفة من نوع الحركة توفر أفضل تجربة لعب ورسومات. تم إطلاق اللعبة في أبريل 2020 وهي متاحة لأنظمة Microsoft Windows و Xbox One و PlayStation 4 و Nintendo Switch و macOS و Linux. لكن بعض لاعبي الكمبيوتر بدأوا في مواجهة مشكلتين أو أخطاء في هذه اللعبة. لذا ، إذا كنت أحدهم أيضًا ، فتحقق من كيفية الإصلاح هيلبوينت التعطل عند التشغيل أو الخطأ الفادح أو التأخير مع انخفاض معدل الإطارات في الثانية.
تأتي معظم ألعاب الكمبيوتر الشخصي مع العديد من المشكلات أو الأخطاء التي قد يواجهها بعض اللاعبين أثناء تشغيل اللعبة أو أثناء اللعب. Hellpoint ليس استثناءً هنا ويبدو أن الكثير من لاعبي أجهزة الكمبيوتر الشخصية يتعطل بدء التشغيل ، اللعبة عالق في شاشة التحميل ، والمشكلات الرسومية ، والأخطاء الفادحة ، وانخفاض الأداء ، وسقوط الإطارات ، والتلعثم ، و أكثر. لحسن الحظ ، لدينا بعض الإصلاحات الممكنة أدناه والتي من المفترض أن تعمل من أجلك في معظم الحالات.
تأكد من اتباع جميع الطرق حتى يتم إصلاح مشكلتك وتحقق من إصدار نظام التشغيل Windows بالإضافة إلى برنامج تشغيل الرسومات لأن إصدار برنامج قديم يمكن أن يتسبب في حدوث مشكلات. بالإضافة إلى ذلك ، شاركنا أيضًا متطلبات النظام للعبة بحيث يمكنك التحقق مما إذا كان تكوين جهاز الكمبيوتر الخاص بك متوافقًا أم لا. لنلقي نظرة.
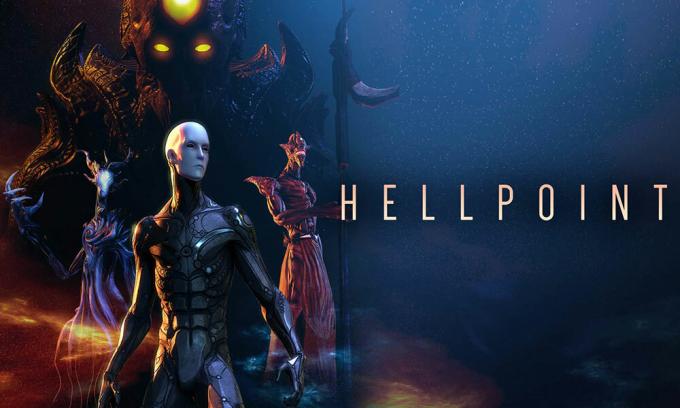
جدول المحتويات
- 1 لماذا يستمر Hellpoint في الانهيار؟
- 2 الحد الأدنى لمتطلبات النظام:
- 3 متطلبات النظام المستحسنة:
-
4 Hellpoint Crashing عند التشغيل أو الخطأ الفادح أو التأخيرات مع قطرات FPS: كيفية الإصلاح
- 4.1 1. تحديث برامج تشغيل الرسومات
- 4.2 2. تعطيل Steam Overlay
- 4.3 3. اضبط إعدادات الفتنة
- 4.4 4. اضبط إعدادات لوحة تحكم Nvidia
- 4.5 5. تغيير إعدادات لوحة تحكم AMD
- 4.6 6. تحقق من ملفات لعبة Hellpoint عبر عميل Steam
- 4.7 7. قم بإلغاء تثبيت تحديث Windows 10 الأخير
- 4.8 8. إزالة الملفات المؤقتة
- 4.9 9. تعيين الافتراضي سرعة وحدة المعالجة المركزية والرسومات
لماذا يستمر Hellpoint في الانهيار؟
لقد ذكرنا هنا جميع الأسباب المحتملة وراء Hellpoint التي تستمر في الانهيار على جهاز الكمبيوتر الشخصي الذي يعمل بنظام Windows.
- تكوين جهاز الكمبيوتر الخاص بك غير متوافق مع متطلبات اللعبة.
- ربما تكون ملفات اللعبة تالفة أو مفقودة.
- أنت تستخدم نظام تشغيل Windows أو برنامج تشغيل رسومات قديمًا.
- ربما يكون إصدار DirectX قديمًا.
- عميل اللعبة أو اللعبة لديك قديم.
- تستهلك بعض العمليات التي تعمل في الخلفية استخدامًا أكبر لوحدة المعالجة المركزية / الذاكرة.
- يمنع برنامج جدار حماية Windows أو برنامج مكافحة الفيروسات تشغيل اللعبة.
الحد الأدنى لمتطلبات النظام:
- يتطلب معالج 64 بت ونظام تشغيل
- نظام التشغيل: ويندوز 7
- المعالج: 4 خيوط ، 2.5+ جيجاهرتز
- ذاكرة: 4 جيجا بايت رام
- الرسومات: GeForce GTX 760 أو أفضل
- برنامج DirectX: الإصدار 11
- تخزين: مساحة متوفرة 6 جيجا بايت
متطلبات النظام المستحسنة:
- يتطلب معالج 64 بت ونظام تشغيل
- نظام التشغيل: نظام التشغيل Windows 10
- المعالج: 4 نوى ، 3+ جيجاهرتز
- ذاكرة: 6 جيجا رام
- الرسومات: GeForce GTX 1050
- برنامج DirectX: الإصدار 11
- تخزين: مساحة متوفرة 6 جيجا بايت
Hellpoint Crashing عند التشغيل أو الخطأ الفادح أو التأخيرات مع قطرات FPS: كيفية الإصلاح
الآن ، دون إضاعة المزيد من الوقت ، دعنا ننتقل إلى الخطوات أدناه. ضع في اعتبارك أن كلاً من برامج تشغيل الرسومات Nvidia و AMD مُحسَّنة جيدًا للعبة Hellpoint. لذلك ، إذا لم تكن قد قمت بتحديث برنامج تشغيل الرسومات الخاص بك حتى الآن ، فافعل ذلك أولاً.
1. تحديث برامج تشغيل الرسومات
إذا كنت تستخدم بطاقة رسومات Nvidia ، فقم بتحديث تطبيق GeForce Experience على جهاز الكمبيوتر الخاص بك من ملف موقع Nvidia الرسمي هنا. ولكن إذا كنت تستخدم بطاقة رسومات AMD على نظامك ، فقم بتحديث الأحدث برامج تشغيل AMD من هنا.
2. تعطيل Steam Overlay
- افتح بخار على Windows الخاص بك.
- توجه إلى إعدادات > انقر فوق في اللعبة اختيار.
- انقر فوق مربع الاختيار لتعطيل "قم بتمكين Steam Overlay أثناء اللعب“.
- بمجرد إزالة علامة مربع الاختيار ، انقر فوق حسنا.
3. اضبط إعدادات الفتنة
- إطلاق الخلاف > انقر فوق إعدادات المستخدم.
- تحديد الصوت والفيديو من الشريط الجانبي الأيسر.
- قم بالتمرير لأسفل قليلاً وانقر فوق ملف المتقدمة.
- بعد ذلك ، قم بتعطيل برنامج ترميز الفيديو OpenH264 مقدم من شركة Cisco System، Inc.
- ثم تعطيل تمكين أولوية الحزمة العالية لجودة الخدمة.
- الآن ، اذهب إلى تراكب.
- يمكنك أيضًا إيقاف تشغيل تراكب داخل اللعبة.
- بعد ذلك ، توجه إلى مظهر خارجي.
- اذهب إلى المتقدمة.
- تعطيل تسريع الأجهزة.
- بمجرد الانتهاء ، أعد تشغيل النظام.
4. اضبط إعدادات لوحة تحكم Nvidia
- انقر فوق ضبط إعدادات الصورة مع المعاينة تحت إعدادات ثلاثية الأبعاد.
- تحديد استخدم الإعدادات المتقدمة للصورة ثلاثية الأبعاد.
- بعد ذلك ، قم بتشغيل ملف لوحة تحكم نفيديا.
- انقر فوق إدارة الإعدادات ثلاثية الأبعاد > اذهب إلى الاعدادات العامة.
- بالإضافة إلى ذلك ، يمكنك أيضًا ضبط بعض الخيارات الأخرى:
- تعطيل شحذ الصورة
- ممكن التحسين المترابطة
- استخدم أقصى أداء لـ إدارة الطاقة
- أغلق وضع الكمون المنخفض
- جلس جودة ترشيح الملمس إلى وضع الأداء
5. تغيير إعدادات لوحة تحكم AMD
- اذهب إلى الرسومات العالمية.
- أغلق راديون أنتي لاغ
- أغلق راديون بوست
- استخدم إعدادات التطبيق لـ وضع الحواف
- جلس طريقة الصقل لأخذ عينات متعددة
- أغلق التصفية المورفولوجية
- تعطيل شحذ الصورة
- أغلق الترشيح متباين الخواص
- استخدم وضع الأداء لـ جودة ترشيح الملمس
- يمكنك أيضًا تمكين تحسين تنسيق السطح
- تحسين AMD لـ وضع Tesselation
- انتظر V-sync - أطفئه
- استخدم تحسين AMD لـ شادر كاش
- تعطيل OpenGL Triple Buffering
- أغلق أقصى مستوى بالفسيفساء
- تعيين الرسومات لملف عبء عمل GPU
- قم بإيقاف تشغيل راديون تشيل
- تعطيل معدل الإطار الهدف التحكم
6. تحقق من ملفات لعبة Hellpoint عبر عميل Steam
يمكن لاعبي Hellpoint على Steam اتباع الخطوات التالية:
- افتح ال مكتبة البخار عن طريق تسجيل الدخول إلى الحساب
- يمكنك العثور على ملف هيلبوينت اللعبة هنا
- انقر بزر الماوس الأيمن فوق اللعبة وانقر فوق الخصائص
- حدد ملف ملفات محلية التبويب
- ثم انقر فوق تحقق من النزاهة من ملفات اللعبة
- انتظر العملية ثم أعد تشغيل اللعبة للتحقق مما إذا كانت المشكلة قد تم إصلاحها أم لا
7. قم بإلغاء تثبيت تحديث Windows 10 الأخير
قبل يومين ، أصدرت Microsoft تحديثًا جديدًا لنظام التشغيل Windows 10 برقم KB4535996. لذلك ، هذا التحديث التراكمي الخاص لنظام التشغيل Windows 10 هو عربات التي تجرها الدواب ويسبب الكثير من الأخطاء أو المشاكل.
- اذهب إلى بداية القائمة> انقر فوق إعدادات
- بعد ذلك ، انتقل إلى التحديث والأمان
- انقر فوق عرض تاريخ التحديثات
- الآن ، إذا كان بإمكانك أن ترى أن هناك تحديثًا KB4535996 تم تثبيته بالفعل. تأكد من إلغاء تثبيته.
- هنا سترى إلغاء تثبيت التحديثات الخيار في الجزء العلوي من الصفحة.
- انقر فوقه وحدد إصدار التحديث التراكمي المذكور.
- انقر بزر الماوس الأيمن فوقه> تحديد الغاء التثبيت.
- قد يستغرق حذف هذا التحديث بعض الوقت وقد يُعاد تشغيل النظام تلقائيًا.
- تحلى ببعض الصبر ويمكنك أيضًا إعادة تشغيل جهاز الكمبيوتر الشخصي الذي يعمل بنظام Windows يدويًا (إذا لزم الأمر).
8. إزالة الملفات المؤقتة
- صحافة مفتاح Windows + R. على لوحة المفاتيح لفتح برنامج RUN.
- الآن اكتب ٪مؤقت٪ واضغط دخول
- سوف تحصل على مجموعة من الملفات المؤقتة على الصفحة.
- حدد كل الملفات بالضغط على السيطرة + أ على لوحة المفاتيح.
بعد ذلك ، اضغط على Shift + Delete على لوحة المفاتيح لإزالة جميع الملفات. - في بعض الأحيان لا يمكن حذف بعض الملفات المؤقتة. لذا ، اتركها كما هي وأغلقها.
9. تعيين الافتراضي سرعة وحدة المعالجة المركزية والرسومات
نظرًا لأن معظم المستخدمين يرغبون دائمًا في استخدام أداء فائق من وحدة المعالجة المركزية ووحدة معالجة الرسومات من اليوم الأول. لذلك ، يقوم معظم المستخدمين إما بشراء إصدار فيركلوكيد أو زيادة سرعة رفع تردد التشغيل يدويًا. لذلك ، إذا كنت قد قمت أيضًا برفع سرعة وحدة معالجة الرسومات لديك وبعد القيام بذلك ، فإنك تواجه اختناقًا أو تأخيرًا أو تعطلًا في المشكلات ذات الصلة ، فقم فقط بتعيينه على الوضع الافتراضي.
يمكنك أيضًا استخدام أداة MSI Afterburner أو تطبيق Zotac firestorm لخفض سرعة تسجيل الوقت. بمجرد الانتهاء من ذلك ، يمكنك تشغيل لعبة Hellpoint والتحقق مما إذا كانت المشكلة قد تم إصلاحها أم لا.
هذا هو. نأمل أن يكون هذا الدليل مفيدًا لك. يمكنك التعليق أدناه لأية استفسارات.
يحب Subodh كتابة المحتوى سواء كان متعلقًا بالتكنولوجيا أو غير ذلك. بعد الكتابة في مدونة التكنولوجيا لمدة عام ، أصبح شغوفًا بها. يحب اللعب والاستماع إلى الموسيقى. بصرف النظر عن التدوين ، فهو يتسبب في إدمان أجهزة كمبيوتر الألعاب وتسريبات الهواتف الذكية.


![Lineage OS 17 لجهاز Motorola Moto G4 Plus يعتمد على Android 10 [مرحلة التطوير]](/f/5e24384465b23670ac605b0cc3bf541f.jpg?width=288&height=384)
