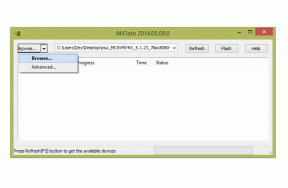كيفية إصلاح أخطاء Minecraft OpenGL
ألعاب / / August 05, 2021
OpenGL (مكتبة الرسومات المفتوحة) هي واجهة برمجة تطبيقات موجودة في العديد من ألعاب الفيديو. يساعد OpenGL على تحسين تجربة اللعب الخاصة بك عن طريق توجيه GPU بعدم عرض أي شيء لا يستخدمه المشغل بشكل مباشر. باختصار ، OpenGL يجعل تشغيل Minecraft أكثر سلاسة وأسرع.
Minecraft هي لعبة شائعة ، لكن المستخدمين اشتكوا من أخطاء OpenGL بشكل متكرر. OpenGL هو جزء أساسي من Minecraft. لهذا السبب يظل قيد التشغيل بشكل افتراضي. من الشائع أن يصادف لاعبو Minecraft أخطاء OpenGL. إذا كنت ترى هذا الخطأ أيضًا أثناء لعب Minecraft ، فلا داعي للقلق. سنساعدك في إصلاح هذا الخطأ.
جدول المحتويات
- 1 ما هو خطأ OpenGL وما الذي يسببه؟
-
2 حلول لإصلاح أخطاء OpenGL:
- 2.1 الحل 1: قم بتحديث برامج تشغيل بطاقة الرسومات الخاصة بك
- 2.2 الحل 2: تعطيل كافة Shaders
- 2.3 الحل 3: تعديل غير متوافق
- 2.4 الحل 4: تحديث OptiFine
- 2.5 الحل 5: تعديل إعدادات الرسومات في Minecraft
- 2.6 الحل 6: تعطيل OpenGL لـ Minecraft
- 2.7 الحل 7: تثبيت حزم ملفات Java
- 2.8 الحل 8: أعد تثبيت Minecraft
ما هو خطأ OpenGL وما الذي يسببه؟
تظهر أخطاء OpenGL عادةً عندما تلعب Minecraft على جهاز الكمبيوتر الخاص بك. إنه مرتبط بأي من رسائل الخطأ التالية - لم تتمكن Minecraft من البدء لأنها فشلت في ذلك البحث عن وضع OpenGL المعجل ، خطأ OpenGL: 1281 (قيمة غير صالحة) ، خطأ OpenGL: 1286 (مخزن الإطارات غير صالح عملية).
إذا رأيت أخطاء OpenGL على جهاز الكمبيوتر الخاص بك ، فقد يعني ذلك عدة أشياء. في معظم الأحيان ، يرتبط الخطأ بمشاكل برنامج تشغيل بطاقة الرسومات. ربما تكون برامج تشغيل بطاقة الرسومات لديك قديمة ، مما قد يؤدي إلى حدوث أخطاء في OpenGL. سبب آخر لأخطاء OpenGL هو Shaders. إنها تعمل مثل تعديلات مصغرة وتساعدك من خلال إجراء تغييرات على بيئة Minecraft الخاصة بك. في حالة تلف Shaders ، يمكن أن ينتج عنه أخطاء OpenGL. تشمل الأسباب المحتملة الأخرى لأخطاء OpenGL تثبيت Java غير مكتمل وتطبيقات غير متوافقة من جهات خارجية ووحدات نمطية.

بغض النظر عن السبب ، لدينا حلول لهم جميعًا. جرب الحلول واحدة تلو الأخرى واعرف أيها يناسبك.
حلول لإصلاح أخطاء OpenGL:
الحل 1: قم بتحديث برامج تشغيل بطاقة الرسومات الخاصة بك
لتشغيل ألعاب مثل Minecraft ، تحتاج إلى برامج تشغيل محدثة لبطاقة الرسومات. إذا كانت برامج تشغيل بطاقة الرسومات الخاصة بك معيبة أو قديمة ، فيمكنها إنتاج أخطاء OpenGL. بعد رؤية خطأ OpenGL على شاشة جهاز الكمبيوتر الخاص بك ، فإن أول شيء يجب عليك فعله هو التحقق من برامج تشغيل بطاقة الرسومات الخاصة بك. اتبع هذه الخطوات أدناه.
- صحافة مفتاح Windows + X.
- افتح مدير الجهاز.
- انقر فوق محولات أجهزة العرض.
- انقر بزر الماوس الأيمن فوق ملف GPU الذين تريد ترقية السائقين.
- اختر ال "تحديث السائق" اختيار.
- يمكنك أيضًا الانتقال إلى موقع الشركة المصنعة لبطاقة الرسومات الخاصة بك. ابحث عن أحدث برامج التشغيل وقم بتثبيتها على جهاز الكمبيوتر الخاص بك.
بعد تحديث برامج تشغيل الرسوم ، تحقق من الخطأ.
الحل 2: تعطيل كافة Shaders
شادر هي متعة للاستخدام. يقومون بإجراء تغييرات استثنائية على تضاريس وإعدادات Minecraft. على سبيل المثال ، يمكنك تحويل الصيف إلى شتاء في عالم Minecraft الخاص بك. ولكن للقيام بذلك ، يستخدم Shaders جميع موارد التطبيق. ومن المعروف أيضًا أنها تسبب مشاكل مع التعديلات الأخرى.
لحل خطأ OpenGL ، نقترح تعطيل Shaders واحدًا تلو الآخر. ابدأ بتعطيل Shaders التي قمت بتثبيتها مؤخرًا على نظامك. إذا تسبب أي من Shader في حدوث خطأ OpenGL ، فسيؤدي تعطيله إلى حل الخطأ.
الحل 3: تعديل غير متوافق
يحب مستخدمو Minecraft إضافة تعديلات إلى ألعابهم. ولكن إذا قمت بتعديل Minecraft بشكل كبير ، فقد يتسبب ذلك في بعض المشكلات. علاوة على ذلك ، قد تخرج التعديلات عن المزامنة مع بعضها البعض. أفضل طريقة لتجنب ذلك هي التحقق من إصدار جميع التعديلات التي قمت بتثبيتها على جهاز الكمبيوتر الخاص بك. يمكنك العثور على إصدارات التعديلات على مواقع الويب الرسمية لمطوريها. يمكنك أيضًا اختيار تعطيل التعديلات مؤقتًا ومعرفة ما إذا كان يمكنك العثور على الخطأ مرة أخرى.
الحل 4: تحديث OptiFine
إذا كنت تستخدم OptiFine ، فيمكنك اتباع هذا الحل. خلاف ذلك ، يمكنك تخطي هذا. OptiFine هو تطبيق تابع لجهة خارجية يمكنه التعامل مع جميع التعديلات الخاصة بـ Minecraft ويجعل اللعبة أسرع. ولكن إذا كان لديك إصدار أقدم من OptiFine ، فقد يتسبب ذلك في العديد من الأخطاء مثل أخطاء OpenGL. لحل هذه المشكلة ، نقترح عليك الانتقال إلى صفحة التنزيل الرسمية لـ OptiFine وتنزيل أحدث إصدار.
الحل 5: تعديل إعدادات الرسومات في Minecraft
يمكن أن تتسبب إعدادات رسومات معينة في حدوث أخطاء OpenGL. لحل أخطاء OpenGL ، يمكنك محاولة تعديل إعدادات الرسومات في Minecraft. اتبع الخطوات الواردة أدناه.
- إطلاق ماين كرافت.
- اذهب إلى خيارات و اختار اعدادات الفيديو.
- هنا ، عليك تعطيل VBOs ، منطقة التقديم ، والمياه النقية.
- غير ال "على"التوقيع على"إيقاف“.
- يمكنك أيضًا إجراء التغييرات في ملف ملف التكوين ضمن مجلد Minecraft.
- اختر ال options.txt ملف من مجلد Minecraft على جهاز الكمبيوتر الخاص بك.
- قم بإجراء التغييرات اللازمة ومعرفة ما إذا كان يمكنك العثور على الخطأ مرة أخرى.
الحل 6: تعطيل OpenGL لـ Minecraft
كما ذكرنا من قبل ، فإن OpenGL مسؤول عن تشغيل Minecraft بشكل أكثر سلاسة وسرعة. ولكن إذا كنت منزعجًا من أخطاء OpenGL ، فيمكنك اختيار تعطيل OpenGL. اتبع هذه الخطوات.
- اذهب إلى Minecraft> خيارات> إعدادات الفيديو.
- أعثر على إعدادات OpenGL المتقدمة.
- حدد ل تعطيل عليه.
- انقر "حفظ"لحفظ التغييرات.
- أعد تشغيل Minecraft.
إذا رأيت الخطأ مرة أخرى بعد تعطيل OpenGL ، فاتبع الحل التالي.
الحل 7: تثبيت حزم ملفات Java
يجب أن تعلم أن Minecraft تستخدم Java للعمل. جميع التعديلات الخاصة بـ Minecraft هي أيضًا بتنسيق Java. إذا لم يتم تثبيت حزم ملفات Java بشكل صحيح أو أنها قديمة ، فأنت بحاجة إلى إصلاحها في أسرع وقت ممكن. يمكنك اتباع الخطوات الواردة أدناه لتحديث حزم ملفات Java يدويًا وحل خطأ OpenGL.
- انقر بزر الماوس الأيمن فوق هذا الكمبيوتر.
- تحديد الخصائص من القائمة المنسدلة.
- تحت نوع النظام، تحقق مما إذا كان نظام التشغيل لديك 32 بت أو 64 بت نوع.
- يجب عليك تنزيل حزمة ملفات Java وفقًا لنظام التشغيل الخاص بك.
- بعد ذلك ، احفظ حزمة الملف في مكان يسهل الوصول إليه على جهاز الكمبيوتر الخاص بك.
- نسخ المجلد الذي قمت بتخزين حزم ملفات Java التي تم تنزيلها.
- صحافة مفتاح Windows + E.
- افتح مستكشف الملفات.
- بالنسبة إلى الإصدار 32 بت ، يجب عليك الانتقال إلى المسار التالي- ج: \ ملفات البرنامج \ جافا
- بالنسبة إلى الإصدار 64 بت ، يجب عليك الانتقال إلى المسار التالي- C: \ Program Files (x86) \ Java
- معجون مجلد حزم ملف Java هنا.
- قم بتشغيل ملف مدير وزارة الدفاع ماين كرافت.
- في الجزء السفلي من الشاشة ، ستجد "تعديل الملف الشخصي" اختيار.
- اذهب إلى إعدادات Java (متقدمة).
- اضغط على تنفيذ الخيار ووضع مسار المجلد الذي تلصق فيه حزم ملفات Java بشكل صحيح.
- بعد ذلك ، يجب عليك إعادة تشغيل جهاز الكمبيوتر الخاص بك.
- افتح Minecraft وشاهد ما إذا كان يمكنك العثور على الخطأ مرة أخرى.
الحل 8: أعد تثبيت Minecraft
إذا لم تنجح أي من الحلول المذكورة أعلاه معك ، فإن آخر شيء يمكنك القيام به هو إلغاء تثبيت Minecraft. قبل إلغاء التثبيت ، تأكد من الاحتفاظ بنسخة احتياطية من بيانات المستخدم. لتجنب فقدان بيانات المستخدم ، يمكنك أيضًا نقلها من دليل اللعبة إلى موقع آخر. عندما تكون جاهزًا ، اتبع هذه الخطوات لإلغاء تثبيت Minecraft.
- صحافة مفتاح Windows + R..
- نوع "appwiz.cpl" و اضغط أدخل.
- تجد ماين كرافت من بين جميع التطبيقات المثبتة الأخرى.
- انقر بزر الماوس الأيمن فوقه واختر ملف الغاء التثبيت اختيار.
- أيضًا ، احذف جميع الملفات المرتبطة بـ Minecraft.
بعد إلغاء تثبيت Minecraft بنجاح ، انتقل إلى الموقع الرسمي لماين كرافت. يجب عليك إدخال بيانات الاعتماد المناسبة لتنزيل اللعبة. ثم قم بتثبيت Minecraft على جهاز الكمبيوتر الخاص بك مرة أخرى.
كانت Minecraft هي اللعبة الأكثر شعبية على الإطلاق. يستخدم مستخدمو Minecraft العديد من الميزات لجعل اللعبة أكثر إثارة. لكن كل لعبة تأتي مع بعض الأخطاء من وقت لآخر.
إذا كنت تواجه أخطاء OpenGL ، فاسترخ لأن الخطأ سهل الحل. لقد قمنا بإدراج العديد من الحلول لحل المشكلات المختلفة التي تؤدي إلى ظهور أخطاء OpenGL. نأمل أن تتمكن من حل الخطأ بنفسك والاستمتاع بلعب Minecraft مرة أخرى. إذا كان لديك أي استفسارات أو ملاحظات ، فيرجى كتابة التعليق في مربع التعليق أدناه.
مقالات ذات صلة:
- كيفية إصلاح Nvidia Error Code 2 في Minecraft؟
- أين تجد الحطام القديم في Minecraft
- كيف تصنع فانوس الروح في ماين كرافت
- كيف تصنع سلاسل في Minecraft Nether - كيف تصنع وتستخدم
- ما هي البوابات المدمرة في Minecraft's Nether؟ كيف تجدهم؟
- كيفية الحصول على Emotes واستخدامها في Minecraft
- Minecraft Basalt: أين يمكنك العثور على بازلت في Minecraft 1.16؟