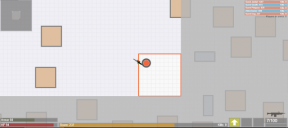Just Cause 4 Error Fix: تعطل عند بدء التشغيل منخفض FPS ، مصراع ، مشكلة في الصوت ، خطأ Direct3D
ألعاب / / August 05, 2021
حقق Just Cause 3 نجاحًا كبيرًا على الرغم من عدم وجود تحسينات في بعض الجوانب. والآن ، لدينا أيضًا Just Cause 4 مع تحسين أفضل بكثير للأنظمة الأساسية تقريبًا ، بما في ذلك وحدات التحكم وأجهزة الكمبيوتر. ولكن لا تزال هناك تقارير عن بعض المشكلات في هذه اللعبة. يتضمن ذلك بشكل أساسي خطأ Direct3D و Crash On Startup و Low FPS و Stuttering و No Sound in Gamely والمزيد.
إذا كنت أيضًا ضحية لأحد هذه الأخطاء في طريقة لعبك في Just Cause 4 ، فما عليك سوى اتباع الإصلاحات المذكورة أدناه في هذه المقالة. اتبع التعليمات بشكل صحيح ، ويجب أن تكون قادرًا على الاستمتاع بـ Just Cause 4 بالطريقة التي كان من المفترض أن يكون عليها.

جدول المحتويات
-
1 كيفية إصلاح أخطاء Just Cause 4 الشائعة؟
- 1.1 تحطم عند بدء التشغيل:
- 1.2 لا يوجد صوت في اللعب:
- 1.3 إصلاح الشاشة السوداء:
- 1.4 معدل إطارات منخفض في الثانية ، تأخير:
- 1.5 تحطم عشوائي:
- 1.6 رمز خطأ Direct3D: 34
كيفية إصلاح أخطاء Just Cause 4 الشائعة؟
فقط لأن 4 لديها عدد أقل بكثير من قطرات الإطارات وواجهة لعب أفضل من Just Cause 3. لكن من الواضح أنها ليست خالية من الأخطاء. يمكن أن يحتوي جهاز الكمبيوتر الخاص بك على جميع التكوينات المطلوبة ، ومع ذلك ، قد تواجه أخطاء. لكن تحقق مما إذا كان لديك الحد الأدنى من متطلبات اللعبة أم لا قبل الانتقال إلى مزيد من المقالة. لقد ناقشنا هنا جميع الأخطاء الشائعة التي يواجهها المستخدمون ، ومن المحتمل أن تكون مشكلتك مدرجة هنا أيضًا.
تحطم عند بدء التشغيل:
إذا كنت تواجه أعطالًا في بدء التشغيل ، فقد يكون Windows Defender أو Antivirus هو السبب وراء ذلك. لذلك يمكنك محاولة إيقاف تشغيل الحماية من الفيروسات أثناء اللعب ، وتشغيلها مرة أخرى بعد انتهاء جلستك. هناك شيء آخر يمكنك تجربته إذا لم ينجح ذلك وهو محاولة تعطيل تطبيقات الطرف الثالث المضمنة في نظامك بواسطة الشركة المصنعة. ROG و Legion و MSI وغيرها من العلامات التجارية التي تركز على الألعاب مثل هذه تدمج تطبيقات المراقبة الخاصة بها مثل MSI Afterburn. يمكنك فقط إلغاء تثبيت تطبيقات المراقبة هذه تمامًا لأنها السبب وراء العديد من أعطال اللعبة بخلاف Just Cause 4.
لا يوجد صوت في اللعب:
هذا في الواقع خطأ شائع جدًا ، وقد أبلغ الكثير عنه. هناك حل سهل لها ، رغم ذلك. فقط اذهب إلى إعدادات الصوت. هنا حدد خيار "التشغيل" ومن القائمة التي تظهر ، اختر جهاز الصوت الافتراضي الخاص بك. انقر الآن على زر "تكوين" واختر القناة المناسبة لجهاز الصوت الذي اخترته. استمر في الإعداد انتقل إلى "تشغيل" في الأصوات وحدد جهاز الصوت النشط. انقر الآن على "تكوين" ، وستظهر لك مجموعة من الخيارات. حدد القناة المناسبة لجهاز الصوت الخاص بك وانتقل إلى الإعداد ، وهذا من شأنه أن يحل المشكلة.
إذا لم ينجح ذلك معك ، فحاول تشغيل ملف JustCause4.exe كمسؤول. لهذا انتقل إلى المجلد حيث يتم حفظ اللعبة أثناء التثبيت ، انقر بزر الماوس الأيمن على ملف JustCause4.exe وحدد تشغيل كمسؤول. سيكون عليك هذا في كل مرة تفتح فيها اللعبة. هناك حل لذلك ، على الرغم من. يمكنك ضبطه للتشغيل كمسؤول افتراضيًا. لذلك ، انقر بزر الماوس الأيمن فوق JustCasue4.exe> الخصائص> انقر فوق علامة تبويب التوافق> حدد "تشغيل هذا البرنامج كمسؤول"> انقر فوق تطبيق ثم موافق.
إصلاح الشاشة السوداء:
يحدث هذا في الكثير من الألعاب ، ويكون الإصلاح في الواقع عالميًا ويعمل على ألعاب أخرى أيضًا. عندما تصبح شاشتك سوداء ، فقط اضغط مع الاستمرار على أزرار Alt + Enter. سيؤدي هذا إلى تقليص لعبة ملء الشاشة إلى لعبة ذات وضع إطارات. انتقل الآن إلى إعدادات الفيديو الخاصة بـ Just Cause داخل اللعبة واضبط دقة اللعبة على دقة شاشة شاشتك الأصلية. اضغط على Alt + Enter مرة أخرى إذا كنت لا تزال في وضع النافذة بعد تغيير الدقة. ستفتح اللعبة في وضع ملء الشاشة ، ولن يتم تعليقها على شاشة سوداء بعد الآن.
معدل إطارات منخفض في الثانية ، تأخير:
لزيادة معدل الإطارات في الثانية لـ Just Cause 4 ، قم أولاً بتثبيت أحدث برامج تشغيل الرسومات على نظامك. يمكنك تنزيله من الموقع الرسمي للشركات المصنّعة لوحدة معالجة الرسومات.
يمكن أيضًا إصلاح هذا بسهولة إذا كنت تمتلك وحدة معالجة رسومات NVIDIA GTX 10. فقط افتح لوحة تحكم NVIDIA> حدد إدارة إعدادات ثلاثية الأبعاد> حدد إعدادات البرنامج> حدد Just Cause 4> اضبط Vertical Sync على Fast. هذا بالتأكيد يجب أن يفعل الحيلة لك.
تحطم عشوائي:
أولاً ، قم بتثبيت أحدث برامج تشغيل الرسومات على نظامك. يمكنك تنزيله من الموقع الرسمي للشركات المصنّعة لوحدة معالجة الرسومات. ثم حاول تعطيل تطبيقات الطرف الثالث المضمنة في نظامك من قبل الشركة المصنعة. ROG و Legion و MSI وغيرها من العلامات التجارية التي تركز على الألعاب مثل هذه تدمج تطبيقات المراقبة الخاصة بها مثل MSI Afterburn. يمكنك فقط إلغاء تثبيت تطبيقات المراقبة هذه تمامًا. ثم حاول تشغيل ملف JustCause4.exe كمسؤول. لهذا انتقل إلى المجلد حيث يتم حفظ اللعبة أثناء التثبيت ، انقر بزر الماوس الأيمن على ملف JustCause4.exe وحدد تشغيل كمسؤول. سيكون عليك هذا في كل مرة تفتح فيها اللعبة.
إذا لم تنجح أي من هذه الحيل الثلاث ، فحاول تعطيل Steam Cloud Synchronization. لذلك ، افتح مكتبة Steam> انقر بزر الماوس الأيمن على Just Cause 4> حدد خصائص> انقر فوق التحديثات> انقر فوق Steam cloud بدون تحديد.
رمز خطأ Direct3D: 34
انقر بزر الماوس الأيمن على سطح المكتب وانقر على لوحة تحكم Nvidia> حدد إدارة الإعدادات ثلاثية الأبعاد> انقر فوق إعدادات البرنامج> حدد Just Cause 4> لإدارة الطاقة ، حدد الخيار "Adaptive". هذا يجب أن يحل مشكلتك. يمكنك أيضًا محاولة تحديث برامج تشغيل الرسومات الخاصة بك إلى أحدث إصدار بعد ذلك إذا لم ينجح ذلك.
إذن ، يوجد لديك إصلاحات لجميع أخطاء Just Cause 4 الشائعة. قم بالتعليق أدناه إذا كنت بحاجة إلى إصلاح لأي خطأ آخر. وتأكد من مراجعة مقالاتنا الأخرى على أجهزة iPhone و Android والألعاب والأقسام الأخرى على الموقع.