أفضل 3 طرق لتخصيص المزيد من ذاكرة الوصول العشوائي إلى لعبة Minecraft
ألعاب / / August 05, 2021
في هذا البرنامج التعليمي ، سنشارك ثلاث طرق مختلفة لتخصيص المزيد من ذاكرة الوصول العشوائي إلى Minecraft. تعد لعبة فيديو sandbox هذه من بين أكثر الألعاب شعبية على الإطلاق. داخل العالم ثلاثي الأبعاد الذي تم إنشاؤه من الناحية الإجرائية ، فإن الاحتمالات لا حصر لها. من الأدوات الحرفية إلى استخراج المواد الخام وكل شيء بينهما ، هناك عدد كبير من الأشياء التي تحدث.
لكن كل هذا يُترجم أيضًا إلى حقيقة أن اللعبة ذات موارد واسعة النطاق بطبيعتها. يحتاج إلى قدر مناسب من الذاكرة المخصصة لكي يعمل بكفاءة. في حين أن ذاكرة الوصول العشوائي ليست العامل الوحيد الذي يوفر لك تجربة ألعاب خالية من التأخير ، إلا أنها بالتأكيد من بين أهم العوامل. مع ذلك ، في هذا الدليل ، سنعرض لك أفضل ثلاث طرق لتخصيص المزيد من ذاكرة الوصول العشوائي إلى Minecraft.

جدول المحتويات
-
1 أفضل 3 طرق لتخصيص المزيد من ذاكرة الوصول العشوائي إلى Minecraft
- 1.1 المتطلبات الأساسية
- 1.2 الطريقة الأولى: تخصيص المزيد من ذاكرة الوصول العشوائي باستخدام خادم Minecraft
- 1.3 الطريقة 2: استخدام إصدار Launcher 2.0.X
- 1.4 الطريقة الثالثة: استخدام إصدار Launcher 1.6.X
أفضل 3 طرق لتخصيص المزيد من ذاكرة الوصول العشوائي إلى Minecraft
النهج الأول الذي سنتخذه هو استخدام خادم Minecraft. الثاني يتعامل مع إصدار خادم Minecraft 2.0.X بينما يتعامل الثالث مع إصدار الخادم 1.6.X. قبل أن نبدأ بالإرشادات ، هناك بعض المتطلبات التي يحتاجها جهاز الكمبيوتر الخاص بك للتأهل ، كما هو مذكور أدناه:
المتطلبات الأساسية
- أولاً وقبل كل شيء ، تحقق من مقدار ذاكرة الوصول العشوائي (RAM) التي يمتلكها الإعداد.
- إذا كنت تستخدم ملفات شبابيك، ثم استخدم مفاتيح الاختصار Windows + I لتشغيل قائمة الإعدادات. ثم انتقل إلى النظام وانتقل طوال الطريق لأسفل إلى قسم حول. انقر فوقه وتحقق من قسم ذاكرة الوصول العشوائي المثبتة.

- إذا كنت تستخدم ملفات ماك، ثم افتح قائمة Apple وانقر فوق About This Mac. ثم تحقق من قسم الذاكرة للحصول على ذاكرة الوصول العشوائي الخاصة بك.
- إذا كنت تستخدم ملفات شبابيك، ثم استخدم مفاتيح الاختصار Windows + I لتشغيل قائمة الإعدادات. ثم انتقل إلى النظام وانتقل طوال الطريق لأسفل إلى قسم حول. انقر فوقه وتحقق من قسم ذاكرة الوصول العشوائي المثبتة.
- حافظ دائمًا على توازن إجمالي ذاكرة الوصول العشوائي في جهاز الكمبيوتر الخاص بك وذاكرة الوصول العشوائي التي ستخصصها لماين كرافت. لا تنتهي بإعطاء الكثير للعبة لأن بعض العمليات المهمة الأخرى على جهاز الكمبيوتر الخاص بك قد لا تعمل بشكل صحيح.
- بعد ذلك ، سيتعين عليك أيضًا التأكد من أنك تقوم بتشغيل أحدث إصدار من Java. إذا لم تكن متأكدًا من ذلك ، فقم بتنزيل أحدث إصدار من ملف موقع جافا، وعند تثبيته سيعلمك ما إذا كان يحتاج إلى تحديث أم لا.
هذا هو. كانت هذه كل المتطلبات. يمكنك الآن متابعة الخطوات لتخصيص المزيد من ذاكرة الوصول العشوائي إلى Minecraft. اتبع على طول.
الطريقة الأولى: تخصيص المزيد من ذاكرة الوصول العشوائي باستخدام خادم Minecraft
في هذه النصيحة ، سننشئ ملف دفعي Minecraft Launcher جديدًا لنظام التشغيل Windows ، وملف أوامر لنظام التشغيل Mac و sh لمستخدمي Linux ، وتحديد متطلبات ذاكرة الوصول العشوائي المطلوبة داخل هذا الملف. فيما يلي الخطوات المطلوبة لنفسه:
- افتح دليل خادم ماين كرافت. هذا هو المكان الذي يوجد به ملف Minecraft_server.exe
- داخل هذا المجلد ، ستحتاج إلى إنشاء ملف نصي جديد. يمكن لمستخدمي Windows النقر بزر الماوس الأيمن فوق أي مساحة فارغة وتحديد جديد> مستند نصي. من ناحية أخرى ، يمكن لمستخدمي Mac اتخاذ مسار File> New> Text Document.

- الآن استنادًا إلى نظام التشغيل الخاص بك ، أدخل الأمر التالي داخل هذا الملف النصي.
-
شبابيك
جافا -Xmx####M -Xms####M -exe Minecraft_Server.exe -o true. وقفة
-
ماك
#! / بن / باش. cd "$ (dirname" $ 0 ")" جافا -Xms####M -Xmx####M -exe Minecraft_Server.exe -o true
-
لينكس
#! / بن / ش. BINDIR = $ (dirname "$ (readlink -fn" $ 0 ")") قرص مضغوط "$ BINDIR" جافا -Xms####M -Xmx####M -exe Minecraft_Server.exe -o true
-
شبابيك
- الآن في الأمر أعلاه ، قم بالتغيير #### إلى القيمة بالميغابايت من ذاكرة الوصول العشوائي التي تحتاج إلى تخصيصها. على سبيل المثال ، إذا كنت بحاجة إلى تخصيص ذاكرة وصول عشوائي (RAM) بسعة 2 جيجابايت ، فاستبدل #### بـ 2048 ، واستبدلها بـ 3 جيجابايت بـ 3072 ، و 4 جيجابايت تترجم إلى 4096 ، وهكذا.
- حان الوقت الآن لحفظ هذا الملف. يجب على مستخدمي Windows حفظه كملف دفعي ، لذا انقر فوق ملف> حفظ باسم وتحت النوع "حفظ باسم" ، قم بتغيير txt إلى "جميع الملفات".

- ثم قم بتسمية هذا الملف باسم Minecraft_server.bat. على نفس المنوال ، يحتاج مستخدمو Mac إلى حفظ هذا كملف “.command” ومستخدمي Linux كملف .sh. باستخدام هذا ، قمت بإنشاء ملف مشغل Minecraft جديد.
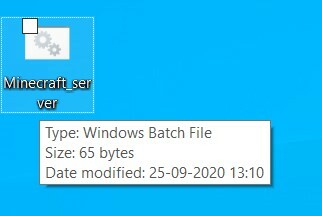
- من الآن فصاعدًا ، كلما احتجت إلى لعب اللعبة ، ما عليك سوى النقر نقرًا مزدوجًا فوق هذا الملف. سيتم تشغيل اللعبة الآن على ذاكرة الوصول العشوائي (RAM) التي حددتها في هذا الملف.
لذلك كانت هذه هي الطريقة الأولى لتخصيص المزيد من ذاكرة الوصول العشوائي إلى Minecraft. دعونا نتحقق من الاثنين الآخرين.
الطريقة 2: استخدام إصدار Launcher 2.0.X
الخطوات أدناه مخصصة للمستخدمين الذين يستخدمون Minecraft Launcher الإصدار 2.0 وما فوق. للتحقق من الإصدار ، افتح المشغل وستجد رقم الإصدار مكتوبًا في أسفل اليسار.
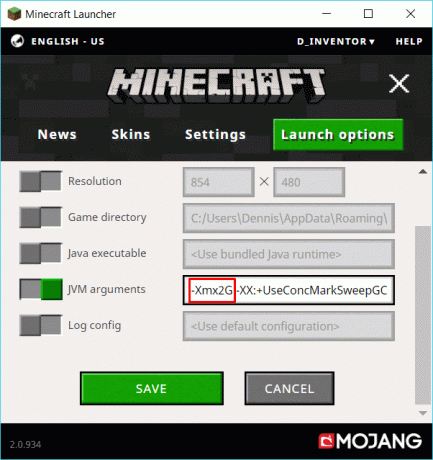
- لذلك إذا كان الإصدار بالفعل على غرار 2.0.X ، فانقر فوق خيارات التشغيل. يجب أن يكون موجودًا في أعلى يمين شريط القوائم.
- ثم قم بتمكين تبديل الإعدادات المتقدمة من أعلى اليمين.
- حدد ملف التعريف المطلوب من القائمة التي تريد إجراء التغييرات عليها.
- بعد ذلك ، قم بتمكين خيار وسائط JVM أيضًا. ضمن حقل وسيطات JVM ، قد ترى القيمة الافتراضية كـ -Xmx1G. تشير 1G في النهاية إلى أن لديك حاليًا 1 جيجابايت من ذاكرة الوصول العشوائي للعمل معها ، قم بتغيير هذه القيمة وفقًا للحاجة. على سبيل المثال ، إذا كنت ترغب في تخصيص 3 جيجابايت من ذاكرة الوصول العشوائي ، فسيتغير الرمز أعلاه إلى -Xmx3G.
- بمجرد الانتهاء من ذلك ، انقر فوق الزر حفظ الموجود في الأسفل.
بهذا نختتم الطريقة الثانية لتخصيص المزيد من ذاكرة الوصول العشوائي إلى Minecraft. دعونا الآن نحول تركيزنا إلى الطريقة الثالثة والأخيرة.
الطريقة الثالثة: استخدام إصدار Launcher 1.6.X
كما ذكر في بداية الطريقة الثانية ، سيتعين عليك أولاً التحقق من إصدار المشغل. لذلك ، افتح تطبيق Minecraft launcher وتحقق من رقم الإصدار المكتوب في أسفل اليسار. إذا كان ينتمي إلى المجال 1.6.X ، فيمكنك المضي قدمًا.

- توجه إلى ملف التعريف الخاص بك ، وانقر على النقاط الأفقية الثلاث ، وحدد تحرير من القائمة المنسدلة.
- انتقل إلى قسم إعدادات Java (متقدم) وقم بتمكين خيار JVM Arguments.
- انتقل الآن إلى هذا القسم وسترى القيمة -Xmx1G. هذا يعني أنه تم منح اللعبة 1 جيجابايت من ذاكرة الوصول العشوائي. استبدلها بـ GB من ذاكرة الوصول العشوائي المطلوبة التي تحتاج إلى تخصيصها. على سبيل المثال ، في حالة ذاكرة الوصول العشوائي سعة 4 جيجابايت ، قم بتغيير الأمر إلى -Xmx4G
- أخيرًا ، اضغط على زر حفظ في أسفل اليمين.
بهذا ، نختتم الدليل حول كيفية تخصيص المزيد من ذاكرة الوصول العشوائي إلى Minecraft. لقد شاركنا ثلاث طرق مختلفة لنفسه. تابع العمل الذي يناسب متطلبات جهاز الكمبيوتر الخاص بك. نظرًا لأن اللعبة ستعمل الآن على ذاكرة وصول عشوائي أعلى ، يمكنك توقع انخفاض إطارات أقل بالإضافة إلى مشكلات ذاكرة أقل. في هذه الملاحظة ، إليك بعض الأشياء الأخرى نصائح وحيل iPhone, نصائح وحيل للكمبيوتر الشخصيو و نصائح وخدعة Android التي يجب عليك التحقق منها أيضًا.


![تنزيل A415FXXU1ATD4: تصحيح الأمان لشهر أبريل 2020 لجهاز Galaxy A41 [روسيا]](/f/047bdf517fe914856fea956e5b4290ea.jpg?width=288&height=384)
