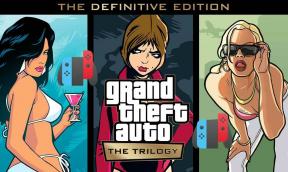Titan Quest Crashing: كيفية استكشاف الأخطاء وإصلاحها وإصلاحها؟
ألعاب / / August 05, 2021
تيتان كويست هي لعبة فيديو تمثيلية تقوم على لعب الأدوار ، تم نشرها بواسطة THQ وتم تطويرها بواسطة Iron Lore Entertainment في عام 2006. إنه متاح لأنظمة Microsoft Windows و Android. الآن ، يواجه بعض مشغلات الكمبيوتر الشخصي حرفيًا مشكلتين ، والأهم من ذلك مشكلة التعطل. إذا كنت تواجه أيضًا تعطلًا عرضيًا أو تعطلًا في التشغيل ، فإن دليل تحرّي الخلل وإصلاحه هذا مناسب لك. شاركنا هنا كيفية استكشاف وإصلاح مشكلة Titan Quest Crashing.
لقد قدمنا اثنين من الحلول الممكنة التي تحتاج إلى اتباعها خطوة بخطوة للحصول على نتائج أفضل أو تجربة لعب أفضل. بالإضافة إلى ذلك ، نوصيك بالتحقق من متطلبات النظام أولاً قبل التوجه إلى أي نتيجة. بمجرد التحقق من الحد الأدنى لمتطلبات النظام ، انتقل إلى ملف خطوات استكشاف الأخطاء وإصلاحها أدناه.
جدول المحتويات
- 1 الحد الأدنى لمتطلبات النظام:
-
2 Titan Quest Crashing: كيفية استكشاف الأخطاء وإصلاحها وإصلاحها؟
- 2.1 1. قم بتحديث لعبتك (أحدث تصحيح)
- 2.2 2. تعطيل برنامج مكافحة الفيروسات
- 2.3 3. التحقق من ملفات اللعبة (مستخدمي Steam)
- 2.4 4. تحديث أو إعادة تثبيت برنامج تشغيل الرسومات
- 2.5 5. قم بتحديث Windows الخاص بك
- 2.6 6. تعطيل Steam Overlay
الحد الأدنى لمتطلبات النظام:
- نظام التشغيل: Windows XP / Vista / 7/8/10 32 أو 64 بت
- المعالج: 2.0 جيجا هرتز وحدة المعالجة المركزية
- ذاكرة: 1 جيجا رام
- الرسومات: سلسلة NVIDIA GeForce 6800 سعة 128 ميجابايت أو سلسلة ATI Radeon X800 أو ما يعادلها
- برنامج DirectX: الإصدار 9.0c
- تخزين: مساحة متوفرة 5 جيجا بايت
- كارت الصوت: متوافق مع DirectX

الآن ، للتحقق من مواصفات النظام الخاص بك ، اضغط على مفتاح Windows على لوحة المفاتيح. ثم انقر فوق إعدادات رمز> تحديد النظام > قم بالتمرير لأسفل وانقر فوق حول في الجزء الأيمن. هنا يمكنك الاطلاع على مواصفات الجهاز ومواصفات Windows بالكامل.
بالإضافة إلى ذلك ، يمكنك الانتقال إلى ملف أداة تشخيص DirectX واجهة للتحقق من إصدار DirectX ومستوى الميزة ومعلومات النظام الأخرى. للقيام بذلك ، اكتب dxdiag على ال يركض صندوق (نظام التشغيل Windows + R.) واضغط دخول.
Titan Quest Crashing: كيفية استكشاف الأخطاء وإصلاحها وإصلاحها؟
بعد التحقق من جميع الأشياء الشائعة والمطلوبة ، ما عليك سوى اتباع الخطوات أدناه دون مزيد من اللغط. من المتوقع أيضًا التحقق من أحدث إصدار من Windows وبرنامج تشغيل الرسومات لمعرفة ما إذا كان قد تم تحديثه أم لا.
1. قم بتحديث لعبتك (أحدث تصحيح)
عادةً ما تواجه معظم ألعاب الفيديو التي تعمل بنظام Windows على أجهزة الكمبيوتر أخطاءً أو أخطاءً بسبب إصدار اللعبة القديم. يستغرق المطورون الكثير من الوقت للتوصل إلى إصلاحات عاجلة وحتى ذلك الحين يتأثر جميع اللاعبين بشكل سيء. لذلك ، إذا كانت لعبتك تزعجك بشكل عشوائي ، فتأكد من تحديث اللعبة إلى أحدث إصدار لها. انتقل إلى موقع اللعبة الرسمي وتحقق من إعلانات التحديث. إذا كان هناك أي تحديث متاح ، فقم بتنزيل التحديث عبر Steam أو أي مشغل ألعاب مخصص بسهولة.
الآن ، إذا كانت الطريقة المذكورة أعلاه لا تعمل من أجلك ، فيمكنك التحقق من الخطوة التالية.
2. تعطيل برنامج مكافحة الفيروسات
إذا كنت تستخدم أي برنامج مكافحة فيروسات أو برنامج Windows Defender (افتراضي) على جهاز الكمبيوتر الخاص بك لحماية نظامك من أي ملفات ضارة أو هجمات غير معروفة ، فعليك فعل شيء واحد. إما يمكنك تعطيل برنامج مكافحة الفيروسات أو إلغاء تثبيته بالكامل أو يمكنك إضافة استثناء للعبة Titan Quest. حتى لا يؤثر برنامج مكافحة الفيروسات على تشغيل أو تشغيل لعبة Titan Quest أو يمنعها.
أثناء استخدام برنامج Windows Defender (الافتراضي) ، يمكن للمستخدمين اتباع الخطوات التالية:
- اضغط على مفتاح Windows على لوحة المفاتيح لفتح ملف قائمة البدأ.
- الآن ، انقر فوق إعدادات رمز> انقر فوق التحديث والأمان.
- توجه إلى أمن Windows التبويب.
- اضغط على الحماية من الفيروسات والتهديدات.
- اذهب إلى إعدادات الحماية من الفيروسات والتهديدات > انقر فوق إدارة الإعدادات.
- بعد ذلك ، انقر فوق إضافة أو إزالة الاستبعادات من الاستثناءات اختيار.
- ثم حدد ملف أضف استثناء رمز> انقر فوق مجلد.
- اضغط على مجلد Titan Quest وانقر على اختر مجلد.
- أخيرًا ، أغلق نافذة الإعدادات تمامًا وابدأ تشغيل لعبة Titan Quest للتحقق من المشكلة.
3. التحقق من ملفات اللعبة (مستخدمي Steam)
يمكنك أيضًا التحقق من ملفات اللعبة على عميل Steam للتحقق مما إذا كان أي ملف لعبة مفقود / تالف أم لا.
- قم بتشغيل ملف بخار العميل على جهاز الكمبيوتر الخاص بك.
- انقر فوق مكتبة > انقر على اليمين في لعبة Titan Quest.
- بعد ذلك ، انقر فوق الخصائص > اذهب إلى ملفات محلية التبويب.
- ثم انقر فوق تحقق من سلامة ملفات اللعبة.
- سيقوم عميل Steam تلقائيًا بالبحث عن ملفات اللعبة وإصلاح الملفات التالفة أو المفقودة (إن وجدت).
- بمجرد أن يقول عميل Steam أن كل شيء قد انتهى ، أعد تشغيل الكمبيوتر أو عميل Steam.
- أخيرًا ، قم بتشغيل لعبة Titan Quest وتحقق من مشكلة التعطل.
4. تحديث أو إعادة تثبيت برنامج تشغيل الرسومات
- اضغط على مفتاح Windows في لوحة المفاتيح لفتح قائمة ابدأ.
- اكتب Device Manager في شريط البحث وانقر فوقه بمجرد ظهور Device Manager في نتيجة البحث.
- توجه إلى محولات العرض> انقر لتوسيع القائمة المنسدلة.
- انقر بزر الماوس الأيمن فوق اسم بطاقة الرسومات المخصصة الخاصة بك> إما يمكنك النقر فوق إلغاء تثبيت الجهاز أو تحديث برنامج التشغيل. (يوصى بالتحديث)
- لذلك ، انقر فوق تحديث برنامج التشغيل وحدد البحث عن برامج التشغيل تلقائيًا.
- إذا كان هناك أي تحديث متاح لبرنامج التشغيل ، فسيقوم النظام بتثبيته تلقائيًا.
- ثم أعد تشغيل الكمبيوتر وحاول تشغيل لعبة Titan Quest مرة أخرى.
إذا قمت بإلغاء تثبيت برنامج التشغيل ، فما عليك سوى إعادة تشغيل جهاز الكمبيوتر الخاص بك وبمجرد بدء تشغيل النظام ، سيقوم تلقائيًا بالبحث عن أحدث برامج تشغيل الرسومات وتثبيتها. يمكنك الانتقال إلى إدارة الأجهزة مرة أخرى والتحقق من وجود برنامج تشغيل بطاقة الرسومات المخصص. إذا لم يتم التثبيت تلقائيًا ، فانتقل إلى الموقع الرسمي لبطاقة الرسومات المعنية وقم بتنزيل / تثبيت أحدث برنامج تشغيل رسومات.
5. قم بتحديث Windows الخاص بك
- اذهب إلى إعدادات من بداية قائمة طعام.
- انقر فوق التحديث والأمان > انقر فوق تحميل زر إذا كان هناك أي جديد يتوفر Windows Update.
- انتظر حتى يتم تنزيل التحديث ثم سيطلب منك تطبيق التحديث عن طريق إعادة تشغيل جهاز الكمبيوتر الخاص بك.
- قد تستغرق عملية إعادة التشغيل بعض الوقت. لذلك ، تحلى ببعض الصبر ولا تقم بإيقاف تشغيل الكمبيوتر أثناء عملية التثبيت.
- بمجرد الانتهاء من ذلك ، تحقق من مشكلة التعطل عن طريق إطلاق لعبة Titan Quest.
6. تعطيل Steam Overlay
- قم بتشغيل ملف بخار العميل على جهاز الكمبيوتر الخاص بك.
- تحديد إعدادات من القائمة المنسدلة.
- بعد ذلك ، انقر فوق في اللعبة اختيار.
- بعد ذلك ستحتاج إلى إلغاء تحديد خانة الاختيار لتعطيل "قم بتمكين Steam Overlay أثناء اللعب“.
- بمجرد إلغاء التحديد ، ما عليك سوى النقر فوق ملف حسنا زر.
- أخيرًا ، قم بتشغيل لعبة Titan Quest مرة أخرى وتحقق مما إذا كانت المشكلة قد تم إصلاحها أم لا.
هذا كل ما في الأمر يا رفاق. نفترض أنك وجدت دليل تحرّي الخلل وإصلاحه مفيدًا جدًا وأنه حل المشكلة أيضًا. إذا كان لديك أي استفسارات ، فأخبرنا بذلك في التعليقات أدناه.
يحب Subodh كتابة المحتوى سواء كان متعلقًا بالتكنولوجيا أو غير ذلك. بعد الكتابة على مدونة التكنولوجيا لمدة عام ، أصبح شغوفًا بها. يحب اللعب والاستماع إلى الموسيقى. بصرف النظر عن التدوين ، فهو يسبب الإدمان على أجهزة كمبيوتر الألعاب وتسريبات الهواتف الذكية.