دليل Baldur's Gate 3 PC الأمثل
ألعاب / / August 05, 2021
الإعلانات
بوابة بلدور 3 تم إصداره أخيرًا في 6 أكتوبر 2020 ، وتم تطويره ونشره بواسطة Larian Studios. إنه العنوان الثالث ضمن سلسلة Baldur’s Gate ويأتي ضمن لعبة فيديو لعب الأدوار. اللعبة متاحة لأنظمة Microsoft Windows و Mac و Google Stadia حتى الآن. ومع ذلك ، يبدو أن بعض لاعبي Baldur’s Gate 3 المخصصين للكمبيوتر الشخصي يواجهون مشكلات متعددة فيما يتعلق باللعب الأكثر سلاسة والتأخر والتلعثم وما إلى ذلك. هل أنت واحد منهم؟ إذا كانت الإجابة بنعم ، فراجع دليل Baldur’s Gate 3 PC Optimization Guide | كيفية الحصول على 60 إطارًا في الثانية ، تعزيز FPS.
الجدير بالذكر أن اللعبة متوفرة على منصة Steam باعتبارها نسخة تجريبية على وجه التحديد. هذا لا يعني فقط أنه سيكون به عدد من الأخطاء ولكن أيضًا أخطاء متعددة وأخطاء رسومية وتأخيرات ومشكلات أخرى غير معروفة أيضًا. بطريقة بسيطة ، يمكننا القول أنه لا يمكنك توقع أداء ألعاب كامل من بناء وصول مبكر للعبة فيديو.
ومع ذلك ، إذا كنت تشعر أن هناك شيئًا ما يزعجك بسبب إعدادات الرسومات أو خيارات الرسومات داخل اللعبة التي تمت تهيئتها بشكل خاطئ ، وما إلى ذلك ، فيمكنك التحقق من ذلك دليل إعلامي لتعديل أو تغيير المرئيات وبعض الحلول الشائعة الأخرى للحصول بسهولة على 60 إطارًا في الثانية بدقة 1080 بكسل ما لم يكن لديك وحدة معالجة رسومات قديمة أو جهاز كمبيوتر منخفض جدًا ترتيب.
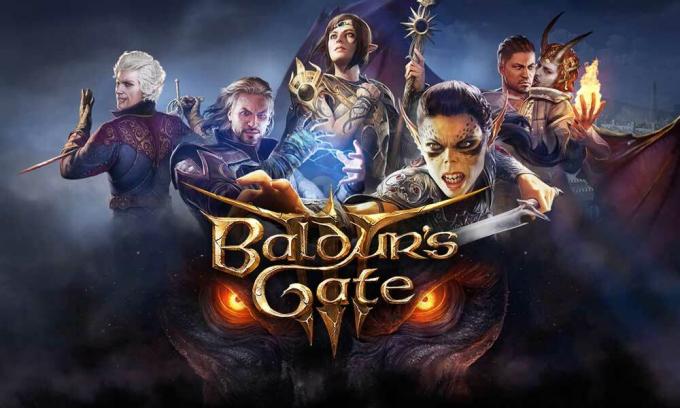
الإعلانات
Baldur’s Gate 3 PC Optimization Guide | كيفية الحصول على 60 إطارًا في الثانية ، تعزيز FPS
في البداية ، قد يكون من المحبط للغاية تشغيل لعبة Baldur’s Gate III على جهاز الكمبيوتر الخاص بك بمعدل 60 إطارًا في الثانية في المتوسط إذا كان جهاز الكمبيوتر / الكمبيوتر المحمول الخاص بك يندرج تحت فئة منخفضة أو متوسطة الميزانية. ومع ذلك ، سنحاول اقتراح بعض أفضل الطرق الممكنة لزيادة عدد FPS بسرعة أثناء التي ستعمل بالتأكيد على تحسين تجربة اللعب كما ستشعر بتأخر أقل أو تأتأ.
- بادئ ذي بدء ، إذا كان لديك بالفعل SSD أو تخطط لشراء واحد ، فسنقترح عليك ببساطة تثبيت لعبة Baldur’s Gate III على SSD بدلاً من HDD. على الرغم من أن SSD لن يعزز طريقة اللعب أو إطلاق اللعبة ، إلا أنه سيصبح بالتأكيد نقطة إضافية عندما يتعلق الأمر بالتخلف أو التعثر.
- الآن ، أولاً وقبل كل شيء ، تأكد من تقليل دقة عرض شاشة لعبة Baldur’s Gate 3 من الإعدادات داخل اللعبة. إذا كانت شاشتك تدعم دقة 1080 بكسل وتعمل بمعدل تحديث 60 هرتز ، فيجب عليك أيضًا تحديد دقة 1920 × 1080 بالإضافة إلى حد 60 إطارًا في الثانية من إعدادات اللعبة.
- نوصي أيضًا بتعيين وضع ملء الشاشة في وضع العرض.
- ما عليك سوى إيقاف تشغيل خيار V-Sync داخل اللعبة (Vertical Sync) وتشغيل الخيار نفسه من برنامج تشغيل الرسومات المخصص.
- افتح لوحة تحكم Nvidia> إدارة الإعدادات ثلاثية الأبعاد> إعدادات البرنامج> اختر Baldur’s Gate III> تشغيل Vertical Sync وانقر على "تطبيق" لحفظ التغييرات.
- ومع ذلك ، إذا كنت في حالة عدم حصولك على نتائج مرضية ، فتأكد من تعيين Vertical Sync على الوضع "السريع" من لوحة تحكم Nvidia. فقط اتبع الخطوة أعلاه.
- يمكنك أيضًا تعيين Model Quality إلى Medium مما يمنحك صورًا هندسية مفصلة بعد عرض الكائنات. هذا يعني أن الكائنات ستبدو حادة وأكثر تفصيلاً وفقًا للخيار الذي تختاره.
- إذا كنت ترغب في عرض كائنات أصغر بوضوح شديد حتى من مسافة بعيدة ، فتأكد من تعيين متوسط لمسافة المثيل.
- كما يوحي الاسم ، كلما زادت جودة النسيج التي تختارها ، ستظهر المزيد من التفاصيل داخل اللعبة. نوصي بتعيينه عاليًا.
- اضبط ترشيح الملمس على متباين الخواص x16.
- اضبط جودة الإضاءة على متوسط.
- يمكنك أيضًا تمكين Shadows للكائنات داخل اللعبة التي يجب أن تعمل بشكل أفضل.
- تأكد من إيقاف تشغيل خيار Light Shadows.
- يجب تعيين جودة الظل على متوسط.
- يعتمد الأمر تمامًا على المشغل ولكن إذا كنت تريد جودة رسومات أكثر وضوحًا ، فانتقل إلى SMAA. بخلاف ذلك ، اختر TAA للحصول على القليل من جودة الصورة التي ستعزز بالتأكيد Baldur’s Gate 3 PC Optimization وعدد FPS.
اقرأ أيضا:إصلاح شراء Baldur’s Gate 3 Steam معلق معلق
- شغّل "شحذ الصورة" من لوحة تحكم Nvidia في لعبة Baldur’s Gate 3.
- قم بتعطيل Ambient Occlusion الذي سيؤدي إلى تقليل جودة زيادة حدة المشاهد الواقعية داخل اللعبة.
- تعطيل أشعة الله التي تقلل الضوء الذي يعبر الغيوم والأشجار وما إلى ذلك. يجب زيادة أداء اللعب.
- قم بتشغيل خيار "بلوم" إذا كنت تريد. لا يؤثر على أداء اللعب لأنه تأثير ما بعد العملية.
- التشتت تحت السطحي - قم بإيقاف تشغيله.
- قم بتعطيل تطبيقات التراكب مثل Xbox Game Bar وكذلك Game Mode على نظام Windows الخاص بك. انقر فوق ابدأ> اكتب Xbox Game Bar وانقر فوقه> الآن ، قم بإيقاف تشغيله.
- وفقًا لتكوين جهاز الكمبيوتر / الكمبيوتر المحمول ، يمكنك بسهولة تقليل جدولة GPU المسرَّعة للأجهزة. ولكن تأكد من تمكينه أولاً من إعدادات Windows (Win + I)> النظام> العرض> إعدادات الرسومات> تشغيل / إيقاف تشغيل خيار "جدولة تسريع وحدة معالجة الرسومات".
- تأكد من الحفاظ على تحديث نظام التشغيل Windows الخاص بك دائمًا. اضغط على اختصار Windows + I لفتح قائمة الإعدادات> انقر فوق التحديث والأمان> التحقق من وجود تحديثات. إذا كان ذلك متاحًا ، فما عليك سوى تحديد تنزيل وتثبيت. بمجرد الانتهاء من ذلك ، أعد تشغيل جهاز الكمبيوتر الخاص بك.
- تأكد أيضًا من تحديث برامج تشغيل الرسومات الخاصة بك. انقر فوق ابدأ> اكتب إدارة الأجهزة وانقر فوقه من نتيجة البحث> انقر فوق رمز سهم محولات العرض إلى قم بتوسيع القائمة> انقر بزر الماوس الأيمن على بطاقة GPU المخصصة وحدد تحديث برنامج التشغيل> انقر فوق البحث تلقائيًا عن برنامج التشغيل تحديث. إذا كان متاحًا ، فسيتم تنزيل التحديث وتثبيته تلقائيًا ويطلب منك إعادة تشغيل الكمبيوتر لتطبيق التغييرات.
- أخيرًا ، ضع في اعتبارك مسح بعض برامج تشغيل الخلفية التي تستهلك وحدة المعالجة المركزية / الذاكرة العالية من إدارة المهام. اضغط على اختصار مفتاح Ctrl + Shift + Esc لفتح نافذة إدارة المهام> توجه إلى العمليات علامة التبويب وتحقق من التطبيقات أو الخدمات التي تستهلك ذاكرة أعلى أو استخدام وحدة المعالجة المركزية (لون أصفر عميق علامة). ما عليك سوى النقر فوق هذه العمليات وتحديد إنهاء المهمة واحدة تلو الأخرى.
يجب أن يقرأ:لماذا تنزيل Baldur’s Gate 3 بطيء جدًا؟
إعدادات Nvidia GPU المحددة
الآن ، يجب أن تحتاج إلى تغيير أو تعديل بعض إعدادات رسومات Baldur’s Gate 3 لبطاقة Nvidia GPU.
- قم بتشغيل لوحة تحكم Nvidia> إدارة الإعدادات ثلاثية الأبعاد> إعدادات البرنامج> اختر Baldur’s Gate III واتبع الخطوات التالية وانقر على "تطبيق" لحفظ التغييرات:
- قم بإيقاف تشغيل Anti-aliasing-FXAA
- قم بإيقاف تشغيل تصحيح جاما Anti-aliasing-Gamma
- اضبط CUDA GPU على "الكل"
- اختر "وضع الكمون المنخفض" إلى "Ultra"
- اضبط إدارة الطاقة على "أفضل أداء"
- قم بتشغيل Shader Cache (HDD). لا حاجة ل SSD.
- تعيين تصفية الملمس "الجودة" على "الأداء العالي"
- قم بإيقاف تشغيل التخزين المؤقت الثلاثي
- قم بتشغيل "المزامنة الرأسية"
لمستخدمي وحدة معالجة الرسومات AMD:
إذا كنت من مستخدمي بطاقة رسومات AMD ، فيمكنك تجربة استخدام Vulkan على جهاز الكمبيوتر الخاص بك بدلاً من DirectX 11. ومع ذلك ، إذا بدأت لعبة Baldur’s Gate III بطريقة ما في الانهيار على نظامك بعد التغيير إلى Vulkan ، فمن الواضح أنه يجب عليك تغييرها مرة أخرى إلى DirectX 11.
هذا كل ما في الأمر يا رفاق. نأمل أن تكون قد وجدت هذا الدليل مفيدًا جدًا. لا تتردد في طرح استفسارات إضافية في التعليق أدناه.
الإعلانات
يحب Subodh كتابة المحتوى سواء كان متعلقًا بالتكنولوجيا أو غير ذلك. بعد الكتابة على مدونة التكنولوجيا لمدة عام ، أصبح شغوفًا بها. يحب اللعب والاستماع إلى الموسيقى. بصرف النظر عن التدوين ، فهو يسبب الإدمان على أجهزة كمبيوتر الألعاب وتسريبات الهواتف الذكية.



