كيفية استخدام CloudFlare 1.1.1.1 DNS على أي Android أو Windows أو Mac أو iOS iPhone
غير مصنف / / August 05, 2021
يعد مصطلح DNS مهمًا جدًا عندما يتعلق الأمر بالاستخدام اليومي للإنترنت. DNS أو عندما تكون خدمة اسم المجال الموسعة هي الشيء الوحيد الذي يوفر لك سهولة تذكر اسم المجال الذي لدينا اليوم. كل شيء على الإنترنت يعتمد على عنوان IP ، ولكن من الصعب جدًا تذكر مجموعة من الأرقام القليلة. هذا هو المكان الذي تلعب فيه أهمية DNS المعروف. بدلاً من إعطائك سلسلة مربكة من الأرقام ، يمنحك DNS اسم مجال مطابق يمكن استخدامه للوصول إلى صفحة الويب المحفوظة في عنوان IP معين. في هذا كان يجعل استخدام الإنترنت اليومي للمستخدم أسهل بكثير. سنقوم هنا بتوجيه استخدام أحدث إصدار من CloudFlare 1.1.1.1 DNS على أي Android أو Windows أو Mac أو iOS iPhone.
تم اعتبار OpenDNS لتكون خدمة DNS المتاحة السريعة حتى الآن. OpenDNS من Cisco وكان يستغرق متوسط وقت قدره 20.6 مللي ثانية لكل استعلام. كانت جميع خدمات DNS الأخرى المتاحة أبطأ من OpenDNS حتى الآن. ولكن الآن ، توصلت Cloudflare إلى خدمة DNS مخصصة جديدة بمتوسط وقت أفضل يبلغ 14.01 مللي ثانية لكل استعلام. قد يبدو الفرق بين متوسط الوقت لكل استعلام OpenDNS و Cloudflare DNS الجديد صغيرًا ، ولكن هذا يمكن أن يحدث فرقًا كبيرًا في استخدام الإنترنت اليومي.
تم تسمية DNS الجديد من Cloudflare باسم 1.1.1.1 وهو أول DNS من الشركة معروف بتخفيف DDoS. بصرف النظر عن محلل DNS 1.1.1.1 ، أطلقت الشركة أيضًا محللًا آخر باسم 1.0.0.1. أكثر من مجرد توفير وقت وصول أفضل للإنترنت ، يأتي محلل DNS الجديد أيضًا مع بعض الإضافات ميزات. لقد وعدت الشركة بتزويد المستخدمين بخصوصية أفضل من أدوات حل DNS الأخرى المتاحة حاليًا.
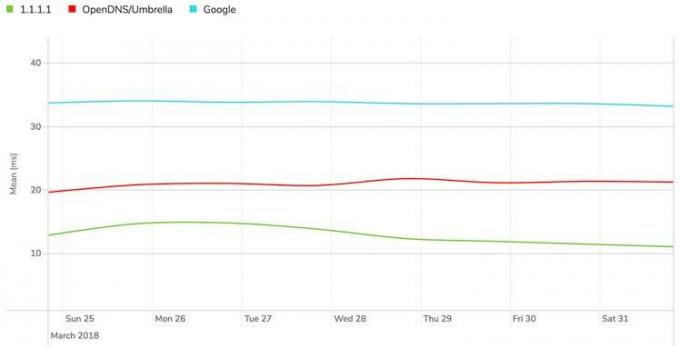
لطالما كانت الخصوصية على الإنترنت مصدر قلق كبير لجميع المستخدمين. محللي DNS الحاليين يتم انتقادهم دائمًا على أنهم أقل أمانًا. لكن Cloudflare مع محلل DNS 1.1.1.1 الجديد يعد بخصوصية أفضل لجميع مستخدميها. أكثر من زيادة سرعة الاتصال ، فإن الخصوصية المحسنة هي ما سيثير اهتمام العديد من المستخدمين للاستفادة من محلل DNS الجديد. على عكس شركة Cloudflare الأخرى ، لم تكن Cloudflare أبدًا في جني الأموال من خلال الإعلانات. لذلك لن يتم استخدام بياناتك أبدًا لتتبع اهتماماتك والوصول إليك بالإعلانات المناسبة. أكثر من كل وعود الشركة بأنها لن تسجل عنوان IP للمستخدم ، وإذا تم تسجيلها ، فستتم إزالة جميع البيانات في غضون 24 ساعة
يمكن أن يكون التحول إلى محلل DNS الجديد من Cloudflare خيارًا جيدًا لتحسين الخصوصية وسرعة الوصول إلى الإنترنت. بالنسبة للمستخدم العادي ، قد يبدو هذا معقدًا حقًا. ولكن في الواقع ، يعد استخدام محلل DNS الجديد أمرًا سهلاً حقًا ويمكن تحقيقه باتباع بعض الخطوات البسيطة. في هذا الدليل ، سنساعدك على بدء استخدام محلل DNS الجديد في أجهزة Windows و MacOS و iPhone و Android.
جدول المحتويات
-
1 خطوات استخدام CloudFlare 1.1.1.1 DNS:
- 1.1 استخدم CloudFlare 1.1.1.1 DNS على Windows
- 1.2 CloudFlare 1.1.1.1 DNS على نظام MacOS
- 1.3 خطوات استخدام CloudFlare 1.1.1.1 DNS على iPhone
- 1.4 استخدم CloudFlare 1.1.1.1 DNS على Android
خطوات استخدام CloudFlare 1.1.1.1 DNS:
أدناه ، قدمنا جميع الأنظمة الأساسية المدعومة لاستخدام أحدث محلل CloudFlare 1.1.1.1 DNS والذي يعد بتقديم اتصال عالي السرعة. جرب على هاتفك الذكي أو جهاز الكمبيوتر الخاص بك!
استخدم CloudFlare 1.1.1.1 DNS على Windows
- انقر على قائمة ابدأ
- انقر الآن على لوحة التحكم.
- حدد الشبكة والإنترنت.
- ثم انقر فوق تغيير إعدادات المحول.
- ابحث عن شبكة Wi-Fi التي تتصل بها وانقر عليها بزر الماوس الأيمن
- من القائمة المنسدلة ، حدد خصائص.
- حدد IPv4 أو IPv6 كما تفضل
- الآن انقر فوق خصائص.
- انقر فوق الخيار "استخدام عناوين خادم DNS التالية"
- قم بتوفير عنوان DNS الجديد لـ IPv4: 1.1.1.1 و 1.0.0.1; لـ IPv6: 2606:4700:4700::1111 و 2606:4700:4700::1001
- انقر الآن على موافق وأعد تشغيل المتصفح
CloudFlare 1.1.1.1 DNS على نظام MacOS
- افتح تفضيلات النظام.
- الانتقال إلى خوادم DNS
- أضف خادم DNS جديدًا بالنقر فوق علامة "+"
- أدخل خادم DNS الجديد باسم 1.1.1.1
- أضف خادم DNS جديدًا مرة أخرى بالنقر فوق علامة "+"
- أدخل خادم DNS الجديد كـ 1.0.0.1
- الآن انقر فوق موافق
- انقر فوق تطبيق
خطوات استخدام CloudFlare 1.1.1.1 DNS على iPhone
- أفتح الإعدادات.
- اضغط على Wi-Fi
- الآن اضغط على الشبكة المفضلة
- اضغط على تكوين DNS
- حدد دليل
- أزل جميع البيانات الموجودة بالنقر فوق علامة "-" ضدها
- الآن اضغط على إضافة خادم
- أدخل 1.1.1.1
- اضغط مرة أخرى على إضافة خادم
- أدخل 1.0.0.1
- اضغط على حفظ
استخدم CloudFlare 1.1.1.1 DNS على Android
- أفتح الإعدادات
- اضغط على WLAN
- اتصل بشبكة Wi-Fi المفضلة
- المتصفح المفتوحة
- أدخل عنوان IP الخاص بالموجه في شريط بحث المتصفح
- قم بتسجيل الدخول إلى جهاز التوجيه الخاص بك باستخدام اسم المستخدم وكلمة المرور (اتصل بمزود خدمة الإنترنت للحصول على بيانات الاعتماد)
- الآن اضغط على إعدادات خادم DNS
- اكتب أي إدخالات خادم DNS موجودة للرجوع إليها في المستقبل.
- قم بتوفير عنوان DNS الجديد لـ IPv4: 1.1.1.1 و 1.0.0.1; لـ IPv6: 2606:4700:4700::1111 و 2606:4700:4700::1001
- انقر فوق حفظ وأعد تشغيل المتصفح
آمل أن تكون واضحًا مع الدليل ، إذا كان لديك أي استفسارات أو تعليقات ، فيرجى ترك تعليق أدناه.
مصدر
معجب بالطبيعة والأفلام والدراجات وموسيقى الروك. البيتلز يسعده في يوم سعيد. تركه بينك فلويد ينام بسلام.

![كيفية تثبيت Stock ROM على Hotmax R21 [ملف فلاش للبرامج الثابتة]](/f/5557c3d6cf9a2073cbddd451fb7f59e0.jpg?width=288&height=384)

![How to Install Stock ROM on Doopro P5C [Firmware File / Unbrick]](/f/f7294673046dcb2ac892b8f50e6a3612.jpg?width=288&height=384)