Wondershare DVD Creator Review: برنامج لإنشاء DVD ونسخه باستخدام أدوات مساعدة إضافية
غير مصنف / / August 05, 2021
الكثير من مقاطع الفيديو المحفوظة على القرص الصلب؟ إذا كانوا يشغلون مساحة ، فبدلاً من حذفهم ، يمكنك نقلهم إلى دعم آخر ، مثل قرص DVD ، أو حتى إنشاء قرص DVD مخصص ونسخه. للقيام بكلا الأمرين ، يجب أن تعرف Wondershare DVD Creator ، وهو برنامج كامل لإنشاء ونسخ أقراص DVD التي توفر أدوات مساعدة إضافية.
هناك برامج لجميع أنواع المهام تقريبًا و Wondershare DVD Creator هو واحد منهم. تخصصه هو تزويد المستخدم بالعديد من الأدوات والخيارات لتسجيل مقاطع الفيديو على DVD ، على الرغم من أنه يوفر أيضًا إمكانية تحرير جوانب مختلفة من مقاطع الفيديو لإنشاء مشروع ونسخه باستخدام قائمة تنقل مخصصة DVD.
لا تظل إمكانيات Wondershare DVD Creator موجودة فقط لأنها ، على الرغم من أنها ميزتان رئيسيتان ، إلا أنها تقدم أشياء أخرى مثيرة للاهتمام للغاية المرافق الاضافية التي قد يحتاجها المستخدم في أي وقت حتى لا يكون من الضروري تثبيت المزيد من الأدوات.
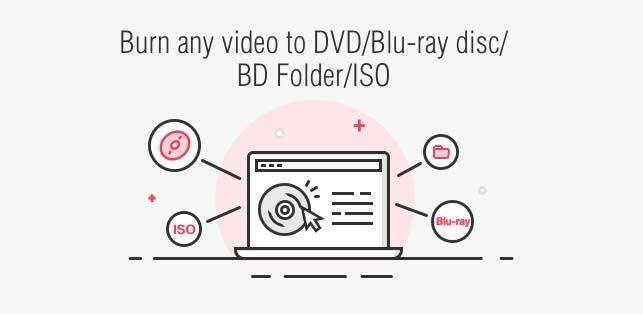
تتمثل إحدى فوائده الرائعة في التوافق العالي جدًا للتنسيقات المدعومة ، حتى 150 ، لكل من الإدخال والإخراج. من خلال إنشاء مشروعك المخصص باستخدام مقاطع الفيديو والصور ذات التنسيقات المتنوعة ، يمكنك نسخه على DVD و Blu-ray وحتى حفظه بتنسيقات أخرى.
جدول المحتويات
- 1 أضف المحتوى وابدأ مشروعك
- 2 خيارات تحرير سريعة ومريحة
- 3 قم بإنشاء القائمة ، وإلقاء نظرة نهائية وتسجيل
- 4 مفاجأة أخرى ، صندوق الأدوات
- 5 كيف تستعمل؟ حسنا بسيط!
- 6 Wondershare DVD Creator ، برنامج قوي وكامل
أضف المحتوى وابدأ مشروعك
فقط قم بتشغيل Wondershare DVD Creator ، ستجد ملف واجهة بسيطة للغاية مع ثلاثة خيارات مع إجراءات واضحة للغاية. المستخدم لديه إمكانية " إنشاء قرص فيديو DVD “, ” قم بإنشاء قرص Blu-ray "أو" نقرة لنسخ DVD “.
الخيار الأخير ، "نقرة واحدة لنسخ قرص DVD" هو أسرع وأسهل مهمة من بين الثلاثة لأنه كذلك يقتصر على عرض إمكانية تسجيل مقاطع الفيديو والصور المضافة مسبقًا إلى ملف DVD. ما عليك سوى إضافة وإدخال قرص DVD الفارغ في مشغل DVD بجهاز الكمبيوتر الخاص بك والتسجيل بنقرة واحدة فقط.

هنا تستطيع النسخ على قرص DVD أو تصدير المشروع أيضًا في صورة ISO ، على الرغم من أنه يمكنك أيضًا حفظه كـ "مجلد DVD". في جميع الحالات ، الخيارات المتاحة التي يمكنك تعديلها هي نفسها.
هذه هي تسمية القرص والقارئ الذي سيقوم بالتسجيل وتنسيق التلفزيون (PAL أو NTSC) ووضع تشغيل القرص وعنوان مجلد المشروع إذا كنت تريد تسجيله لاحقًا على قرص DVD. أي أسئلة؟ بعد ذلك ، يوجد لكل واحد رمز معلومات يمنحك مزيدًا من المعلومات حول ما ستتغير هذه المعلمات.
الخيارات "إنشاء قرص فيديو DVD" و "إنشاء قرص Blu-ray" هي الأكثر اكتمالاً. معهم ، يمكنك إنشاء ملف فيلم مع قائمة مخصصة وانسخها على DVD أو Blu-ray أو غيرها من الاحتمالات ، كل ذلك من مقاطع الفيديو والصور التي أضفتها.
هل قررت بالفعل الصور ومقاطع الفيديو التي ستنشئ بها قرص DVD الخاص بك وتحرقه باستخدام Wondershare DVD Creator؟ على الرغم من أنه لا يجب أن تواجه مشاكل في إضافة هذا المحتوى لأن هذا البرنامج يدعم 150 تنسيقًا ، يجب أن تحتوي مقاطع الفيديو والصور الخاصة بك على أيٍّ مما يلي:

- أشرطة فيديو: AVI، 3GP، MP4، FLV، TOD، MTS، M2TS، MOV، WMV، RM، MPG، MPEG، EVO، TP، TS، VOB، 3G2، ASF، RMVB، DPG، DAT، DV، H.264، F4V، DVR-MS، MKV، MOD، AP3، CUE، WEBM.
- الصور أو الصور: PNG ، BMP ، JPG ، JPEG ، GIF ، TIFF ، TIF ، WMF ، EMF ، ICO ، HEIC.
الآن بعد أن أصبحت واضحًا بشأن التنسيقات التي يتم استخدامها برنامج Wondershare DVD Creator يعمل ، ما عليك سوى النقر فوق "إنشاء قرص فيديو DVD" أو "إنشاء قرص Blu-ray" ، وهو أفضل قرص يناسب احتياجاتك.
عند الدخول ، سترى مربعًا بالوصف " إضافة الصور أو مقاطع الفيديو "، الخيار الذي سيتعين عليك من خلاله إضافة Wondershare DVD Creator ذلك المحتوى.
بالنقر بزر الماوس الأيمن ، يمكنك تغيير العنوان الافتراضي ، ونقل الترتيب الذي تمت إضافته به ، و الخصائص (مدة الفيديو ، الدقة ، الحجم ، تاريخ الإنشاء ، إلخ) في ملف طريقة مفصلة. لحذفه أو حتى تعديل كل فيديو أو صورة.
خيارات تحرير سريعة ومريحة
فيما يتعلق بالأخير ، يمكنك تعديل بعض المعلمات بسهولة وسرعة فيما يتعلق بالصورة أو الفيديو بمجرد النقر على خيار "تحرير". إذا كان مقطع فيديو ، فإن خيارات التحرير هي التالية وتنقسم إلى 5 علامات تبويب :
- يقطع: في هذا القسم ، يمكنك قص الفيديو بسهولة شديدة ، فقط عن طريق سحب منطقة التحديد للمعاينة العلوية اليسرى ، النتيجة التي ستراها على اليمين. هنا يمكنك أيضًا اختيار "الأسلوب" لاختيار 16: 9 ، 4: 3 وأكثر أو حجم مساحة القطع ، مع ترقيمين بالبكسل يمكنك زيادتهما أو تقليلهما.
- يقطع: في علامة التبويب الثانية هذه تسمى أيضًا "قص" هناك خيار أبسط من جميع الخيارات السابقة ، وهو الاحتمال أنه يمكنك ضبط وقت البداية والنهاية للفيديو بحيث يمكنك اختيار الفترة الزمنية التي تهمك.
- تحسين: هنا يمكنك ضبط مستوى السطوع والتشبع والتباين وحجم الفيديو. يمكنك الإضافة إذا كنت تريد تأثيرًا (رمادي أو سلبي أو إرتياح أو فيلم قديم) وقم بإلغاء التداخل بين 4 خيارات مختلفة.
إذا أخطأت في أحد ، فلا توجد مشكلة بسبب برنامج Wondershare DVD Creator يقدم زرًا مفيدًا جدًا يسمى "إعادة التشغيل" والذي يترك المعلمات التي كانت موجودة بشكل افتراضي قبل أن تفعل أي شيء.
والمزيد من الأشياء ، يمكن تنفيذ الخيارات التي تلمسها في "تمييز" في جميع مقاطع الفيديو الخاصة بمشروعك فقط عن طريق تحديد مربع "تطبيق جميع مقاطع الفيديو" ، مما سيوفر لك الكثير من الوقت.
- علامة مائية: أضف علامة مائية مع صورة أو إذا كنت تفضل نصًا بالتنسيق الذي تريده (الخط ، بخط غامق أو بدون خط غامق ، مع أو بدون تسطير ، إلخ). بغض النظر عن اختيارك ، يمكنك جعل أكثر أو أقل شفافية باستخدام عنصر التحكم "الشفاف" الذي يمكنك الانتقال من جانب إلى آخر أو إضافة الشكل الدقيق.
الأمر نفسه ينطبق على المساحة الرأسية والأفقية ، بالإضافة إلى القدرة على اختيار الحجم الذي تريده للعلامة المائية. مثل قسم "التحسين" ، يمكن أيضًا إكمال التغييرات التي تم إجراؤها هنا في مقاطع الفيديو الأخرى.
- العنوان الفرعي: يمكنك إضافة ترجمات إلى مقاطع الفيديو الخاصة بك إذا رأيت ذلك ضروريًا عن طريق تحديد المربع "تمكين الترجمة ملحق "، على الرغم من أن هذا يعني أنه يجب أن يكون لديك بالفعل ملف ترجمة تم حفظه بالفعل على جهاز الكمبيوتر الخاص بك للتحميل. إذا كان لديك ، يمكنك إضافة نمط خاص بك مع خيارات التنسيق المتاحة (الخط ، لون النص ، الحجم ، إلخ).
ما هو أفضل شيء في محرر الفيديو الصغير هذا؟ إنها سريعة وسهلة الضبط ، وجميعها عمليًا في نفس المكان ويمكنك أيضًا مشاهدة ما يفعلونه في معاينة الفيديو في الأعلى.
هل انت ترغب في تحرير صورة في عملية إضافة صور ومقاطع فيديو Wondershare DVD Creator؟ بمجرد النقر بزر الماوس الأيمن والنقر فوق "تعديل" تظهر هذه الاحتمالات:
- "تأثير" علامة التبويب: يضيف تأثيرًا ممتعًا للصورة من بين الـ 18 المتاحة ، من بينها انعكاس ، بارد ، توهج ، رجعي ، قرفة والمزيد أيضًا ، يمكنك ضبط مستوى السطوع والتباين وحتى التشبع ، كما يمكنك تطبيق الإعدادات الجديدة على جميع الصور أيضًا.
- علامة التبويب "النقل": هنا يمكنك تغيير مدة عرض الصورة والانتقال إذا كنت قد قمت بتنشيطها من بين الخيارات المتاحة في القائمة.
- علامة التبويب "نص: يمكنك إضافة وصف للصورة هذا القسم باللون ونوع الخط والتنسيق والحجم الذي تريده.
- موسيقى: إذا كنت تريد أن تحتوي صورتك على موسيقى خلفية ، فيمكنك اختيار واحد من الثلاثة المتاحة أو جهاز الكمبيوتر الخاص بك ، بالإضافة إلى تنشيط التلاشي للداخل والخارج واختيار الوقت الذي يتم فيه إجراء القص.
قم بإنشاء القائمة ، وإلقاء نظرة نهائية وتسجيل
هل أضفت بالفعل مقاطع الفيديو والصور لنسخ قرص DVD بالإعدادات المعدلة المقابلة؟ يبقى الآن فقط أنك حددت اثنين من التفاصيل المثيرة للاهتمام وذاك برنامج Wondershare DVD Creator الأماكن أدناه ، DVD (4.7 جيجا بايت أو 8.5 جيجا بايت) وجودة مشروعك (جودة عالية وقياسية ومعدلة على القرص).
من خلال النقر على علامة التبويب "القائمة" يمكنك إضافة القائمة المخصصة إلى بداية قرص DVD ، القائمة التي ستظهر عندما تقوم بذلك أدخل DVD أو Blu-ray في القارئ الخاص بك حتى تتمكن من تصفحها لمشاهدة مقاطع الفيديو الخاصة بـ وسائل الإعلام.
إنها مجرد مسألة تجربة أغلفة حالية مختلفة ، وهناك العديد للاختيار من بينها ، ويمكنك رؤيتها في المعاينة. هنا يمكنك أيضًا تعديل خلفية قالب القائمة الذي يظهر ، وموسيقى الخلفية وحتى إضافة نص.
الخطوة قبل الأخيرة هي علامة التبويب "معاينة" حيث سيتمكن المستخدم من إلقاء نظرة سريعة على مشروعه ، والذي سيتم تسجيله على قرص DVD أو تنسيق آخر. إذا لم تكن راضيًا عما تراه ، فلا توجد مشكلة في العودة وتحرير ما هو ضروري ، وهو احتمال مثير للغاية يقدمه Wondershare DVD Creator.
لا يوجد سوى علامة تبويب "التسجيل" ، التي تمثل جوهر Wondershare DVD Creator ، واحد قم بإنشاء قرص DVD أو Blu-ray ، أو حفظه بتنسيق ISO أو كمجلد DVD مقاطع الفيديو والصور التي تم تعديلها وتخصيصها مسبقًا. هناك ، سيتعين على المستخدم فقط كتابة اسم القرص الخاص به وملء بعض الخيارات الأخرى لبدء التسجيل على الفور.
باختصار ، إلى قم بإنشاء قرص DVD أو Blu-ray على Wondershare DVD Creator ما عليك سوى اتباع علامات التبويب في الأعلى ، "المصدر" و "القائمة" و "المعاينة" و "التسجيل" ، والتي تمنحك كل الأدوات اللازمة لإنشاء مشروعك النهائي ، كل ذلك بسهولة وبديهية واجهه المستخدم.
مفاجأة أخرى ، صندوق الأدوات
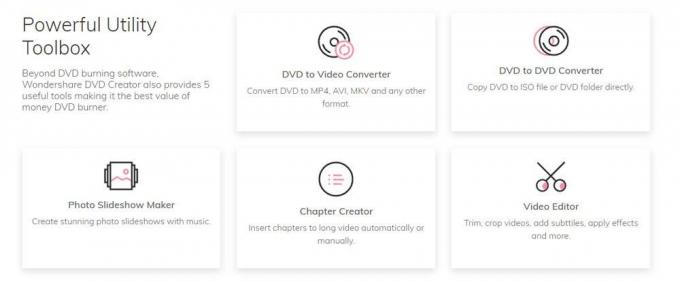
يخفي Wondershare DVD Creator مفاجأة أخرى ، لأنه لا يحد فقط من تقديم إمكانية إنشاء قرص DVD أو قرص فيديو Blu-ray من المحتوى الخاص بنا ، ولكنه يوفر أيضًا سلسلة من الأدوات الشيقة والمفيدة للغاية ، صندوق الأدوات ".
على الشاشة في البداية ، حيث تظهر الخيارات الثلاثة الرئيسية في شكل بطاقات ، هناك خيار مخفي قليلاً يسمى " المزيد من أدوات DVD "، والذي بالضغط عليه سيمنحك الوصول إلى 7 أدوات مساعدة سريعة يمكن أن تكون مفيدة. وهذه هي:
- محرر الفيديو: كما يوحي اسمه ، يمكنك باستخدام هذا المحرر تعديل معلمات معينة لمقاطع الفيديو الخاصة بك قبل إضافتها إلى المشروع. من خلال 5 علامات تبويب مختلفة ، "تقليم" و "ضبط" و "تأثير" و "علامة مائية" و "عنوان فرعي" ، يمكنك ضبط إعدادات مختلفة ، ورؤية التغيير الذي تم إجراؤه دائمًا في الفيديو قبل إنهاء الإصدار.
- تسلسل الصور: هنا يمكنك إنشاء مقطع فيديو صغير مع عدة صور ، على شكل تسلسل. يمكنك أيضًا تعديل عدة جوانب منها ، مثل إضافة تأثيرات وتعديل التشبع والسطوع والتباين ، بالإضافة إلى وضع انتقال أو نص أو موسيقى خلفية. هم نفس الخيارات التي قلناها أعلاه.
- نقرة واحدة لنسخ قرص DVD أو قرص Blu-ray: لقد تحدثنا بالفعل عن هذه الخيارات ، فهي إجراءات سريعة حيث يضيف المستخدم محتوى الفيديو والصور والتسجيلات مباشرة على DVD أو Blu-ray دون أي تعقيدات أخرى.
- DVD إلى DVD: كل ما يفعله هو عمل نسخة DVD. عليك فقط اختيار الأصل ، القرص الوجهة حيث تريد "نسخه" وعمل النسخة.
- DVD إلى الفيديو: هذا الخيار ، الذي يفتح أداة مساعدة تسمى "DVD Ripper" ، يهدف إلى تمرير ملف DVD ، ISO ، IFO إلى أي تنسيق فيديو متاح ، بالإضافة إلى القدرة على تعديله قبل تحويله إلى الجديد شكل.
- قرص Blu-ray للفيديو: هو هو نفس الخيار السابق ، ولكن مع أقراص Blu-ray.
من أجل استخدام هذه برنامج Wondershare DVD Creator الأدوات ، يجب أن يكون لديك الإصدار المميز أو المدفوع ، على الرغم من أن لديك ملف نسخة تجريبية مجانية من Wondershare DVD Creator التي يمكنك من خلالها تنفيذ جميع الخيارات المذكورة أعلاه ، والمتاحة لنظام التشغيل Mac و Windows.
كيف تستعمل؟ حسنا بسيط!

الخطوة 1: قم بسحب وإفلات مقاطع الفيديو أو الصور إلى DVD Creator.

الخطوة 2: تخصيص قوالب قائمة DVD الخاصة بك حسب الاحتياجات.

الخطوة 3: معاينة وحرق مقاطع الفيديو أو الصور على قرص DVD.
Wondershare DVD Creator ، برنامج قوي وكامل
كما ترى ، فإن إمكانيات Wondershare DVD Creator لا حصر لها لأنه لا يقتصر فقط على إنشاء وتسجيل أقراص DVD أو Blu-ray ، ولكنه يوفر أيضًا مجموعة متنوعة من الأدوات المفيدة جدًا للمستخدم بما يتجاوز وظائفه الرئيسية.
لدينا برنامج كامل وقوي للغاية ، مع العديد من الخيارات للمستخدمين وهو سهل الاستخدام للغاية بفضل واجهة مريحة تجعل جميع المعلمات في متناول المستخدم لتجنب الضياع في ما لا نهاية القوائم.
منتجات Wondershare:
- Wondershare Video Converter Ultimate ، محول فيديو مفيد لنظام التشغيل Mac

![كيفية الدخول في وضع الاسترداد على HomTom S9 Plus [مخزون ومخصص]](/f/36511697baf4f1b46555b32fa6388a6c.jpg?width=288&height=384)

![كيفية تثبيت Stock ROM على Gphone A7 Prime [ملف البرامج الثابتة / Unbrick]](/f/5764b56772dcd27629be67dcab06c381.jpg?width=288&height=384)