كيفية إصلاح مشكلة سخونة ماك
غير مصنف / / August 05, 2021
عند تشغيل تطبيق ثقيل على جهاز MacBook الخاص بك. يتطلب الأمر الكثير من استخدام وحدة المعالجة المركزية ، مما قد يؤدي في النهاية إلى مشكلة سخونة Mac. يمكن أن تحدث الحرارة أيضًا بسبب الشحن الزائد ، ومن الطبيعي جدًا أن يسخن جهازك أثناء تشغيل التطبيقات.
ومع ذلك ، إذا لاحظت تسخينًا زائدًا ، يجب ألا تتجاهل ذلك ، فقد يؤدي ذلك إلى إتلاف MacBook لاحقًا. لمعرفة سبب ارتفاع درجة الحرارة ، يمكنك فتح مراقب النشاط والتحقق من عدد التطبيقات التي تعمل في الخلفية.
إذا كان هناك عدد كبير جدًا من التطبيقات التي تستهلك الذاكرة قيد التشغيل ، فإن السبب واضح. علاوة على ذلك ، يمكنك أيضًا التحقق من مروحة جهاز MacBook ، هل تعمل بشكل جيد أم لا.

جدول المحتويات
-
1 كيفية إصلاح مشكلة سخونة ماك
- 1.1 الطريقة الأولى: إعادة تعيين وحدة تحكم إدارة النظام
- 1.2 الطريقة الثانية: إزالة تطبيقات تستهلك وحدة المعالجة المركزية والذاكرة باستخدام مراقب النشاط
- 1.3 الطريقة الثالثة: تطبيق إعدادات موفر الطاقة
- 1.4 الطريقة الرابعة: اختبار أجهزة MacBook وتنظيف مروحة MacBook الخاصة بك
- 1.5 الطريقة الخامسة: إزالة البرامج الضارة من جهاز الكمبيوتر الخاص بك
- 2 خاتمة
كيفية إصلاح مشكلة سخونة ماك
تأتي أجهزة Macbook بأداء حراري ممتاز. إذا ارتفعت درجة حرارة جهاز Mac بشكل غير معتاد عن درجات الحرارة العادية ، فلا بد من وجود مشكلة. فيما يلي بعض الطرق التي أثبتت جدواها لإصلاح مشكلات ارتفاع درجة حرارة نظام التشغيل Mac.
الطريقة الأولى: إعادة تعيين وحدة تحكم إدارة النظام
تتم معالجة الإدارة الحرارية ، جنبًا إلى جنب مع التحكم في المروحة ، بواسطة وحدة التحكم في إدارة النظام لجهاز MacBook الخاص بك. من المحتمل أن يكون هذا نوعًا من الخطأ أو الخطأ الذي يعمل SMC من أجله بطريقة غير معتادة ويتسبب في ارتفاع درجة حرارة جهازك. في مثل هذه الحالة ، فإن إعادة تعيين SMC الخاص بك هو أفضل شيء يمكنك القيام به. هذا يمكن أن يحل مشكلتك المحمومه
الخطوة 1) أولاً ، قم بإيقاف تشغيل جهاز Mac الخاص بك تمامًا باستخدام قائمة Apple.
الخطوة 2) بمجرد إيقاف تشغيل MAc تمامًا ، اضغط على التحول + الخيار + التحكم الأزرار الموجودة على لوحة المفاتيح. أيضًا ، اضغط على قوة زر في وقت واحد ، على الأقل اضغط على جميع المفاتيح لمدة 10 ثوانٍ.
الخطوه 3) حرر جميع المفاتيح ، وقم بتشغيل جهاز Mac عبر زر الطاقة ، بمجرد تشغيله ، سيتم إعادة تعيين SMC ، وقد تختفي مشكلة ارتفاع درجة الحرارة لديك إلى الأبد.
الطريقة الثانية: إزالة تطبيقات تستهلك وحدة المعالجة المركزية والذاكرة باستخدام مراقب النشاط
هناك الكثير من التطبيقات لأجهزة MacBook ، وكلها تعمل بشكل مختلف. تستهلك بعض التطبيقات موارد أكثر من غيرها إذا كان مثل هذا التطبيق يعمل في الخلفية. ثم يمكن أن يكون من المحتمل أن يكون التطبيق يسخن جهاز الكمبيوتر الخاص بك. ليس تطبيقًا واحدًا فقط ، ولكن يمكن لأي تطبيق متعطش للموارد أن يسخن جهاز الكمبيوتر إذا كان يعمل باستمرار في الخلفية.
ومع ذلك ، لحل هذه المشكلة ، فإن الطريقة بسيطة للغاية. أولاً ، قم بتشغيل مراقب النشاط التطبيق من لوحة التشغيل ، ثم انظر إلى التطبيقات التي تستهلك معظم مواردك.

حددها وأوقف البرنامج ، عن طريق إيقاف تشغيل البرنامج ، يمكنك منع ارتفاع درجة الحرارة.
إذا بدأ تشغيل البرنامج أو الخدمة من بدء التشغيل ، فابحث عن التطبيق في تطبيقات بدء التشغيل وقم بتعطيله.
الطريقة الثالثة: تطبيق إعدادات موفر الطاقة
يحتوي جهاز Mac على ميزة توفير الطاقة إذا كنت تستخدم بطارية منخفضة ، وتريد حفظها للعمل عليها. تعمل إعدادات موفر الطاقة على تقييد التطبيقات والخدمات غير الضرورية في الخلفية وتشغيل التطبيقات الضرورية التي تريد تشغيلها فقط.
كما أنه يخفت السطوع والخطوات الضرورية الأخرى للتأكد من أن جهاز Mac الخاص بك يستهلك موارد أقل. وبالتالي ، فإنه يمنحك عمرًا أطول للبطارية ، كما يمكنه حل مشكلة ارتفاع درجة الحرارة.
لتمكين إعدادات توفير الطاقة على جهاز Mac الخاص بك ، انقر فوق تفضيل النظام خيار من قائمة Apple.

ثم انتقل إلى حافظ الطاقة الخيار وتحقق من الخيار الأول تبديل الرسومات التلقائي، يمكنك أيضًا تمكين الخيارات الأخرى إذا أردت.
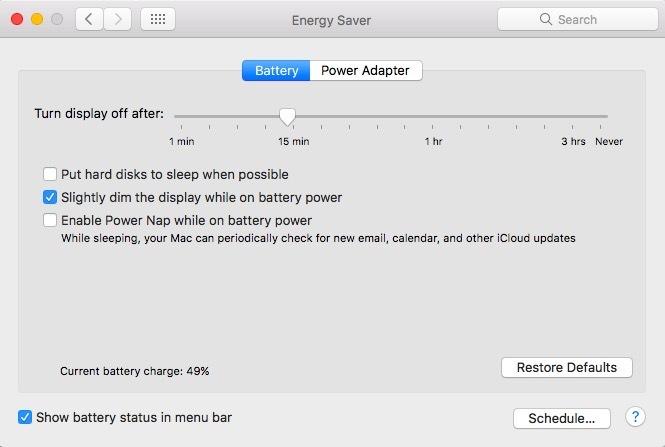
الطريقة الرابعة: اختبار أجهزة MacBook وتنظيف مروحة MacBook الخاصة بك
من المحتمل أن تكون المروحة تالفة ، وبالتالي لا يمكنها أداء وظيفتها وتسبب في ارتفاع درجة حرارة جهاز MacBook. لذلك ، يمكنك إجراء اختبار من جهاز MacBook الخاص بك ومعرفة ما إذا كانت كل مكونات الأجهزة تعمل بزعنفة ، وخاصة المروحة. للقيام بذلك أولاً ، سيتعين عليك فصل جميع الأجهزة الطرفية المتصلة بجهاز MacBook الخاص بك ، ثم اتباع الخطوات المذكورة أدناه.
الخطوة 1) أعد تشغيل جهاز Mac ، أثناء التشغيل اضغط على د على لوحة المفاتيح لفتح ملف تطبيق تشخيص Apple.
الخطوة 2) اضغط على اختبار زر لإجراء فحص كامل لجهاز Mac الخاص بك ، إذا لم يبدأ تلقائيًا.
الخطوه 3) بعد انتهاء الاختبار ، ستظهر النتائج على الشاشة. إذا وجدت أي رمز مرجعي يبدأ بـ PPF ، فهذا يعني أن المروحة تعمل بشكل غير طبيعي ، أو أنها تالفة.
حسنًا ، بعد حصولك على رمز PPF من اختبار تشخيص Apple ، يمكنك إما الانتقال إلى مزود خدمة Apple الخاص بك ، أو يمكنك البحث عنه بنفسك. حاول فك الجزء الخلفي من جهاز Mac الخاص بك ، وابحث عن المروحة. من الممكن أن يكون قد تراكم الغبار والأوساخ في المروحة بسبب الاستخدام الطويل. وبالتالي ، فإن المروحة تعمل بشكل غير صحيح وتسبب في ارتفاع درجة حرارة جهاز MacBook الخاص بك. خذ وقتك وقم بتنظيف المروحة بالكامل ؛ هذا يجب أن يحل مشكلة الانهاك.
الطريقة الخامسة: إزالة البرامج الضارة من جهاز الكمبيوتر الخاص بك
إذا كنت تقوم غالبًا بتنزيل تطبيقات الجهات الخارجية وتشغيلها على جهاز Mac الخاص بك ، فمن المستحيل أن تصاب بالبرامج الضارة. البرامج الضارة هي ملفات ضارة ، غالبًا ما تختبئ بمجرد دخولها إلى جهاز شخص ما ، وبعض البرامج الضارة تسرق المعلومات ، والبعض الآخر يعرض الإعلانات فقط. ومع ذلك ، بغض النظر عن البرامج الضارة الموجودة على جهاز Mac الخاص بك ، فإن كل برنامج ضار يستهلك عددًا كبيرًا من الموارد ، والتي يمكن أن تكون السبب الأساسي لارتفاع درجة حرارة جهاز MacBook الخاص بك.
لذلك ، يوصى بالحصول على تطبيق جيد لمكافحة البرامج الضارة على جهاز Mac الخاص بك ، ومسح وإزالة البرامج الضارة من جهازك. يجب أن يحل هذا مشكلة السخونة الزائدة بمجرد إزالة البرامج الضارة.
خاتمة
يحدث ارتفاع درجة الحرارة بشكل أساسي بسبب التطبيقات المتعطشة للموارد والتي تميل إلى استهلاك معظم الذاكرة ووحدة المعالجة المركزية. لذلك ، لمنع ذلك ، يمكنك إيقاف هذه التطبيقات المتعطشة للموارد عبر مراقب النشاط. إذا لم يعمل ، فجرّب إعدادات توفير الطاقة على جهاز MacBook الخاص بك.
إذا كانت السخونة الزائدة هي السبب بسبب بعض مشاكل المروحة ، فإن أول شيء يمكنك محاولة إصلاحه هو إعادة تعيين وحدة التحكم في إدارة النظام على جهاز MacBook الخاص بك. أيضًا ، يمكنك إجراء اختبار تشخيصي من Apple وتنظيف المروحة يدويًا إذا تراكمت عليها الكثير من الأوساخ والغبار.
هناك أيضًا بعض التغييرات التي تشير إلى أن البرامج الضارة هي سبب ارتفاع درجة الحرارة. لذلك سوف نقترح وجود تطبيق جيد لمكافحة البرامج الضارة على جهاز Mac الخاص بك.
اختيار المحرر:
- AMD Ryzen مقابل Intel - ما هي وحدة المعالجة المركزية الأفضل للألعاب
- كيفية إعادة تعيين تطبيقات Microsoft Store باستخدام PowerShell في نظام التشغيل Windows 10
- جميع اختصارات لوحة مفاتيح الملاحظات الملصقة على نظام التشغيل Windows 10
- كيفية تغيير صوت الإدخال والإخراج في macOS
- كيفية قص ولصق الملفات والمجلدات على ماك



