الإنترنت لا يعمل على الرغم من أنه متصل: كيف يتم الإصلاح؟
غير مصنف / / August 05, 2021
في عصر اليوم ، أصبح الإنترنت ضرورة. سواء كنت تستخدمه لمشاهدة Netflix أو ممارسة الألعاب أو العمل من المنزل ، فأنت بحاجة إلى اتصال إنترنت ثابت. وعندما يتوقف الإنترنت عن العمل حتى إذا كان متصلاً بشبكة Wi-Fi مناسبة ، عندها تبدأ المشكلة.
إنه أمر محبط للغاية عندما تكون في نطاق جهاز التوجيه الخاص بك ، فلديك إذن لشبكة Wi-Fi ، لكن الإنترنت لا يزال لا يعمل. ابق هادئًا ، لأن لدينا بعض النصائح التي ستصلح اتصالك بالإنترنت في لمح البصر. ابق معنا حتى نهاية هذه المقالة ، ونحن على يقين من أنك ستجد الطريقة الصحيحة لإصلاح الإنترنت لديك.
جدول المحتويات
-
1 طرق إصلاح عدم عمل الإنترنت على الرغم من اتصاله:
- 1.1 الطريقة الأولى: أعد تشغيل جهاز التوجيه الخاص بك
- 1.2 الطريقة الثانية: استكشاف أخطاء محول الشبكة وإصلاحها
- 1.3 الطريقة الثالثة: مسح ذاكرة التخزين المؤقت DNS
- 1.4 الطريقة الرابعة: تعارض الوضع اللاسلكي
- 1.5 الطريقة الخامسة: إصلاح تعارض عنوان IP
- 1.6 الطريقة 6: برامج تشغيل الشبكة التالفة أو القديمة
- 1.7 الطريقة السابعة: اتصل بمزود خدمة الإنترنت الخاص بك
طرق إصلاح عدم عمل الإنترنت على الرغم من اتصاله:
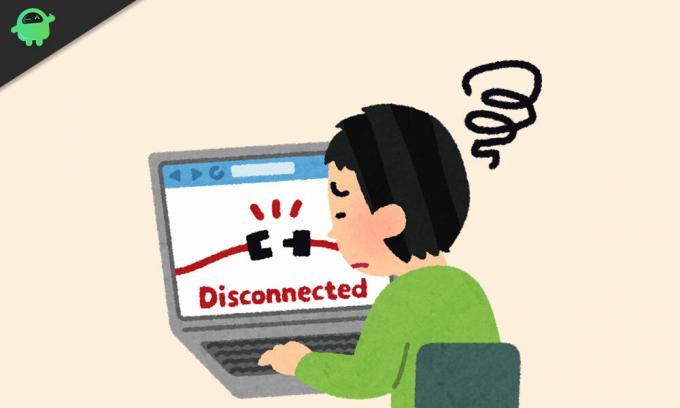
الطريقة الأولى: أعد تشغيل جهاز التوجيه الخاص بك
قبل الانتقال إلى الحلول المعقدة ، حاول إعادة تشغيل جهاز التوجيه الخاص بك. قد يبدو الأمر سخيفًا ، ولكن في بعض الأحيان تؤدي إعادة تشغيل جهاز التوجيه إلى إصلاح كل شيء. أوقف تشغيل جهاز التوجيه الخاص بك ، واتركه لمدة 30 ثانية ، ثم قم بتشغيله. تحقق مما إذا كان يمكنك استخدام الإنترنت مرة أخرى.
الطريقة الثانية: استكشاف أخطاء محول الشبكة وإصلاحها
إذا لم تتمكن من استخدام الإنترنت على جهاز واحد فقط ، ولكن الأجهزة الأخرى تعمل بشكل جيد ، فإن المشكلة تكمن في الجهاز ، وليس في جهاز توجيه Wi-Fi. اتبع الخطوات الواردة أدناه لاستعادة الإنترنت الخاص بك.
- أعثر على شبكة الاتصال رمز على شريط المهام الخاص بك.
- انقر بزر الماوس الأيمن فوقه واختر "استكشاف مشاكل.“
- الآن ، سيحاول Windows حل المشكلة من تلقاء نفسه.
- بعد انتهاء العملية ، أعد تشغيل الكمبيوتر ومعرفة ما إذا كان قد تم حل المشكلة.
إذا لم يؤدِ استكشاف الأخطاء وإصلاحها إلى حل المشكلة ، فجرّب الحل التالي.
الطريقة الثالثة: مسح ذاكرة التخزين المؤقت DNS
ستنشئ ذاكرة التخزين المؤقت DNS التالفة تعارض عدم تطابق عنوان IP. إذا تعرضت ذاكرة التخزين المؤقت لنظام أسماء النطاقات لجهازك للتلف ، فسوف تمنعك من الاتصال بالإنترنت. لإصلاح هذه المشكلة ، يجب عليك اتباع هذه الخطوات ومسح ذاكرة التخزين المؤقت لنظام أسماء النطاقات.
- صحافة مفتاح Windows + R..
- نوع "كمد" و اضغط أدخل.
- افتح نافذة الأمر من فضلك مع الامتيازات الإدارية.
- الآن ، اكتب سطر الأوامر التالي واضغط على Enter.
إيبكونفيغ / فلوشدس
- بعد اكتمال العملية ، أعد تشغيل الكمبيوتر.
- تحقق من اتصال الإنترنت.
الطريقة الرابعة: تعارض الوضع اللاسلكي
إذا كان جهازك قادرًا على استخدام أقدم وضع لاسلكي (802.11b) وكان جهاز التوجيه الخاص بك يستخدم أحدث وضع لاسلكي (802.11ac) ، فسوف ينشأ تعارض بين جهازك وجهاز التوجيه الخاص بك. لا يمكن لجهازك الاتصال بأحدث وضع لاسلكي ، وبالتالي ليس لديك أي اتصال بالإنترنت. لإصلاح هذه المشكلة ، اتبع هذه الخطوات الواردة أدناه.
- افتح موجه الأوامر واكتب "ipconfig“
- المعلومات المكتوبة بجانب "البوابة الافتراضية"هو عنوان IP.
- ثم اكتب عنوان IP في شريط عنوان URL بالمتصفح.
- قم بتسجيل الدخول إلى جهاز التوجيه باستخدام بيانات الاعتماد الخاصة بك.
- اذهب إلى الإعدادات اللاسلكية> الوضع اللاسلكي.
- يجب عليك تغيير الوضع اللاسلكي إلى 802.11 ب.
- احفظ التغييرات وأعد تشغيل شبكة Wi-Fi.
- تحقق مما إذا كان يمكنك استخدام الإنترنت الخاص بك هذه المرة.
الطريقة الخامسة: إصلاح تعارض عنوان IP
نظرًا لتعارض عنوان IP ، ستتلقى رسالة خطأ ولن تتمكن من استخدام الإنترنت بعد الآن. بشكل عام ، يحدث تعارض في عنوان IP عندما يتم تعيين نفس عنوان IP لجهازين. لإصلاح هذه المشكلة ، اتبع الخطوات.
- افتح نافذة موجه الأوامر وقم بتشغيل سطر الأوامر التالي.
ipconfig / الإصدار
- سيؤدي هذا إلى جعل خادم DHCP يعيّن عنوان IP جديدًا لجهازك.
إذا لم تنجح الخطوات المذكورة أعلاه ، فجرّب الطريقة التالية لإنشاء عنوان IP جديد.
- صحافة مفتاح Windows + R..
- نوع "ncpa.cpl" و اضغط أدخل.
- الآن ، حدد ملف إتصال شبكة، وانقر بزر الماوس الأيمن فوقه لفتحه الخصائص.
- ثم انقر فوق بروتوكول الإنترنت 4 (IPv4) واختيار الخصائص الزر الوارد أدناه.
- يجب عليك التحقق من "الحصول على عنوان IP تلقائيا"و"الحصول على عنوان خادم DNS تلقائيًا" خيارات.
- أعد تشغيل الكمبيوتر ومعرفة ما إذا كان الإنترنت الخاص بك قد عاد.
في بعض الأحيان يصبح خادم DHCP معيبًا ، ومن ثم لا يمكنك إنشاء عنوان IP جديد. في هذه الحالة ، يجب عليك الاتصال بالشركة المصنعة لجهاز التوجيه الخاص بك لترقية البرنامج الثابت.
الطريقة 6: برامج تشغيل الشبكة التالفة أو القديمة
يمكن أن يتسبب برنامج تشغيل الشبكة التالف أو القديم في حدوث مشكلات في اتصالك بالإنترنت. لإصلاح الإنترنت لديك ، عليك اتباع هذه الخطوات وتحديث برامج تشغيل الشبكة.
- صحافة مفتاح Windows + R..
- نوع "devmgmt.msc" و اضغط أدخل.
- ال مدير الجهاز ستفتح النافذة.
- الآن ، ابحث عن ملف محولات الشبكة list وانقر بزر الماوس الأيمن على ملف شبكة الاتصال.
- اختر ال تحديث برنامج تشغيل الشبكة اختيار.
- بعد أن تقوم النافذة تلقائيًا بتحديث برامج تشغيل الشبكة ، أعد تشغيل الكمبيوتر ومعرفة ما إذا كان الإنترنت يعمل أم لا.
الطريقة السابعة: اتصل بمزود خدمة الإنترنت الخاص بك
في بعض الأحيان لا يقع الخطأ في جهاز التوجيه الخاص بك ولا في جهازك. لذلك ، يجب عليك أيضًا التحقق من المودم الخاص بك. تحقق من ضوء "الإنترنت" والطاقة وأضواء DSL. تحقق مما إذا تم تشغيلها أو إيقاف تشغيلها. تحقق من عدم وجود أي كابلات مكسورة. إذا وجدت أي ضرر فني لا يمكن إصلاحه بنفسك ، فاتصل بمزود خدمة الإنترنت الخاص بك.
قد يكون العيش بدون الإنترنت مزعجًا للغاية. الإنترنت هو الطريقة الوحيدة للتحقق من تحديثات الوسائط الاجتماعية ، وآخر الأخبار من جميع أنحاء العالم ، وتدفق المسلسلات التلفزيونية ، وغير ذلك الكثير. خاصة عندما تعمل من المنزل ، قد يكون اتصال الإنترنت السيئ محبطًا للغاية.
لكن لا داعي للقلق بعد الآن. باستخدام طرقنا ، يمكنك بسهولة إصلاح الإنترنت الخاص بك. نأمل بعد الاطلاع على الأساليب ، أن تكون قد وجدت ما يجب القيام به بعد ذلك. لا تضيع المزيد من الوقت ، جرب الطرق ، واعرف أيها يناسبك. إذا كان لديك أي استفسارات أو ملاحظات ، فيرجى كتابة التعليق في مربع التعليق أدناه.

![How to Install Stock ROM on Woxter X100 [Firmware / Unbrick]](/f/4ffa1fd96ea5b38309cca0970ffdff9f.jpg?width=288&height=384)

