لماذا يتم تجميد Netflix في نظام التشغيل Windows 10؟ كيف تصلح؟
وسائل التواصل الاجتماعي / / August 05, 2021
وصل الترفيه عبر الإنترنت إلى مستوى جديد في جميع أنحاء العالم بفضل وجود بوابات البث مثل Netflix. كل ما تحتاجه هو بضع نقرات ونقرات لمشاهدة الفيلم أو المسلسل التلفزيوني المفضل لديك. بالإضافة إلى ذلك ، يتوفر Netflix عبر جميع الأنظمة الأساسية الرئيسية مثل Windows و Android و iOS وما إلى ذلك. مع ميزات سهلة الاستخدام ، تضمن Netflix دائمًا ترفيهًا لا يتوقف للمشاهدين. ومع ذلك ، يواجه المشاهدون هذا أحيانًا مشكلة تجميد Netflix على أجهزتهم. من العدم ، يظل Netflix ثابتًا حتى تعيد تشغيل التطبيق أو تغلقه. في بعض الأحيان يتعين عليهم إعادة تشغيل أجهزتهم أيضًا.
في هذا الدليل ، سأشرح كيفية إصلاح المشكلة عندما يتجمد Netflix على جهاز الكمبيوتر الشخصي الذي يعمل بنظام Windows. نعم ، هذا الدليل مخصص خصيصًا لمستخدمي نظام التشغيل Windows. إنه أمر محبط بالتأكيد عندما تكون مستعدًا لمشاهدة المسلسل التلفزيوني المفضل لديك بنهم ، لكن المشكلة التقنية لا تزال تزعجك. إذا واجهت هذه المشكلة ، فتأكد من عدم تفويت هذا الدليل.

ذات صلة | كيفية الحصول على Netflix Beta على Android حتى عندما يكون البرنامج التجريبي ممتلئًا
جدول المحتويات
- 1 لماذا تحدث مشكلة تجميد Netflix
-
2 كيف تحل المشكلة
- 2.1 تحقق من اتصالك بالإنترنت
- 2.2 هل الوقت والتاريخ على جهاز الكمبيوتر الخاص بك صحيح؟
- 2.3 تعطيل VPN
- 2.4 أعد تثبيت البرنامج المساعد SilverLight
- 2.5 تحقق من وجود مشكلة في الخادم على Netflix
- 2.6 قم بتثبيت التحديثات على بطاقة الرسومات الخاصة بك
- 2.7 قم بإلغاء تثبيت Netflix وإعادة تثبيته
لماذا تحدث مشكلة تجميد Netflix
بعض الأسباب الرئيسية لحدوث المشكلة.
- خادم Netflix معطل بسبب الصيانة أو بعض المشكلات التقنية الأخرى
- ضعف الاتصال بالإنترنت في نهاية المشاهد
- باستخدام VPN
- البرنامج المساعد Silverlight الفاسد
- الوقت والتاريخ غير صحيحين على جهاز الكمبيوتر
- باستخدام نسخة قديمة من بطاقة الرسوميات
هل تعرف | كيفية تمكين ميزة قفل الشاشة على Netflix
كيف تحل المشكلة
إذن ، إليك بعض الحلول السريعة والبسيطة التي يمكنك تجربتها على جهاز الكمبيوتر الشخصي الذي يعمل بنظام Windows إذا كنت تواجه مشكلة تجميد Netflix.
تحقق من اتصالك بالإنترنت
تحتاج إلى التأكد من أن اتصالك بالإنترنت يعمل بشكل جيد أم لا. تحقق عند استخدام الإنترنت لأشياء أخرى مثل التصفح أو YouTube ، هل كل شيء يعمل بسلاسة وبشكل جيد. إذا لم يكن الأمر كذلك ، فهناك مشكلة في الإنترنت.
أولاً ، حاول إعادة ضبط اتصال الإنترنت الخاص بك على المودم / جهاز التوجيه بما في ذلك Wi-Fi (إذا كان جهاز الكمبيوتر الخاص بك يعمل على شبكة Wi-Fi). ثم أعد تشغيل جهازك وأعد الاتصال بالإنترنت أو شبكة Wi-Fi. الآن ، قم بتشغيل Netflix وتحقق مما إذا كان يعمل أم لا.
ومع ذلك ، إذا استمرت مشكلة الشبكة ورأيت أن Netflix يتجمد ، فمن الأفضل الاتصال بمزود خدمة الإنترنت. اسألهم عما إذا كانت هناك أي صيانة جارية أو إذا كنت أنت الوحيد الذي يواجه مشكلة في الاتصال. ثم اطلب منهم إصلاح مشكلة الاتصال الخاصة بك.
هل الوقت والتاريخ على جهاز الكمبيوتر الخاص بك صحيح؟
إذا كان جهاز الكمبيوتر الخاص بك لا يعرض التاريخ والوقت الصحيحين ، فهناك احتمالات بأنك ستواجه مشكلة تجميد Netflix. لذا ، للتحقق من أن هذه هي الخطوات التي يجب عليك اتباعها.
- على سطح المكتب في مربع البحث اكتب تاريخ، ثم تلقائيًا إعدادات التاريخ والوقت يجب أن تظهر.

- إذا تم ضبط وقتك ليتم عرضه تلقائيًا ، فيجب عليك تعطيله. ما عليك سوى النقر فوق مفتاح التبديل للقيام بذلك.
- ثم انقر فوق اضبط التاريخ والوقت يدويًا

تعطيل VPN
عند تمكين VPN ، يتم توجيه جهاز الكمبيوتر الخاص بك من خلال خادم يستند إلى خادم في بلد آخر. قد يحدث أن يكون الخادم المذكور أعلاه معطلاً. لذلك ، سيؤثر ذلك على الإنترنت لجهاز الكمبيوتر الخاص بك وسيتأثر تدفق الفيديو بدوره أيضًا. وبالتالي ، قد تواجه مشكلة تجميد Netflix على جهاز الكمبيوتر الخاص بك.
إذا لم تكن VPN مطلوبة لأي شيء ، فأقترح عليك تعطيلها في الوقت الحالي. ثم حاول بث المحتوى الخاص بك على Netflix. يجب أن تعمل بشكل جيد.
أعد تثبيت البرنامج المساعد SilverLight
لدى Microsoft هذا المكون الإضافي المسمى Silverlight المستخدم لدفق مقاطع الفيديو. إذا كنت تستخدم ذلك ولكن نسيت تثبيت أي تحديث جديد له أو أن التطبيق به بعض الأخطاء ، فقد يؤثر ذلك على البث على Netflix. لذا ، فإن أفضل حل هو إلغاء تثبيت SilverLight وإعادة تثبيته مرة أخرى.
لإلغاء التثبيت ،
- اذهب إلى إعدادات > انقر فوق تطبيقات
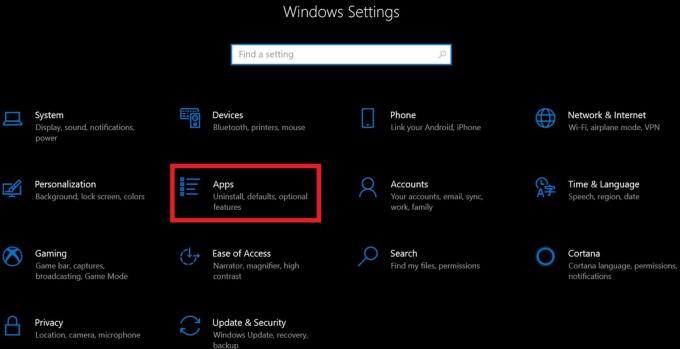
- ستتم إعادة توجيهك إلى الصفحة التالية حيث يمكنك رؤية قائمة التطبيقات المثبتة على جهاز الكمبيوتر الخاص بك.
- الآن ، انقر فوق Microsoft SilverLight. تحته الغاء التثبيت سوف يظهر زر. انقر عليه.
لإعادة تثبيت الموقع الرسمي لـ مايكروسوفت سيلفرلايت. ثم قم بالتنزيل على جهاز الكمبيوتر الخاص بك.
تحقق من وجود مشكلة في الخادم على Netflix
إذا تعطلت خدمة Netflix للصيانة أو كان هناك أي مشكلة فنية تم إصلاحها ، فقد لا يعمل Netflix بشكل صحيح. للتحقق من ذلك ، تحتاج إلى زيارة هل نتفليكس معطلة. هذه هي الصفحة الرسمية حيث تقوم Netflix بإخطار مشاهديها إذا كانت هناك أي مشكلة فنية أو صيانة جارية والتي لا تتوفر الخدمة لها.
بدلاً من ذلك ، يمكنك زيارة موقع الكاشف السفلي لمعرفة الوضع الحالي للتطبيق. يمكنك معرفة ما إذا كان هناك انقطاع نشط للخادم أو كل شيء على ما يرام. يتم تمثيل البيانات المتعلقة بمشكلات الخادم بطريقة رسومية تستند إلى نافذة 24 ساعة.
أيضًا ، ستكون هناك سلسلة من التغريدات في الوقت الفعلي من المستخدمين الذين واجهوا مشكلات تعطل الخادم في مناطقهم. يتم فصل التقارير على أساس مشكلات مثل تعطل الخادم ومشكلات تسجيل الدخول وما إلى ذلك. حتى كتابة هذه السطور ، حاليًا ، لا توجد مشكلة في Netflix ويجب أن تعمل بشكل جيد في كل مكان.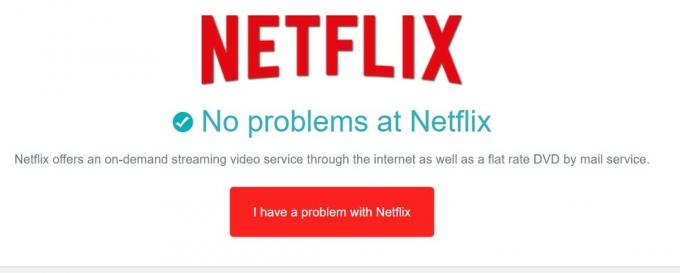
قم بتثبيت التحديثات على بطاقة الرسومات الخاصة بك
إذا كانت بطاقة الرسومات بها بعض المشكلات ، فقد يتسبب ذلك في حدوث مشكلات مرئية على جهاز الكمبيوتر الخاص بك. يمكن أن يؤثر ذلك على خدمات البث أيضًا. لذلك ، تحتاج إلى التحقق من وجود تحديثات متوفرة لبرنامج تشغيل الرسومات الخاص بك.
للتحقق من ذلك ،
- على سطح المكتب ، اكتب Device Manager على ملف مربع البحث

- ثم مدير الجهاز سوف تفتح
- انقر فوق محولات أجهزة العرض. سيعرض بطاقة الرسومات التي تستخدمها.
- انقر بزر الماوس الأيمن على بطاقة الرسومات الخاصة بك [على سبيل المثال ، لدي بطاقة رسومات Intel UHD]
- انقر فوق تحديث السائق من القائمة المنسدلة المصغرة.

- ثم يقوم النظام تلقائيًا بتنزيل برنامج التشغيل الجديد وتثبيته.
الآن ، مع بطاقة الرسومات المحدثة ، يجب إصلاح أي نوع من المشكلات المتعلقة ببث الفيديو إذا كان هذا هو السبب في ذلك في المقام الأول.
قم بإلغاء تثبيت Netflix وإعادة تثبيته
الآن ، إذا لم تحدث جميع التعديلات المذكورة أعلاه أي فرق لحل مشكلة تجميد Netflix على جهاز الكمبيوتر الذي يعمل بنظام Windows 10 ، فاتبع هذا باعتباره الملاذ الأخير. يجب عليك إلغاء تثبيت تطبيق Netflix وإعادة تثبيته من جهاز الكمبيوتر الخاص بك.
لإلغاء التثبيت ،
- اذهب إلى إعدادات >تطبيقات
- سيتم عرض قائمة بالتطبيقات المثبتة
- قم بالتمرير لأسفل وحدد نيتفليكس (انقر عليه)

- ان الغاء التثبيت سيتم تسليط الضوء على الخيار. انقر عليه.
لتثبيت Netflix ،
- افتح متجر مايكروسوفت
- اكتب في مربع البحث نيتفليكس
- عندما تظهر ، انقر فوق احصل على
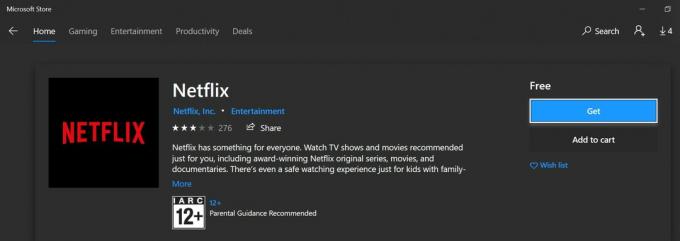
الآن ، مع تثبيت أحدث إصدار من تطبيق Netflix ، لن تواجه مشكلة في البث. أعتقد أنك لن تحتاج إلى إعادة تثبيت كاملة في معظم الحالات. يجب أن تحل طرق استكشاف الأخطاء وإصلاحها التي وصفتها في البداية مشكلة تجميد Netflix.
لذلك ، كان هذا هو. آمل أن تكون قد وجدت الدليل مفيدًا ومفيدًا. تحقق من أدلةنا المهمة الأخرى على Netflix أيضًا. إذا كانت لديك أي استفسارات ، فلا تتردد في التواصل معنا في قسم التعليقات.
ربما يعجبك أيضا،
- كيفية قفل ملف تعريف Netflix باستخدام الرمز السري
سويام هو مدون تقني محترف حاصل على درجة الماجستير في تطبيقات الكمبيوتر ولديه أيضًا خبرة في تطوير Android. إنه معجب مخلص بنظام التشغيل Stock Android OS. بصرف النظر عن التدوين التكنولوجي ، فهو يحب الألعاب والسفر ولعب الجيتار / تعليمه.

![كيفية تثبيت Stock ROM على Walton Primo S7 [ملف فلاش البرامج الثابتة]](/f/24e2c91ee5fc4f2309612aceaf1e20a1.jpg?width=288&height=384)

![كيفية تثبيت ROM الرسمي للمخزون على VKworld F2 [ملف البرنامج الثابت / Unbrick]](/f/0754d688f0c65a87bfb5b8b3d3f8e660.jpg?width=288&height=384)