كيفية إصلاح اختصارات "إظهار سطح المكتب" المفقودة؟
Miscellanea / / August 04, 2021
الإعلانات
في أنظمة Windows 10 ، نحصل على اختصار إظهار سطح المكتب في شريط المهام الخاص بنا. إنه موجود في الركن الأيمن السفلي من الشاشة ، بجوار أيقونة مركز الصيانة. عندما تحوم بالماوس فوق اختصار إظهار سطح المكتب هذا ، تحصل على معاينة لسطح المكتب. إذا قمت بالنقر فوقه ، فسيتم تصغير جميع تطبيقاتك النشطة إلى شريط المهام ، وسيتم نقلك إلى سطح المكتب. نظرًا لوجود خلل مؤقت في وحدات نظام التشغيل ، فقد يصبح هذا الاختصار المعين غير وظيفي أو يختفي تمامًا.
قد تواجه هذا السيناريو إذا تم إجراء أي تعديلات على إعداد نهج المجموعة أو إذا استخدم المستخدم برنامجًا نصيًا لإزالة الزر. يمكن أن يكون كلا السيناريوهين سببًا في عدم عمل اختصار سطح المكتب الخاص بالعرض بشكل صحيح. إذا كنت قد استخدمت برنامجًا نصيًا ، فيجب عليك استخدامه لعكس التغيير أيضًا. بالإضافة إلى ذلك ، استرجع ما فعلته لتغيير إعدادات إعداد نهج المجموعة والعودة إلى ما كان عليه من قبل. إذا لم تقم بتنفيذ أي من هذين الإجراءين المذكورين ولكنك لا تزال تواجه مشكلة في اختصار عرض سطح المكتب ، فستساعدك هذه المقالة. هنا ، قمنا بتضمين قائمة بجميع الحلول التي يمكنك تجربتها لإصلاح اختصار العرض على سطح المكتب. لذلك دون مزيد من اللغط ، دعنا ندخل في الأمر.

محتويات الصفحة
-
1 كيفية إصلاح اختصارات "إظهار سطح المكتب" المفقودة؟
- 1.1 قم بتشغيل "نظرة خاطفة" للمعاينة:
- 1.2 قم بإيقاف تشغيل وضع الكمبيوتر اللوحي:
- 1.3 أعد تشغيل مستكشف Windows:
- 1.4 قم بتغيير موقع شريط المهام على الشاشة:
- 1.5 ارجع إلى الإصدار السابق من Windows 10:
- 1.6 إعادة تعيين Windows 10:
- 1.7 إنشاء اختصار سطح المكتب:
كيفية إصلاح اختصارات "إظهار سطح المكتب" المفقودة؟
جرب حلًا تلو الآخر واعرف أيهما يحل مشكلتك. إذا لم يساعدك أي من الحلول ، فقم بإلقاء نظرة على الحل المذكور في النهاية. إنه حل بديل لاستخدام وظيفة اختصار إظهار سطح المكتب.
الإعلانات
قم بتشغيل "نظرة خاطفة" للمعاينة:
- اضغط على مفتاح Windows + X واختر "إعدادات" من قائمة الخيارات التي تظهر.
- انتقل إلى التخصيص.
- انقر فوق علامة تبويب شريط المهام في الجزء الأيمن.
- في الجزء الأيمن ، قم بتشغيل مفتاح التبديل لخيار "استخدام نظرة خاطفة لمعاينة سطح المكتب".

إذا لم يؤد ذلك إلى حل مشكلتك ، فجرّب الحل التالي.
قم بإيقاف تشغيل وضع الكمبيوتر اللوحي:
- انقر على أيقونة مركز العمل في الركن الأيمن السفلي من شاشتك بجوار أيقونة الساعة والتاريخ.

- قم بإيقاف تشغيل وضع الكمبيوتر اللوحي هنا.
إذا تم تعطيله بالفعل ولا يزال يتعذر عليك تشغيل اختصار إظهار سطح المكتب ، فانتقل إلى الحل التالي.
أعد تشغيل مستكشف Windows:
- اضغط على Windows Key + X واختر "Task Manager" من قائمة الخيارات التي تظهر.
- انقر فوق علامة تبويب العمليات في نافذة إدارة المهام.
- ابحث عن عملية Windows Explorer ، وعندما تجدها انقر بزر الماوس الأيمن عليها. ثم اختر إعادة التشغيل.

الإعلانات
- انتظر بعض الوقت حتى يقوم المستكشف بإعادة تشغيل نفسه.
حاول الآن استخدام اختصار إظهار سطح المكتب مرة أخرى. إذا كنت لا تزال عالقًا مع عدم عمل الرمز أو ظهوره ، فجرّب الحل المذكور التالي.
قم بتغيير موقع شريط المهام على الشاشة:
- اضغط على مفتاح Windows + X واختر "إعدادات" من قائمة الخيارات التي تظهر.
- انتقل إلى التخصيص.
- انقر فوق علامة تبويب شريط المهام في الجزء الأيمن.
- عيّن "موقع شريط المهام على الشاشة" إلى شيء آخر غير الجزء السفلي. انتظر حتى يغير شريط المهام الاتجاه.
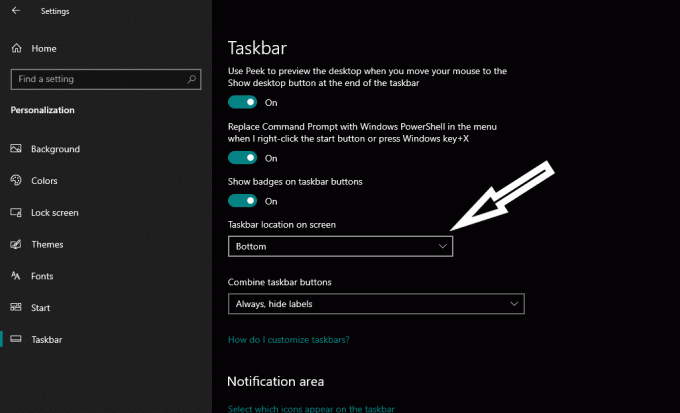
- بعد ذلك ، أعد الإعداد إلى الأسفل.
تحقق الآن مما إذا كان يمكنك رؤية واستخدام اختصار إظهار سطح المكتب أم لا. إذا كنت لا تزال غير قادر على القيام بذلك ، فجرب الحل التالي.
ارجع إلى الإصدار السابق من Windows 10:
- اضغط على مفتاح Windows + X واختر "إعدادات" من قائمة الخيارات التي تظهر.
- انتقل إلى التحديث والأمان.
- انقر فوق علامة التبويب الاسترداد في الجزء الأيمن.
- ضمن "الرجوع إلى إصدار سابق من Windows 10" ، سترى زر البدء. انقر فوقه ، وسيعود Windows إلى الإصدار السابق. ومع ذلك ، لن تعمل هذه الطريقة إذا تم تحديث Windows قبل أكثر من 10 أيام. في هذا السيناريو ، لا يمكن لـ Windows العودة إلى الإصدار الأقدم.
إذا كانت العودة إلى إصدار سابق من Windows 10 لا تعمل أيضًا مع مشكلة اختصار إظهار سطح المكتب ، فجرّب الحل التالي المذكور أدناه.
الإعلانات
إعادة تعيين Windows 10:
- اضغط على مفتاح Windows + X واختر "إعدادات" من قائمة الخيارات التي تظهر.
- انتقل إلى التحديث والأمان.
- انقر فوق علامة التبويب الاسترداد في الجزء الأيمن.
- ضمن "إعادة تعيين هذا الكمبيوتر" ، سترى زر البدء. انقر فوقه ، وسيبدأ Windows في إعادة ضبط نفسه.

بمجرد الانتهاء من إعادة التعيين ، حاول استخدام اختصار إظهار سطح المكتب مرة أخرى. إذا كنت لا تزال عالقًا مع هذا الاختصار الذي لا يعمل على الإطلاق ، فجرّب الحل البديل المذكور أدناه.
إنشاء اختصار سطح المكتب:
هذه الطريقة ليست حلاً حقًا ولكنها حل بديل إذا لم ينجح أي من الحلول المذكورة أعلاه في حل مشكلتك مع اختصار إظهار سطح المكتب. هنا ، سنرى كيف يمكنك إنشاء الاختصار بنفسك وتثبيته على شريط المهام لاستخدامه كاختصار إظهار سطح المكتب.
- انقر بزر الماوس الأيمن فوق مساحة فارغة في سطح المكتب وانتقل إلى جديد> اختصار.
- أدخل ما يلي كمسار للاختصار بدون الفواصل المقلوبة:
"shell explorer.exe {3080F90D-D7AD-11D9-BD98-0000947B0257}"

- انقر فوق التالي ثم أدخل اسمًا لهذا الاختصار الذي تم إنشاؤه حديثًا.
- بعد الانتهاء من الاسم ، انقر فوق "موافق" ، وسيكون لديك اختصار جديد على سطح المكتب الخاص بك يعمل تمامًا مثل اختصار إظهار سطح المكتب. يمكنك تثبيت هذا الاختصار على شريط المهام ثم استخدامه كبديل لاختصار إظهار سطح المكتب.
هذا ما يمكنك القيام به عندما يكون اختصار عرض سطح المكتب الخاص بك في شريط المهام مفقودًا أو لا يعمل. إذا كان لديك أي أسئلة أو استفسارات حول هذه المقالة ، فقم بالتعليق أدناه ، وسنعاود الاتصال بك. تأكد أيضًا من مراجعة مقالاتنا الأخرى على نصائح وحيل iPhone ،نصائح وحيل Android, نصائح وحيل للكمبيوتر الشخصي، وأكثر من ذلك بكثير لمزيد من المعلومات المفيدة.
الإعلانات في هذا البرنامج التعليمي ، سنوضح لك كيفية إزالة Cortana من جهاز كمبيوتر يعمل بنظام Windows 10 أو...
الإعلانات تم التحديث الأخير في 14 أكتوبر 2020 الساعة 02:48 صباحًا في هذا البرنامج التعليمي ، سنعرض لك...
إعلانات خطأ المجموع الاختباري CMOS هو خطأ نظام قياسي يحدث في أجهزة الكمبيوتر التي تعمل بنظام Windows. يظهر الخطأ...



