إصلاح: رمز خطأ PS5 CE-112069-9
Miscellanea / / August 04, 2021
الإعلانات
تم التحديث الأخير في 7 مارس 2021 الساعة 02:47 صباحًا
هنا في هذه المقالة ، سنشاركك الطرق السهلة لإصلاح رمز خطأ PS5 CE-112069-9 | نقل البيانات عبر الشبكة قضية كاملة. مثل بلاي ستيشن 5 هو الجيل الخامس من تشكيلة PlayStation وإصدار لاحق من PS4 ، وله الكثير من المزايا لعرضها. ومع ذلك ، فإن أكواد الخطأ المتعددة تدمر تجربة الألعاب على PS5 أيضًا. الآن ، يمكن لمستخدمي PS4 الحاليين نقل البيانات بسهولة إلى PS5.
ومع ذلك ، يبدو أن العديد من مستخدمي PS5 يواجهون مشكلات في نقل البيانات والتي فشلت بطريقة ما ويظهر رمز الخطأ CE-112069-9 الذي يشير إلى "حدث خطأ في نقل البيانات عبر الشبكة." يحدث هذا بشكل أساسي أثناء نقل البيانات بين PS4 و PS5. جدير بالذكر أن معظم المستخدمين يحاولون نقل البيانات باستخدام شبكة Wi-Fi سهلة الأداء.
محتويات الصفحة
-
1 إصلاح: رمز خطأ PS5 CE-112069-9 | نقل البيانات عبر الشبكة
- 1.1 1. اختبر اتصالك بالإنترنت على PS5
- 1.2 2. استخدم اتصال إنترنت سلكي
- 1.3 3. دورة الطاقة في جهاز التوجيه الخاص بك
- 1.4 4. أعد محاولة نقل البيانات
- 1.5 5. استخدم التخزين الموسع لنقل البيانات
- 1.6 6. قم بإعادة ضبط المصنع
- 1.7 7. اتصل بدعم PlayStation
إصلاح: رمز خطأ PS5 CE-112069-9 | نقل البيانات عبر الشبكة
لحسن الحظ ، فإن منتدى دعم PlayStation قدم بالفعل طريقتين للأداء. الآن ، إذا كنت تتأثر حرفيًا بهذا الخطأ المحدد أثناء نقل البيانات من PlayStation 4 إلى PlayStation 5 ، فتأكد من اتباع بعض هذه الخطوات المذكورة أدناه.
الإعلانات
يرجى الملاحظة:
- لا تستخدم اختبار الشبكة أثناء ال نقل بيانات الخلفية قيد التقدم.
- لا تحتفظ يدويًا بجهاز PS5 في ملف وضع راحة أثناء ال نقل بيانات الخلفية قيد التقدم.
1. اختبر اتصالك بالإنترنت على PS5
إذا كنت تواجه مشكلات في الاتصال بالشبكة على جهاز PlayStation 5 ، فتأكد من التحقق من أن الإنترنت يعمل بشكل جيد على وحدة التحكم الخاصة بك أم لا. لفعل هذا:
- اذهب إلى إعدادات القائمة من شاشة PS الرئيسية.
- توجه إلى شبكة الاتصال > تحديد اختبار الاتصال بالإنترنت.
- هنا سترى حصول على عنوان IP, اتصال الإنترنت، و تسجيل الدخول إلى PSN اختيار ناجح.
- وفي الوقت نفسه ، ستحتاج أيضًا إلى التحقق مما إذا كان نوع NAT يعرض النوع 1 أو النوع 2 أم لا. (تحقق من المعلومات الإضافية هنا)
- إذا كان يظهر NAT Type 3 ، فهذا يعني أن هناك بعض المشكلات في اتصالك بالإنترنت. يمكن إصلاحه عن طريق إعادة ضبط المصنع لجهاز الشبكة (جهاز التوجيه) ، وطريقة إعادة توجيه المنفذ ، واستخدام طريقة DMZ ، والاتصال بـ ISP ، وما إلى ذلك.
اقرأ أيضا: كيفية إلغاء نقل البيانات من PS4 إلى PS5؟
2. استخدم اتصال إنترنت سلكي
إذا كنت تستخدم نفس شبكة Wi-Fi لوحدة التحكم PS4 و PS5 لنقل البيانات ولكنها فشلت بطريقة ما ، حاول استخدام اتصال إنترنت سلكي (إيثرنت) للتحقق مما إذا كانت المشكلة لا تزال قائمة أم لا ليس. إذا كان يؤدي المهمة على أكمل وجه ، فأنت على ما يرام.
إذا لم تعمل من أجلك ، جرب طريقة أخرى.
الإعلانات
3. دورة الطاقة في جهاز التوجيه الخاص بك
قد يواجه معظم مستخدمي وحدة التحكم عدة مشكلات متعلقة بالاتصال بالشبكة أثناء استخدام شبكة Wi-Fi. لكنهم قد لا يحاولون إعادة تدوير الطاقة في جهاز التوجيه أو المودم لإصلاح مشكلة الخلل المؤقت أو ذاكرة التخزين المؤقت. يجب أن تجرب هذا مرة واحدة. للقيام بذلك:
- قم بإيقاف تشغيل جهاز توجيه Wi-Fi تمامًا.
- الآن ، افصل كبل الطاقة عن كل من مصدر الطاقة وجهاز التوجيه.
- عليك الانتظار لمدة دقيقة على الأقل أو نحو ذلك ثم قم بتوصيل الكبل مرة أخرى.
- أخيرًا ، قم بتشغيل جهاز التوجيه وتحقق مما إذا كان رمز الخطأ CE-112069-9 قد تم إصلاحه أم لا.
اقرأ أكثر:كيفية نقل الألعاب والبيانات المحفوظة من PS4 إلى PS5
4. أعد محاولة نقل البيانات
تأكد من إعادة محاولة طريقة نقل البيانات عبر شبكة Wi-Fi للتحقق مما إذا كانت تعمل بشكل صحيح أم لا. لفعل هذا:
- اذهب إلى جلسة القائمة على شاشة PS الرئيسية.
- إختر نظام > تحديد برنامج النظام.
- يختار نقل البيانات > انتظر حتى تكتمل العملية.
- بمجرد الانتهاء من ذلك ، أعد تشغيل وحدة التحكم الخاصة بك واستمتع.
5. استخدم التخزين الموسع لنقل البيانات
إذا كنت ترغب في نقل بياناتك المحفوظة من PS4 إلى PS5 ، فيمكنك أيضًا تجربة استخدام التخزين الموسع لطريقة بديلة. للقيام بذلك ، ستحتاج إلى تهيئة محرك أقراص USB كوحدة تخزين موسعة:
الإعلانات
- اذهب إلى إعدادات القائمة من شاشة PS الرئيسية.
- إختر تخزين > تحديد تخزين ممتد.
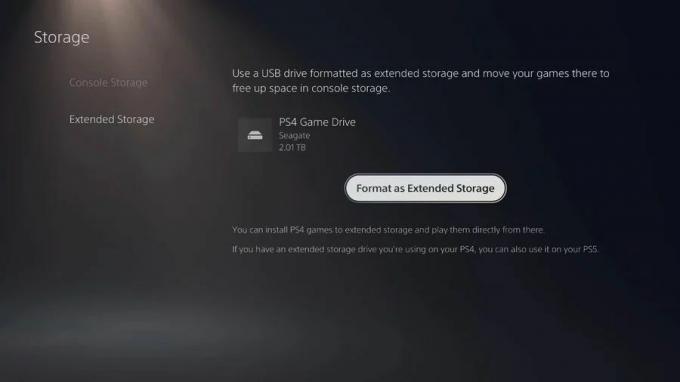
- الآن ، حدد إدارة محركات أقراص USB > اختر الخاص بك محرك أقراص USB.
- أخيرًا ، سيتعين عليك تحديد ملف تنسيق كتخزين موسع اختيار.
بعد ذلك ، ستحتاج إلى نقل بيانات PS4 إلى وحدة التخزين الموسعة PS5. لفعل هذا:

- توجه إلى إعدادات القائمة مرة أخرى> اذهب إلى تخزين.
- يختار تخزين وحدة التحكم > تحديد الألعاب والتطبيقات.
- الآن ، حدد انتقل إلى التخزين الموسع.
- ثم اختر جميع البيانات التي تريد نقلها.
- أخيرًا ، حدد ملف يتحرك اختيار.
بمجرد الانتهاء من ذلك ، انتقل إلى العملية التالية لتنزيل البيانات على وحدة تخزين PS5. للقيام بذلك:
- اذهب إلى إعدادات > توجه إلى تخزين.

- يختار تخزين ممتد > قم بتشغيل ملف "قم دائمًا بتثبيت ألعاب PS4 على التخزين الموسع" اختيار.
- يتمتع!
6. قم بإعادة ضبط المصنع
من المعروف للجميع أن إجراء إعادة تعيين إعدادات المصنع لجهازك سيكون مفيدًا دائمًا ويصلح العديد من المشكلات تمامًا. لكن ضع في اعتبارك أنك ستفقد بيانات المستخدم والإعدادات والألعاب المثبتة تمامًا. لذلك ، تأكد من أخذ نسخة احتياطية للبيانات السحابية بشكل صحيح.
- انتقل إلى شاشة PS5 الرئيسية> حدد ملف إعدادات (رمز الترس) من الزاوية اليمنى العليا.
- يختار نظام > اختر برنامج النظام.
- يختار خيارات إعادة تعيين > تحديد إعادة تعيين وحدة التحكم الخاصة بك.
- بعد ذلك ، اختر إعادة ضبط وانتظر حتى تكتمل العملية.
- بمجرد الانتهاء من كل شيء ، أعد تشغيل PS5.
- يتمتع!
7. اتصل بدعم PlayStation
إذا لم تنجح أي من الطرق المذكورة أعلاه معك ، فحاول الاتصال بـ فريق دعم PlayStation لمزيد من المساعدة وفقًا لمنطقتك.
هذا كل شيء يا رفاق. نفترض أن هذا الدليل كان مفيدًا لك. لمزيد من الاستفسارات ، يمكنك التعليق أدناه.
إعلانات بعد إطلاق وحدة تحكم PS5 من الجيل التالي ، يواجه المستخدمون المزيد والمزيد من المشكلات مع نظام وحدة التحكم...
إعلانات يبدو أن بعض مستخدمي وحدة التحكم Xbox Series X يواجهون مشكلات مع القرص المضغوط...
الإعلانات تعد أخطاء أو أخطاء وحدة التحكم Xbox Series X | S حاليًا واحدة من الموضوعات الشائعة في العديد من الشبكات الاجتماعية...

![كيفية تثبيت Stock ROM على Cloudfone Thrill Boost [ملف فلاش للبرامج الثابتة]](/f/bc1b4cd0e91edb9484f668fc581fc27c.jpg?width=288&height=384)
![طريقة سهلة لجذر Digma Citi 7587 3G باستخدام Magisk [لا حاجة إلى TWRP]](/f/99a9fc56e5fd88160462c8acd9f3edc0.jpg?width=288&height=384)
