كيفية تغيير حجم النص للأيقونات في نظام التشغيل Windows 10
Miscellanea / / August 04, 2021
الإعلانات
حجم النص هو شيء مهم للعديد من المستخدمين. ومع ذلك ، لا يهم الجهاز الذي تستخدمه. يجب أن يقيس نظام التشغيل حجم النص للرموز وفقًا لذلك. علاوة على ذلك ، لم يبد المستخدمون سعداء بهذا لأن الخطوط والرموز ليست دائمًا بحجم مناسب لكل شاشة. إذا كنت أحد هؤلاء المستخدمين وترغب في تغيير حجم النص للرموز في Windows 10 ، فاستعد حيث توجد قائمة جديدة متاحة خصيصًا لضبط هذه الإعدادات.
حجم النص للأيقونات هو جانب استيراد من التصميم والاستخدام اليومي. يستخدم الكثير منا أجهزة الكمبيوتر الخاصة بهم كل يوم ، وبدون محاذاة وحجم مناسبين للنص ، يمكن أن يكون العمل مملاً وممكنًا في بعض الأحيان. مع تحديث ويندوز 10 الجديد ، رإليك قائمة جديدة متاحة لضبط حجم الخط في محتويات شاشتك.
ومع ذلك ، فقد تعلمنا من نموذج Reddit أن المستخدمين ليسوا على دراية تامة بهذه القائمة الجديدة. يقودنا هذا إلى نتيجة تقديم دليل يساعد المستخدمين على تخصيص حجم النص للرموز في أجهزة الكمبيوتر الخاصة بهم التي تعمل على Windows 10. اتبع الدليل حتى النهاية بحيث يمكنك جعل كل شيء أكبر أو أصغر لمطابقة تفضيلاتك في Windows 10.

الإعلانات
محتويات الصفحة
-
1 تغيير حجم النص للرموز في Windows 10
- 1.1 الخطوة 1: افتح إعدادات العرض
- 1.2 الخطوة 2: ضبط حجم الخط
- 1.3 الخطوة 3: قم بتطبيق التغييرات التي قمت بها وقم بتسجيل الخروج
- 1.4 الخطوة 4: تسجيل الدخول مرة أخرى والاطلاع على التغييرات
- 2 استنتاج
تغيير حجم النص للرموز في Windows 10
لا يعد تغيير حجم نص الرموز في Windows 10 مهمة صعبة. اتبع الخطوات البسيطة الواردة أدناه لتغيير حجم النص للرموز في Windows 10.
الخطوة 1: افتح إعدادات العرض
هل أنت شخص يتطلع إلى تغيير حجم وحجم الخطوط والأيقونات على نظام Windows 10 الخاص بك؟ بعد ذلك ، تحتاج فقط إلى تحديد موقع القائمة الصحيحة. أنت تعرف ما نتحدث عنه ، صحيح. نعم ، تحتاج أولاً إلى الوصول إلى إعدادات العرض.
- بادئ ذي بدء ، اضغط على مفتاح Windows على لوحة المفاتيح ، وفي شريط بحث Cortana ، اكتب إعدادات العرض واضغط على مفتاح الإدخال.
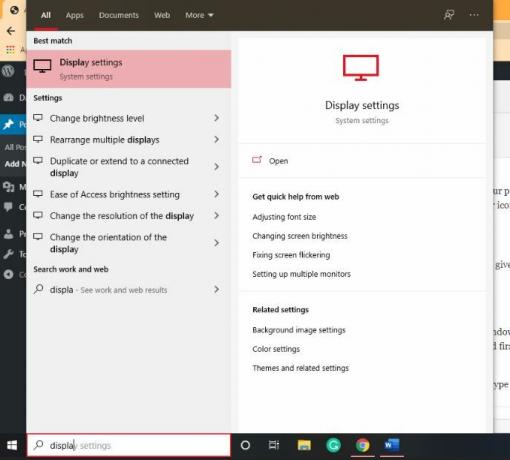
- سترى خيار إعدادات العرض مع رمز الترس فيه. انقر عليه.
- إذا كنت لا تريد القيام بهذه العملية ، فما عليك سوى النقر بزر الماوس الأيمن فوق منطقة سطح مكتب فارغة.
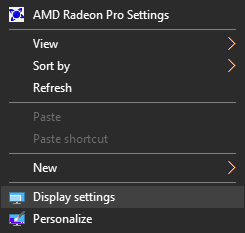
- بعد ذلك ، ستظهر قائمة منسدلة ، حدد خيار إعدادات العرض من القائمة.
الخطوة 2: ضبط حجم الخط
بعد الوصول إلى إعدادات العرض ، فإن الخطوة الأساسية التالية هي ضبط حجم خط الشاشة. ستلاحظ وجود شريط تمرير تحته قم بتغيير حجم النص والتطبيقات والعناصر الأخرى.

استخدم هذا Sider وقم بتغيير حجم الخطوط. يمكنك ضبط شريط التمرير هذا في نطاق من الافتراضي 100٪ إلى 175٪ كحد أقصى حسب رغبتك.
الإعلانات
الخطوة 3: قم بتطبيق التغييرات التي قمت بها وقم بتسجيل الخروج
-
الآن ، بمجرد الانتهاء من ضبط حجم الخط والأيقونة حسب حاجتك ، ما عليك سوى النقر فوق تطبيق الزر الموجود أسفل شريط التمرير لحفظ هذه التغييرات بشكل دائم.

- في نفس الوقت ، بعد النقر على خيار "تطبيق" ، سترى رسالة على شاشتك تخبرك بذلك أنك ستحتاج إلى تسجيل الخروج من النوافذ مؤقتًا حتى يتمكن Windows من تطبيق الخطوط التي تم تغيير حجمها و الرموز.
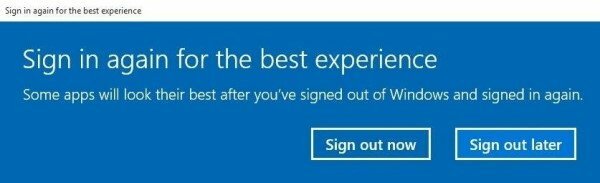
- لتسجيل الخروج ، ما عليك سوى النقر فوق تسجيل الخروج الآن من النافذة التي ظهرت حديثًا.
الخطوة 4: تسجيل الدخول مرة أخرى والاطلاع على التغييرات
بعد تطبيق التغييرات بنجاح حسب الرغبة ، ما عليك سوى تسجيل الدخول مرة أخرى إلى حساب Microsoft Windows الخاص بك. الآن ، سترى أنه سيتم تغيير حجم النص للرموز على شاشة windows. في حال كنت ترغب في تغيير الحجم مرة أخرى ، فاتبع نفس الإجراء كما هو مذكور أعلاه.
بعد تغيير حجم النص وإعدادات حجم الرمز ، تأكد من تشغيل جميع تطبيقاتك بإعدادات جديدة مثل هذه الميزة تجريبية بطبيعتها وقد تتسبب في بعض مشكلات العمل مع بعض التطبيقات مثل Excel و Word و Photoshop وما إلى ذلك.
استنتاج
إن تغيير حجم نص Windows للرمز ليس علمًا صارخًا. يجب عليك اتباع الدليل خطوة بخطوة كما هو مذكور أعلاه وتغيير حجم الخط والأيقونة حسب رغبتك. إذن ، ما هي النسبة المئوية للحجم التي حددتها لشاشتك؟ اسمحوا لنا أن نعرف من خلال التعليق أدناه.
اختيار المحرر:
- كيفية تثبيت Stock ROM على Icon IM33 [Firmware Flash File / Unbrick]
- كيفية إصلاح خطأ إضافات Adobe InDesign المفقودة
- ما هو ملف WPS وكيفية فتحه على نظام التشغيل Windows 10
- كيفية النسخ الاحتياطي واستعادة ملفات تعريف الشبكة اللاسلكية في نظام التشغيل Windows 10؟
- الإصلاح: ماوس Bluetooth اللاسلكي لا يعمل
إعلانات تم تحديثها في 23 مارس 2021: اليوم ، أضفنا روابط التنزيل لـ HP Deskjet 3050A...
الإعلانات آخر تحديث في 18 أكتوبر 2020 الساعة 12:45 صباحًا يحتوي Steam على ميزة مفيدة تتيح لك...
إعلانات أثناء تشغيل أحد البرامج أو أثناء التحديث ، يمكن أن يتعطل Windows بشكل غير متوقع. ومن ثم ، فمن المؤكد أنه سيعطل...



