كيفية إصلاح خدمة الصوت لا تعمل بنظام التشغيل Windows 10
Miscellanea / / August 04, 2021
الإعلانات
في بعض الأحيان ، يتم إيقاف الخدمة الصوتية المسؤولة عن توصيل الصوت ثم لا تبدأ تلقائيًا ، فهي تطالب برسالة تحذير تفيد ، "خدمة الصوت ليست قيد التشغيل." إنها مشكلة شائعة إلى حد ما مع أنظمة تشغيل Windows 10 ، حيث يبدأ الكمبيوتر في العمل بدونه صوتي.
محتويات الصفحة
-
1 إصلاح "خدمة الصوت لا تعمل" على نظام التشغيل Windows 10
- 1.1 تصحيح 1: زيادة أو تقليل حجم جهاز الكمبيوتر الخاص بك:
- 1.2 تصحيح 2: أعد تشغيل خدمة Windows Audio وجميع تبعياتها:
- 1.3 تصحيح 3: تغيير إعدادات تسجيل الدخول:
- 1.4 تصحيح 4: استكشاف أخطاء الصوت وإصلاحها:
- 1.5 تصحيح 5: البحث عن التغييرات:
- 1.6 تصحيح 6: قم بتشغيل بعض الأوامر في نافذة موجه الأوامر:
إصلاح "خدمة الصوت لا تعمل" على نظام التشغيل Windows 10
تشير رسالة التحذير "خدمة الصوت ليست قيد التشغيل" المعروضة على الشاشة إلى أن المستخدمين يمكنهم ذلك قم بتشغيل أي تسجيل صوتي ، فلن يتمكنوا من سماع أي صوت سواء على مكبر الصوت أو من خلال سماعات. وبحسب ما ورد قام الكثير من المستخدمين بفحص علامة حمراء صغيرة مع الأبجدية "x" فوق أيقونة الصوت على شريط المهام في وضع مماثل. يشير أي موقف من هذا القبيل إلى أن نظام الصوت لديك تالف وأنك تحتاج إلى إصلاحه قريبًا. ألق نظرة على قائمة الإصلاحات أدناه إذا كنت تواجه نفس المشكلة.
تصحيح 1: زيادة أو تقليل حجم جهاز الكمبيوتر الخاص بك:
لتبدأ ، استخدم الطريقة الأكثر مباشرة ، مما يعني ، حاول زيادة أو خفض مستوى صوت جهاز الكمبيوتر الخاص بك. لقد نجحت مع الكثير من المستخدمين الذين يعانون ، وبالتالي نوصيك بفعل الشيء نفسه. للقيام بذلك ، اتبع الخطوات الواردة أدناه:
- أولاً ، انقر فوق رمز مكبر الصوت (الذي يحتوي على علامة X الحمراء) في شريط المهام لشاشة سطح المكتب. سيعرض شريط تمرير صغير الحجم.
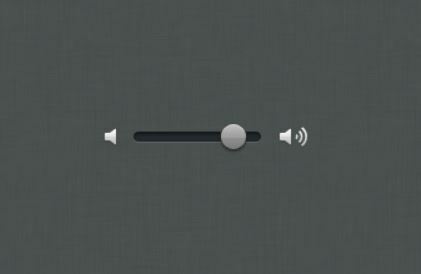
- الآن بمساعدة منزلق الصوت، إما محاولة زيادة أو خفض مستوى الصوت.
- ستؤدي زيادة أو خفض شريط تمرير مستوى الصوت إلى حل مشكلة "خدمة الصوت ليست قيد التشغيل" على الفور ، وستتمكن من سماع أي صوت بحلول ذلك الوقت.
تصحيح 2: أعد تشغيل خدمة Windows Audio وجميع تبعياتها:
حل آخر لمشكلة "خدمة الصوت لا تعمل" هو إعادة تشغيل خدمة Windows Audio وجميع تبعياتها. يجب على المستخدمين التأكد من أن جميع هذه الخدمات مضبوطة على البدء تلقائيًا عند بدء تشغيل جهاز الكمبيوتر الخاص بهم. للقيام بذلك ، اتبع الخطوات الواردة أدناه:
الإعلانات
- أولاً ، قم بتشغيل موجه RUN عن طريق الضغط WINDOWS + R كليا.
- الآن اكتب "services.msc " في مربع الحوار الفارغ داخل موجه RUN ثم انقر فوق نعم.
- في نافذة الخدمات ، حدد موقع:
صوت Windows
Windows Audio Endpoint Builder
برنامج جدولة الوسائط المتعددة
و انقر على اليمين على كل منهم للاختيار الخصائص.
- كذلك على نافذة الخصائص، تحت علامة التبويب "عام"، تعيين نوع بدء التشغيل كالتلقائي. اتبع نفس الشيء لجميع الإدخالات الثلاثة.
- إضافه على انقر على اليمين على الخدمات التالية:

Windows Audio Endpoint Builder
الإعلانات
برنامج جدولة الوسائط المتعددة
خدمة صوت Windows
ثم انقر فوق الخيار إعادة تشغيل.
- بمجرد إعادة تشغيل جميع الإدخالات الثلاثة ؛ سيتم حل مشكلة العلامة الحمراء "x" و "خدمة الصوت ليست قيد التشغيل" في أي وقت من الأوقات.
تصحيح 3: تغيير إعدادات تسجيل الدخول:
وفقًا لكثير من المستخدمين الذين يعانون ، فقد ساعدهم تغيير إعدادات تسجيل الدخول في حل مشكلة "خدمة الصوت لا تعمل". في بعض الأحيان ، يُسمح للخدمات بتسجيل الدخول إلى حساب معين على الكمبيوتر ولكن لم يتم تكوينها لتسجيل الدخول إلى حساب مستخدم معين. وبالتالي ، فإن تغيير إعدادات تسجيل الدخول مطلوب هنا. للقيام بذلك ، اتبع الخطوات الواردة أدناه:
الإعلانات
- أولاً ، قم بتشغيل موجه RUN عن طريق الضغط WINDOWS + R كليا.
- الآن اكتب "services.msc " في مربع الحوار الفارغ داخل موجه RUN ثم انقر فوق نعم.
- في نافذة الخدمات ، حدد الخيار Windows Audio ، انقر بزر الماوس الأيمن فوقها وحدد الخيار الخصائص.
- كذلك على نافذة الخصائص، انتقل إلى تسجيل دخول علامة تبويب من القائمة العمودية. انقر هنا على الزر الدائري قبل الخيار حساب النظام المحلي. تأكد من أن الخيار هذا الحساب غير محدد في الوقت الحالي.

- علاوة على ذلك ، انقر فوق نعم وتحقق مما إذا كان يحل المشكلة أم لا.
- إذا كانت الإجابة بنعم ، فانقر مرة أخرى على الزر الدائري قبل الخيار هذا الحساب واكتب الخدمات المحلية في مربع النص المجاور لها.
- بعد ذلك ، قم بإنشاء ملف كلمة المرور والتأكيد نفس الشيء.
- علاوة على ذلك ، انقر فوق تطبيق ثم انقر فوق نعم.
- بمجرد الانتهاء من ذلك ، تحقق مما إذا كانت العلامة الحمراء "x" قد اختفت وما إذا كانت مشكلة "خدمة الصوت لا تعمل" قد تم حلها أم لا.
تصحيح 4: استكشاف أخطاء الصوت وإصلاحها:
في بعض الأحيان مع تثبيت أي برنامج أو بسبب التغيير التلقائي واليدوي ، يمكن أن تتعطل التكوينات الصوتية للكمبيوتر. في مثل هذه الحالات ، يُنصح باستكشاف أخطاء إعدادات الصوت وإصلاحها. للقيام بذلك ، اتبع الخطوات الواردة أدناه:
- أولا ، اضغط WINDOWS + I وإطلاق إعدادات نافذة او شباك.
- الآن في نافذة الإعداد ، انقر فوق التحديث والأمان ثم حدد الخيار كذلك استكشاف الاخطاء من قائمة الجزء الأيمن.
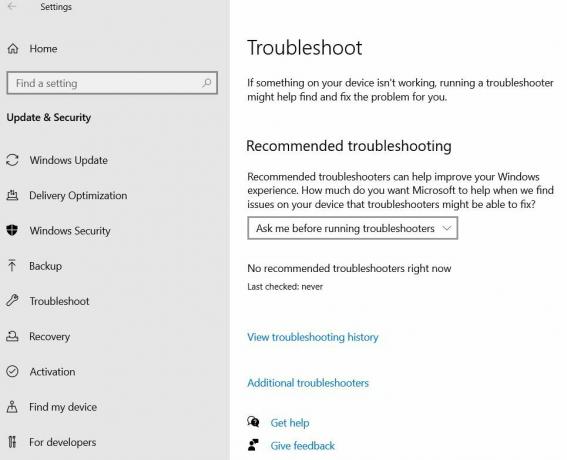
- في قائمة الجزء الأيمن ، انقر فوق الخيار أدوات استكشاف الأخطاء وإصلاحها الإضافية.
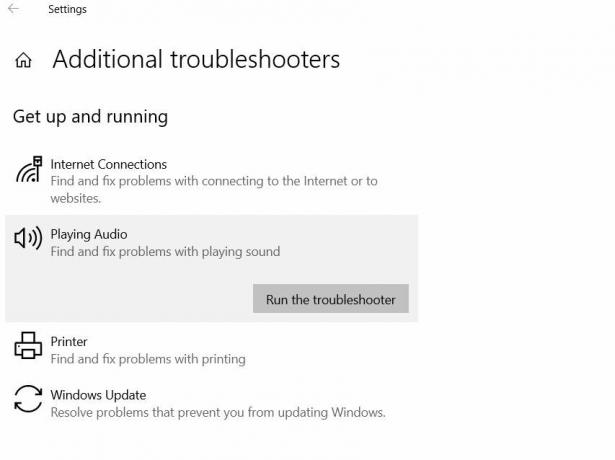
- علاوة على ذلك ، في النافذة التالية ، انقر فوق الخيار وقم بتوسيعه تشغيل الصوت ثم انقر فوق قم بتشغيل مستكشف الأخطاء ومصلحها دعها تعمل وحل المشكلة تلقائيًا نيابة عنك.
- بمجرد الانتهاء من ذلك ، تحقق مما إذا كانت العلامة الحمراء "x" قد اختفت وما إذا كانت مشكلة "خدمة الصوت لا تعمل" قد تم حلها أم لا.
تصحيح 5: البحث عن التغييرات:
في بعض الأحيان ، قد يحصل برنامج تشغيل الصوت على بعض التكوينات أو الملفات الفاسدة ، مما قد يؤدي إلى بعض الخلل الذي يؤثر بشكل أكبر على الاتصال بين برنامج التشغيل والجهاز. في أي سيناريو من هذا القبيل ، يُنصح بإلغاء التثبيت ثم إعادة تثبيت برنامج التشغيل مرة أخرى باستخدام نافذة إدارة الأجهزة:
- أولاً ، قم بتشغيل موجه RUN عن طريق الضغط WINDOWS + R كليا.
- الآن اكتب "Devmgmt.msc " ثم انقر فوق نعم. سيتم تشغيل نافذة إدارة الأجهزة نيابة عنك.
- على ال نافذة إدارة الأجهزة، قم بتوسيع الخيار أجهزة التحكم بالصوت والفيديو والألعاب.

- هنا حدد موقع برنامج تشغيل الصوت انت تستخدم، انقر على اليمين فوقه ثم حدد الغاء التثبيت.

- بمجرد إلغاء تثبيت برنامج التشغيل ، انقر مرة أخرى على الخيار أجهزة التحكم في الصوت والفيديو والألعاب ثم حدد تفحص تغييرات الأجهزة من القائمة الفرعية. سيقوم مدير الجهاز بعد ذلك بإعادة تثبيت برنامج التشغيل المفقود تلقائيًا.
- بعد ذلك ، تحقق مما إذا كانت المشكلة قد تم حلها أم أنها لا تزال قائمة.
- إذا لم يتم حلها حتى الآن ، أبعد من ذلك انقر على اليمين على نفس محرك الأقراص ثم حدد الخيار الخصائص.

- انتقل الآن إلى ملف سائق علامة التبويب من القائمة العمودية ثم انقر فوق سائق التراجع التبويب. سوف يساعدك على حل المشكلة. ومع ذلك ، يتوفر أيضًا خيار آخر ، حدد خيار خصائص برنامج التشغيل (كرر نفس الخطوات أعلاه) ، انقر فوق تحديث السائق ودعها تعالج.
سوف تحل بالفعل مشكلة الصوت الحالية لك. يمكنك مزيد من التحقق والتأكيد.
تصحيح 6: قم بتشغيل بعض الأوامر في نافذة موجه الأوامر:
يمكن أن تتسبب بعض تكوينات الحساب المحلي ، في حالة تعطلها ، في حدوث مشكلة "خدمة الصوت لا تعمل". وبالتالي ، في مثل هذه الحالات ، يُنصح بتشغيل بعض الأوامر في نافذة موجه الأوامر. للقيام بذلك ، اتبع الخطوات الواردة أدناه:
- أولاً ، قم بتشغيل موجه RUN عن طريق الضغط WINDOWS + R كليا.
- الآن اكتب "كمد " ثم انقر فوق نعم. ستطلق ملف موجه الأمر نافذة لك.
- علاوة على ذلك ، على موجه الأمر نافذة او شباك، اكتب أو نسخ + لصق الأوامر التالية ثم اضغط على يدخل بعد كل منهم:

صافي مسؤولي المجموعة المحلية / إضافة خدمة الشبكة
net localgroup Administrators / إضافة localservice
بدء تهيئة SC Audiosrv = تلقائي
إضافة REG "HKLM \ SYSTEM \ CurrentControlSet \ Services \ Audiosrv" / V start / T REG_DWORD / D 2 / F
secedit / config / cfg٪ windir٪ \ inf \ defltbase.inf / db defltbase.sdb / مطوّل
- بمجرد الانتهاء ، تحقق مما إذا كانت المشكلة قد تم حلها أم لا.
أعلاه كانت بعض الإصلاحات التي تم تجربتها واختبارها والتي من المحتمل أن تستبعد جميع أسباب مشكلة "خدمة الصوت لا تعمل". ومع ذلك ، إذا لم يعمل أي منهم في حالتك ، فهذه علامة على أن المشاكل تكمن في أجهزتك أو بطاقة صوت معيبة.
علاوة على ذلك ، في حالة وجود مشكلات في الأجهزة ، يُنصح بالاتصال بأقرب مركز خدمة لك وحل الموقف بواسطة المتخصصين. نأمل أن تجد المعلومات المذكورة في هذه المقالة مفيدة وذات صلة. إذا كان لديك أي استفسارات أو ملاحظات ، فيرجى كتابة التعليق في مربع التعليق أدناه.
الإعلانات يأتي نظام التشغيل Microsoft Windows OS بأشكال مختلفة. Home ، Professional ، Enterprise Edition ، إلخ. عادة ، أولئك الذين يستخدمون Windows...
الإعلانات تم التحديث الأخير في 20 أكتوبر 2020 الساعة 12:06 مساءً يحاول العديد من المستخدمين تغيير جهاز التمهيد...
الإعلانات إذا كنت تعمل على نظام التشغيل Windows 10 ، فمن المحتمل أنك ترغب في القليل من التخصيص. شريط المهام...

![كيفية فتح محمل الإقلاع على Smartisan Nut R1 [الطريقة الرسمية]](/f/95e442b2f554187cb8709f42aca881bb.jpg?width=288&height=384)

