كيفية إخفاء منطقة أمان الجهاز في نظام التشغيل Windows 10؟
Miscellanea / / August 04, 2021
الإعلانات
أمان الجهاز هو ميزة مدمجة حديثًا لأمن Windows. قبل عامين ، كان لدينا Microsoft Security Essentials كبرنامج منفصل لمكافحة الفيروسات لنظام Windows. لكن الإصدارات الأحدث من Windows استفادت من كل ما يدور حوله برنامج Microsoft Security Essentials ودمجه مع Windows Defender. يعمل Windows Defender الآن بنفس قوة برنامج مكافحة فيروسات منفصل. في Windows Defender ، لدينا الآن أمان Windows ، وأمن الجهاز جزء منه.
يهدف أمان الجهاز إلى إعطاء المستخدم نظرة ثاقبة حول ميزات الأمان المدمجة مع جهاز Windows. يقوم بذلك من خلال توفير الإدارة وتقارير الحالة لميزات الأمان على جهازك. إنها واحدة من المناطق السبعة التي تحمي جهازك وتتيح لك تحديد الطريقة التي تريد حماية جهازك بها في مركز أمان Windows. يرغب الكثير من الأشخاص الآن في إبقاء هذه الميزة مخفية تمامًا في نظامهم. على وجه التحديد ، قد ترغب الكليات والشركات التي تعمل مع أجهزة متعددة متصلة ببعضها البعض في إخفاء هذه الميزة. هنا في هذه المقالة ، سنرى كيف يمكن للمرء إخفاء منطقة أمان الجهاز في Windows 10. لذلك دون مزيد من اللغط ، دعنا ندخل في الأمر.

كيف تخفي أمان الجهاز في نظام التشغيل Windows 10؟
قبل أن ندخل في كيفية إخفائه ، دعنا نلقي نظرة على ما تدور حوله هذه الميزة. ثم سنحصل على فكرة أفضل عن سبب رغبة شخص ما في إخفاء هذا في المقام الأول.
الإعلانات
ترى الأجهزة المختلفة ذات المواصفات المختلفة أشياء مختلفة في Device Security. ما تراه هنا يعتمد كليًا على نوع ميزات الأمان المضمنة في جهازك. بشكل عام ، سترى إحدى الرسائل الأربع المذكورة أدناه:
- يفي جهازك بمتطلبات أمان الأجهزة القياسية.
- يفي جهازك بمتطلبات تحسين أمان الأجهزة.
- الأمان القياسي للأجهزة غير مدعوم.
- يتجاوز جهازك متطلبات أمان الأجهزة المحسّن.
بالنسبة إلى الميزات التي تأتي مع أمان الجهاز ، فلدينا ما يلي:
العزلة الأساسية: إنه يحمي الأجزاء الأساسية بجهازك من البرامج الضارة أو أي شيء مشابه لذلك عن طريق عزل عمليات الكمبيوتر عن نظام التشغيل والجهاز. يمكنك تعديل ميزة العزل الأساسية أو تمكينها أو حتى تعطيلها في قسم أمان الجهاز هذا في أمن Windows.
سلامة الذاكرة: هذا يمنع التعليمات البرمجية الضارة من الوصول إلى العمليات عالية الأمان في نظامك. حتى عندما يتعرض نظامك للهجوم ، فإن هذا سيحمي العمليات الضرورية عالية الأمان.
الإقلاع الآمن: هذا يمنع البرامج الضارة من التحميل عند بدء تشغيل جهازك.
معالج الأمان: يوفر هذا ميزات تشفير إضافية لجهازك.
الإعلانات
إذا كان هناك أي خطأ في معالج الأمان الخاص بك ، فسترى إحدى الرسائل التالية:
- شهادة صحة الجهاز غير مدعومة على هذا الجهاز.
- تخزين TPM غير متوفر. يرجى مسح TPM الخاص بك.
- سجل التمهيد الذي تم قياسه في TPM مفقود. حاول إعادة تشغيل جهازك.
- توجد مشكلة في TPM. حاول إعادة تشغيل جهازك.
- يلزم تحديث البرنامج الثابت لمعالج الأمان (TPM).
- تم تعطيل TPM ويتطلب الانتباه.
- TPM غير متوافق مع البرامج الثابتة لديك وقد لا يعمل بشكل صحيح.
- التصديق على صحة الجهاز غير متاح. يرجى مسح TPM الخاص بك.
من الجيد إخفاء هذا القسم إذا كان هناك عدة مستخدمين يعملون على نظامك. لا تريد أن يعرف الجميع التهديدات الأمنية المحتملة التي لا يستطيع نظامك التعامل معها.
لإخفاء منطقة أمان الجهاز ، سنلقي نظرة على الطريقتين المحتملتين. أولاً ، سنرى كيف يمكنك إخفائه باستخدام محرر سياسة المجموعة. ولكن لا تحتوي جميع إصدارات Windows على محرر نهج المجموعة. إذا كنت تستخدم نظام Windows 10 Home ، فسيتعين عليك إخفاء هذه المنطقة باستخدام السجل. للراحة ، قمنا بتضمين كلتا الطريقتين في هذه المقالة.
الإعلانات
باستخدام محرر نهج المجموعة المحلي:
يتيح محرر نهج المجموعة للمستخدمين تخصيص إعدادات متنوعة لنظام Windows وتكوينها. يعد هذا محررًا مفيدًا إذا كنت تريد إخفاء أشياء معينة من تخطيط Windows الافتراضي الخاص بك. يمكنه إخفاء كل إعداد تقريبًا في قسم إعدادات Windows. من خلال إجراء بعض التغييرات في محرر نهج المجموعة ، يمكننا حتى إخفاء منطقة أمان الجهاز في مركز أمان Windows Defender. سيخفي أيضًا رمز أمان Windows الذي نراه في علبة النظام في الزاوية اليمنى السفلية من شريط المهام.
- اضغط على مفتاح Windows + R ، وسيفتح مربع الحوار Run.
- أدخل "gpedit.msc" في مربع الحوار "تشغيل" وانقر فوق "موافق".
- سيؤدي هذا إلى فتح محرر سياسة المجموعة.
- انتقل إلى تكوين الكمبيوتر> القوالب الإدارية> مكونات Windows> أمان Windows> أمان الجهاز.
- انقر نقرًا مزدوجًا فوق إعداد "إخفاء منطقة أمان الجهاز" ، وسيفتح لك نافذة جديدة.

- هنا ، سترى مفتاح التبديل مضبوطًا على "غير مكوّن". غيّر هذا التبديل من "غير مهيأ" إلى "ممكّن".
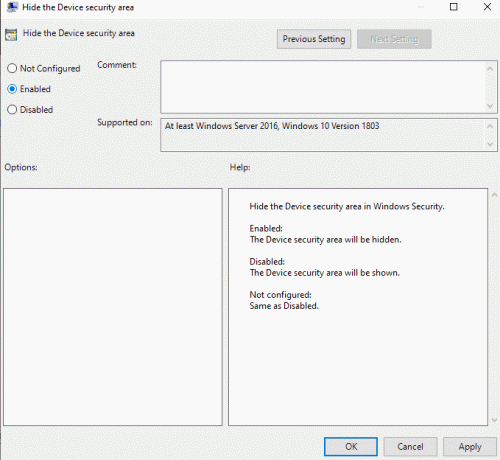
- انقر فوق "تطبيق" ثم انقر فوق "موافق".
- يجب أن يعمل محرر نهج المجموعة تلقائيًا في الخلفية ويخفي منطقة أمان الجهاز في نافذة أمان Windows. إذا كنت لا تزال ترى إعدادات أمان الجهاز لسبب ما ، فأنت بحاجة إلى تحديث تغييرات محرر نهج المجموعة بقوة.
- انقر فوق شريط بحث Windows وابحث عن "موجه الأوامر". بمجرد ظهوره في النتائج ، انقر لفتحه كمسؤول.
- اكتب الأمر التالي في نافذة موجه الأوامر واضغط على Enter:
gpupdate / القوة
الآن سيكون قسم أمان جهازك مخفيًا بالتأكيد. إذا كنت تريد أن يظهر هذا الإعداد مرة أخرى ، فارجع إلى نفس المسار في محرر نهج المجموعة وقم بتغيير زر التبديل للخلف من "ممكّن" إلى "غير مهيأ" أو "معطل". سيكون لديك إعداد أمان الجهاز يظهر في نافذة أمان Windows الخاصة بك تكرارا.
باستخدام محرر التسجيل:
لست بحاجة إلى استخدام هذه الطريقة إذا كانت الطريقة السابقة باستخدام محرر نهج المجموعة قد أخفت بالفعل قسم أمان الجهاز. ومع ذلك ، بالنسبة لمستخدمي Windows 10 Home الذين ليس لديهم محرر نهج المجموعة ، سيعمل إخفاء الإعداد باستخدام محرر التسجيل. هذا أكثر تعقيدًا قليلاً من الطريقة السابقة حيث سيتعين عليك إنشاء مفاتيح وتكوين قيمها. لذا اتبع الدليل المذكور أدناه بدقة.
- اضغط على مفتاح Windows + R ، وسيفتح مربع الحوار Run.
- أدخل "رجديت" في مربع الحوار تشغيل وانقر على موافق.
- ستظهر النافذة المنبثقة UAC (التحكم في حساب المستخدم) ، وتطلب الإذن للوصول إلى محرر التسجيل. انقر فوق نعم.
- في نافذة محرر التسجيل ، انتقل إلى المسار: "HKEY_LOCAL_MACHINE \ SOFTWARE \ Policies \ Microsoft \ Windows Defender Security Center \ Device الأمان." إذا كان هناك أي مفاتيح مفقودة في التسجيل ، فقم بإنشائها بالنقر بزر الماوس الأيمن واختيار الخيار New> Key في الخيار المتاح مسبقًا مفتاح.
- في مفتاح أمان الجهاز ، انقر بزر الماوس الأيمن على الجزء الأيمن واختر خيار قيمة جديدة> DWORD (32 بت).

- قم بتسمية هذه القيمة التي تم إنشاؤها حديثًا باسم "UILockdown".
- انقر بزر الماوس الأيمن فوق هذه القيمة التي تم إنشاؤها حديثًا واختر تعديل.
- قم بتغيير بيانات القيمة إلى 1.

- انقر فوق موافق ثم أعد تشغيل النظام.
ستلاحظ أن إعداد أمان الجهاز لم يعد يظهر في نافذة أمان Windows. إذا كنت تريد أن يظهر هذا الإعداد في المستقبل مرة أخرى ، فقم بإزالة القيمة "UILockdown" من محرر التسجيل الذي قمت بإنشائه في مفتاح أمان الجهاز.
هذه هي الطريقة التي يمكنك بها إخفاء إعداد أمان الجهاز من الظهور في نافذة أمان Windows. بصفتك مشرفًا ، سيساعد هذا في الحفاظ على أمان نظامك إذا كان لدى العديد من المستخدمين حق الوصول إلى نظامك. إذا كان لديك أي أسئلة أو استفسارات حول هذا المقال ، فقم بالتعليق أدناه وسنعاود الاتصال بك. تأكد أيضًا من مراجعة مقالاتنا الأخرى على نصائح وحيل iPhone ،نصائح وحيل Android, نصائح وحيل للكمبيوتر الشخصي، وأكثر من ذلك بكثير لمزيد من المعلومات المفيدة.
إعلانات أثناء بدء تشغيل نظامك أو إعادة تشغيله ، ربما واجهت مشكلة تفيد بأن "النقل السريع...
الإعلانات دعنا نتحقق من كيفية إيقاف مطالبة Windows 10 بالاشتراك في خدمات Microsoft...
الإعلانات تم التحديث الأخير في 24 فبراير 2021 الساعة 12:53 مساءً أداة تنظيف قرص Windows أداة رائعة...



