كيفية إصلاح GeForce Experience C ++ Runtime Error
Miscellanea / / August 04, 2021
الإعلانات
في هذا البرنامج التعليمي ، سنوضح لك خطوات إصلاح خطأ GeForce Experience C ++ Runtime. تطبيق لإدارة بطاقة رسومات GTX الخاصة بك ، يمتلك GeForce الكثير من الوظائف المفيدة. على سبيل المثال ، يمكنك بسهولة تحديث بطاقة الرسومات الخاصة بك من خلالها ، وتحسين إعدادات اللعبة وكذلك مشاركة لحظات لعبتك المفضلة في دائرتك الاجتماعية. ومع ذلك ، اعتبارًا من الآن ، يبدو أنه تم التنصت عليه ببعض المشكلات. العديد من المستخدمين لديهم عبروا عن مخاوفهم بخصوص مشكلات C ++ Runtime أثناء محاولة تشغيل أو الوصول إلى Nvidia GeForce Experience.
بقدر ما يتعلق الأمر بسبب هذه المشكلة ، قد يكون عدم حصول التطبيق على الحقوق الإدارية المطلوبة سببًا واحدًا. على نفس المنوال ، يمكن أن تؤدي المشكلات المتعلقة بآلية التحديث التلقائي لـ Nvidia أيضًا إلى هذه المشكلة. ثم إذا واجهت إحدى خدمات Nvidia مشكلة ، فقد تتعارض مع الأداء السليم للتطبيق بأكمله. وبالمثل ، في حالة تلف بيانات التطبيق ، تكون المشكلة المذكورة أعلاه وشيكة أيضًا. مع ذلك ، سيدرج هذا الدليل طرقًا مختلفة لإصلاح هذه المشكلات والتي بدورها يجب أن تعمل على إصلاح خطأ GeForce Experience C ++ Runtime أيضًا. اتبع على طول.

محتويات الصفحة
-
1 كيفية إصلاح GeForce Experience C ++ Runtime Error
- 1.1 الإصلاح 1: أعد تشغيل جهاز الكمبيوتر الخاص بك
- 1.2 الإصلاح 2: قم بتشغيله كمسؤول
- 1.3 الإصلاح 3: تنزيل برامج التشغيل يدويًا
- 1.4 الإصلاح 4: تعطيل خدمات Nvidia الأخرى
- 1.5 الإصلاح 5: إعادة تثبيت تجربة Nvidia GeForce
كيفية إصلاح GeForce Experience C ++ Runtime Error
حسنًا ، لا يوجد أي حل عام لهذا الأمر على هذا النحو. سيكون عليك تجربة جميع الحلول المذكورة أدناه حتى تحقق النجاح. مع ذلك ، دعنا نتابع مع الدليل.
الإعلانات
الإصلاح 1: أعد تشغيل جهاز الكمبيوتر الخاص بك
على الرغم من أنه قد يبدو إصلاحًا واضحًا ، إلا أنه في معظم الحالات ، كل ما يلزم هو إعادة تشغيل بسيطة. لذلك قبل الانتقال إلى الإصلاحات المتقدمة قليلاً ، نقترح عليك إعادة تشغيل جهاز الكمبيوتر الخاص بك. بمجرد بدء التشغيل ، قم بتشغيل تطبيق GeForce Experience ومعرفة ما إذا كان خطأ C ++ Runtime قد تم إصلاحه أم لا. إذا كان لا يزال موجودًا ، فإليك بعض الحلول الأخرى التي يمكنك تجربتها.
الإصلاح 2: قم بتشغيله كمسؤول
إذا لم يحصل التطبيق على مجموعة الأذونات المطلوبة ، فقد لا يتمكن من العمل بشكل صحيح في بيئة غير مستقرة. ومن ثم يوصى بتشغيل التطبيق دائمًا بامتيازات مرتفعة. أولاً ، قم بتشغيل Task Manager (باستخدام مجموعة مفاتيح الاختصار Ctrl + Shift + Esc).

ثم أغلق جميع تطبيقات / عمليات خلفية GeForce Experience. بمجرد الانتهاء من ذلك ، توجه إلى ملف GeForce Experience القابل للتنفيذ ، وانقر بزر الماوس الأيمن فوقه وحدد خصائص. ثم حدد "تشغيل كمسؤول" وهذا كل شيء. تحقق مما إذا كان يعمل على إصلاح خطأ GeForce Experience C ++ Runtime أم لا.
الإصلاح 3: تنزيل برامج التشغيل يدويًا
بينما يحتوي التطبيق على خيار التثبيت التلقائي ، إلا أنه في بعض الأحيان قد لا يعمل كما هو متوقع. في هذا الصدد ، يمكنك التبديل إلى طريقة التحديث اليدوي عن طريق تنزيل الحزمة من موقع Nvidia على الويب ثم تثبيته. لذا توجه إلى صفحة تنزيل برامج التشغيل وحدد الخيار المناسب ضمن نوع المنتج وسلسلة المنتج والمنتج ونظام التشغيل واللغة.
الإعلانات
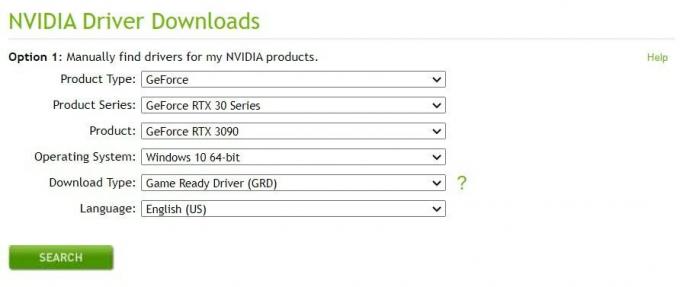
بقدر ما يتعلق الأمر بنوع التنزيل ، حدد Game Ready Driver وانقر فوق بحث. يجب أن تعرض Nvidia بعد ذلك أحدث برامج التشغيل المتاحة لك. قم بتنزيله وتثبيته على جهاز الكمبيوتر الخاص بك ومعرفة ما إذا كان قد تم إصلاح خطأ GeForce Experience C ++ Runtime أم لا.
الإصلاح 4: تعطيل خدمات Nvidia الأخرى
في بعض الحالات ، إذا حاولت تنفيذ أي إجراء على مستوى النظام على تطبيق GeForce الرئيسي ، فقد تتعارض عملياته. نتيجة لذلك ، قبل تحديث التطبيق أو إلغاء تثبيته ، من الأفضل تعطيل الخدمات المرتبطة به. فيما يلي التعليمات المطلوبة لذلك:

الإعلانات
- استخدم مجموعات مفاتيح الاختصار Windows + R لبدء تشغيل مربع الحوار "تشغيل".
- ثم اكتب services.msc واضغط على Enter. سيؤدي هذا إلى تشغيل صفحة الخدمات.
- قم بالتمرير إلى خدمات Nvidia الأولى ، وانقر بزر الماوس الأيمن عليها ، وحدد إيقاف.
- قم بذلك لجميع خدمات Nvidia ، ثم أعد المحاولة باستخدام العملية التي كانت تظهر سابقًا في هذا الخطأ.
- تحقق مما إذا كان يعمل على إصلاح خطأ GeForce Experience C ++ Runtime.
الإصلاح 5: إعادة تثبيت تجربة Nvidia GeForce
إذا لم تنجح أي من الطرق المذكورة أعلاه في تقديم نتائج إيجابية ، فقد تكون حالة بيانات التطبيق تالفة. الطريقة الوحيدة بعد ذلك هي إلغاء تثبيت الإصدار الحالي ثم إعادة تثبيت الإصدار الأخير. فيما يلي التعليمات المطلوبة لذلك:
- قم بتشغيل مربع الحوار Run باستخدام مجموعات مفاتيح الاختصار Windows + R.
- اكتب appwiz.cpl واضغط على Enter. سينقلك هذا إلى قسم التطبيقات المثبتة.
- ابحث عن Nvidia Graphics Drivers و Nvidia GeForce Experience (تحت ناشر Nvidia Corporation).

- انقر بزر الماوس الأيمن فوق هذين التطبيقين وحدد إلغاء التثبيت. قم بذلك وفقًا للتعليمات ثم أعد تشغيل الكمبيوتر بعد اكتمال إلغاء التثبيت.
- توجه إلى صفحة تنزيل Nvidia واحصل على أحدث إصدار. قم بتشغيل ملف الإعداد وتابع التعليمات التي تظهر على الشاشة لتثبيته.

- بعد الانتهاء من التثبيت ، قم بتشغيل التطبيق ويجب الآن تصحيح المشكلة.
بهذا ، نختتم الدليل الخاص بكيفية إصلاح خطأ GeForce Experience C ++ Runtime. لقد شاركنا خمسة إصلاحات مختلفة لنفسه ، أخبرنا في التعليقات التي نجح أحدها في توضيح النجاح في قضيتك. التقريب ، هنا بعض نصائح وحيل iPhone, نصائح وحيل للكمبيوتر الشخصي، و نصائح وحيل Android التي تستحق اهتمامك أيضًا.
الإعلانات هنا سنوجهك حول كيفية تغيير اللغة على Intex Aqua Eco. هناك القليل…
الإعلانات هنا سوف نوجهك حول كيفية فرض إعادة التشغيل أو إعادة الضبط الناعم Bluboo Maya. ناعم…
الإعلانات يبدو أن العديد من مشغلات بث Discovery Plus تحصل على خطأ احتياطي بصرف النظر عن Error Code 504...

