إصلاح: مقاطع فيديو YouTube لا يتم تشغيلها على متصفح الويب الخاص بي
Miscellanea / / August 04, 2021
الإعلانات
نكون مقاطع فيديو YouTube لا تعمل على متصفح الويب الخاص بك.? إذا كنت تواجه أي مشكلة في بث الفيديو أو التحميل أو تعطل صفحة الويب على YouTube ، فسأوجهك حول كيفية إصلاحها. يمكنك تشغيل أي متصفح ولكن الحلول التي سأقدمها ستعمل على جميع متصفحات الويب الحديثة. يمكن أن يكون هناك العديد من الأسباب لعدم تشغيل مقاطع فيديو YouTube على المتصفح. قد يكون يعمل على بنية قديمة عربات التي تجرها الدواب. خلاف ذلك ، قد يتم تعطيل JavaScript في متصفحك.
يمكن أن يكون السبب الرئيسي لهذه المشكلة هو اتصال الإنترنت الأبطأ. إما أن هناك مشكلة في جهاز التوجيه في مكانك. خلاف ذلك ، ISP معطل للإصلاح والصيانة. غالبًا ما يقوم الأشخاص بتثبيت الإضافات والمكونات الإضافية على متصفحهم مما قد يؤثر على التطبيقات الأخرى. قد يتسبب هذا أيضًا في عدم تحميل مقاطع فيديو YouTube أو تشغيلها. لذلك ، يتعين علينا إصلاح كل هذه المشكلات لتشغيل مقاطع الفيديو على متصفح الويب الخاص بك.
محتويات الصفحة
-
1 إصلاح: مقاطع فيديو YouTube لا تعمل على متصفحي
- 1.1 حاول إعادة تشغيل المستعرض الخاص بك
- 1.2 تحقق من اتصال الإنترنت الخاص بك
- 1.3 ربما يتعثر YouTube ولكن كيف ستعرف ذلك؟
- 1.4 قم بتحديث إصدار المتصفح الخاص بك إذا لم يتم تشغيل مقاطع فيديو YouTube
- 1.5 استخدم متصفحك في وضع التصفح المتخفي
- 1.6 تحقق مما إذا تم تمكين JavaScript على المستعرض الخاص بك أم لا.؟
- 1.7 قم بإزالة الملفات غير المرغوب فيها عن طريق مسح بيانات التصفح
- 1.8 أعد تعيين المستعرض الخاص بك إذا لم يتم تشغيل مقاطع فيديو YouTube
إصلاح: مقاطع فيديو YouTube لا تعمل على متصفحي
لنبدأ في استكشاف الأخطاء وإصلاحها.
حاول إعادة تشغيل المستعرض الخاص بك
قد يحدث أنك أجريت بعض التغييرات على إعدادات متصفحك. ثم نسيت إعادة تشغيل متصفحك لوضع التغييرات موضع التنفيذ. يمكن أن يتداخل ذلك أيضًا مع مواقع الويب التي تزورها والتي تتضمن YouTube. لذا ، حاول إعادة تشغيل المتصفح الخاص بك وتحقق مما إذا كان ذلك يعمل على إصلاح مشكلة عدم تشغيل فيديو YouTube.
الإعلانات
- صحافة Ctrl + Alt + Del للوصول إلى مدير المهام
- تحت العمليات الاسم ، سترى متصفحك
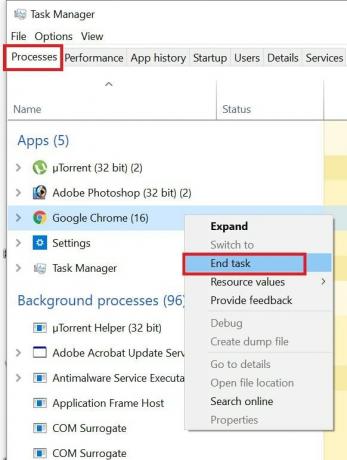
- انقر على اليمين في اسم المتصفح وحدد إنهاء المهمة
ثم أعد فتح متصفح Chrome. انتقل إلى YouTube وتحقق مما إذا كان يمكنك تشغيل مقاطع الفيديو بشكل جيد.
تحقق من اتصال الإنترنت الخاص بك
كما ذكرت في معظم الأوقات ، يلعب الاتصال بالإنترنت دورًا رئيسيًا في تعطيل مشاهدة مقاطع الفيديو على YouTube. إذا كان الإنترنت أبطأ ، فلن يتم تخزين مقاطع الفيديو مؤقتًا على الإطلاق أو يتم تخزينها مؤقتًا ببطء شديد. ستنخفض جودة دقة الفيديو أيضًا.
تحقق من جهاز التوجيه المثبت في منزلك. حاول فصله وإعادة توصيله. ثم ابدأ تشغيل الإنترنت على أجهزتك. بعد ذلك ، حاول الوصول إلى YouTube ومعرفة ما إذا كان يمكنك دفق مقاطع الفيديو الآن. خلاف ذلك ، إذا لم تكن لديك معرفة فنية ، أقترح عدم العبث بالأدوات الذكية. بدلاً من ذلك ، اتصل بمزود خدمة الإنترنت وأخبره بالمشكلة التي تواجهها.
إذا كانوا يجرون أي صيانة ، فسيتم تعطيل اتصال الإنترنت بالكامل وليس YouTube فقط. ومع ذلك ، سيساعدونك بالتأكيد إذا كنت تعتقد أن هناك مشكلة في سرعة الإنترنت لديك. يمكنهم إرسال ممثلهم أو مساعدتك عبر الهاتف. في معظم الأحيان ، تؤدي إعادة تعيين جهاز التوجيه إلى إصلاح المشكلة إذا لم تكن هناك صيانة من جانب مزود خدمة الإنترنت.
ربما يتعثر YouTube ولكن كيف ستعرف ذلك؟
ليس في كل مرة ، سيكون لدى مزود خدمة الإنترنت أو اتصال الإنترنت مشكلة. قد يكون خادم YouTube معطلاً وقد يتسبب ذلك في عدم دفق مقاطع الفيديو أو تخزينها مؤقتًا أو تحميلها. لذا ، عليك أن تتحقق من ذلك ولكن كيف.؟ هناك هذا الموقع يسمى DownDetector.
الإعلانات
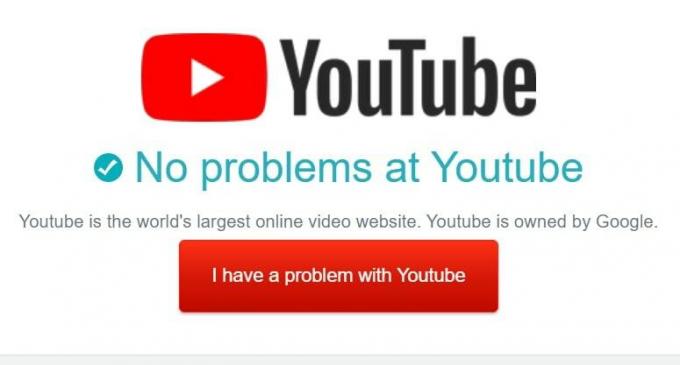
كل ما عليك فعله هو جوجل عبارة "Downdetector YouTube". ثم انقر فوق النتيجة الأولى أو الثانية للبحث وستتمكن من معرفة ما إذا كان موقع YouTube معطلاً خلال الـ 24 ساعة الماضية في منطقتك أو في جميع أنحاء العالم.
بشكل جماعي ، سيقوم الموقع بالإبلاغ عن الحالة الحالية لموقع YouTube. لا يزال بإمكانك الإبلاغ عما إذا كنت تواجه أي مشكلة مع YouTube. انقر فوق لدي مشكلة مع يوتيوب واذكر المشكلة بالضبط وأرسلها إلى DownDetector.
قم بتحديث إصدار المتصفح الخاص بك إذا لم يتم تشغيل مقاطع فيديو YouTube
عادة ، يقوم المتصفح بتحديث نفسه تلقائيًا. ومع ذلك ، يمكنك التحقق مما إذا كان إصدار المستعرض الخاص بك هو الأحدث أو أنك تحتاج إلى تثبيت إصدار جديد متاح.
الإعلانات
ل متصفح كروم,
- اضغط على أيقونة ثلاثية النقاط في علامة تبويب المتصفح الجديدة
- من القائمة حدد إعدادات
- من اللوحة اليمنى ، انتقل لأسفل إلى حول كروم
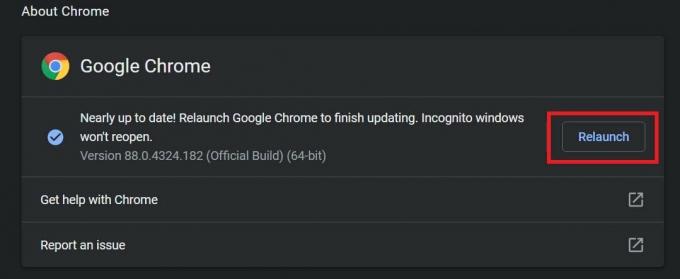
- ستعرف بعد ذلك ما إذا كان المتصفح يعمل بأحدث إصدار أم أنك بحاجة إلى تحديث المتصفح أو إعادة تشغيله
ل مايكروسوفت إيدج المستخدمين ،
- انقر فوق الزر ثلاثي النقاط
- يختار إعدادات > في اللوحة اليمنى حدد حول Microsoft Edge

- سيتم تحديث المتصفح تلقائيًا إذا كان هناك على الإطلاق متطلبات للتحديث
- ثم ببساطة أعد تشغيل المتصفح
الآن ، اعتمادًا على أي متصفح تستخدمه ، يمكنك الوصول إلى YouTube ومحاولة تشغيل مقاطع الفيديو. أنا متأكد من أن هذا سيصلح المشاكل.
استخدم متصفحك في وضع التصفح المتخفي
إذا تسبب أي ملحق خاطئ قمت بتثبيته على متصفحك في عدم تشغيل مقاطع الفيديو على YouTube بشكل صحيح ، فحاول الوصول إلى YouTube عبر متصفحك من خلال وضع التصفح المتخفي.
على حد سواء لمتصفح Chrome و Microsoft Edge ، اضغط مباشرة Ctrl + Shift + N لإنشاء نافذة تصفح متخفٍ جديدة. ثم ، كالعادة ، أدخل YouTube dot com في شريط URL واضغط على Enter. الآن ، ابحث عن أي مقطع فيديو وتحقق مما إذا كنت قادرًا على دفق مقاطع الفيديو الخاصة بك بسلاسة أم لا.
تحقق مما إذا تم تمكين JavaScript على المستعرض الخاص بك أم لا.؟
يعد JavaScript مسؤولاً عن عدد لا يحصى من الصور ومقاطع الفيديو والرسوم المتحركة التي تراها على موقع ويب في العصر الحديث. إذا تم تعطيل JavaScript في المتصفح ، فلن يكون موقع الويب مستجيبًا. هذا هو الوقت الذي ستشعر فيه أنه لا يمكنك تشغيل مقاطع فيديو YouTube بسلاسة.
للتحقق مما إذا تم تمكين JavaScript أم لا ،
- على عنوان URL للمتصفح الخاص بك ، اكتب Chrome: // الإعدادات وضرب دخول
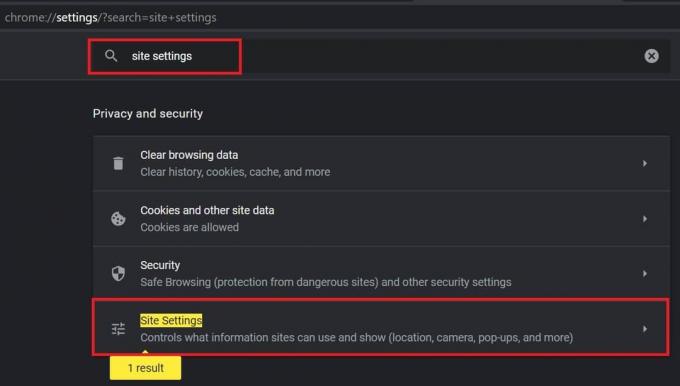
- في ال إعدادات البحث نوع الصندوق إعدادات الموقع
- عندما تكون النتيجة المطابقة إعدادات الموقع سوف تظهر ، انقر فوقه
- ثم انتقل إلى جافا سكريبت. إذا رأيت أنه مضبوط على المسموح به ، فكل شيء على ما يرام ولن تحتاج إلى المضي قدمًا

- خلاف ذلك ، انقر فوق JavaScript وتأكد من ذلك انقر فوق المفتاح الموجود بجانب "مسموح به" لتمكينها
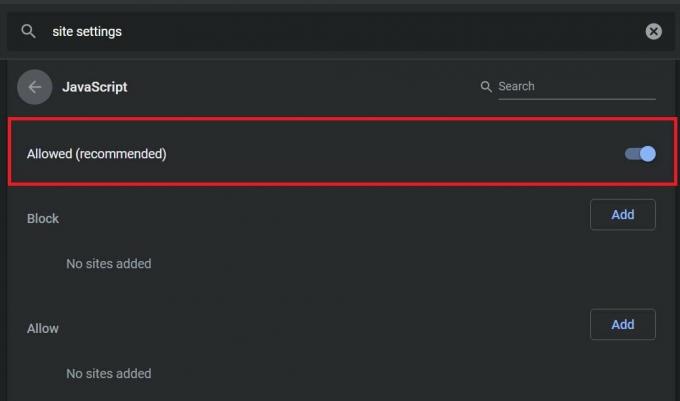
إذا تم تعيين موقع ويب معين في قائمة الحظر ، فقم بإزالته. طالما ظل موقع الويب ضمن قائمة حظر JavaScript ، فلن يتمكن من استخدام نفس الشيء مما يؤدي بك إلى مواجهة مشكلات مع الخدمات التي يوفرها الموقع.
قم بإزالة الملفات غير المرغوب فيها عن طريق مسح بيانات التصفح
في بعض الأحيان بسبب الاستخدام المفرط ، يقوم المتصفح بتجميع الكثير من الملفات غير المرغوب فيها والملفات المؤقتة التي لا فائدة منها في الأساس. ومع ذلك ، تستمر هذه الملفات في استهلاك الذاكرة وتتسبب في عدم عمل المتصفح بشكل صحيح. لذلك ، من الحكمة مسح البيانات وذاكرة التخزين المؤقت للمتصفح.
- افتح إعدادات Chrome
- في مربع إعدادات البحث ، اكتب صافي
- انقر على النتيجة الأولى التي تذكر محو بيانات التصفح

- ثم اضغط امسح البيانات
- أعد تشغيل المتصفح
يمكن أن تعمل الخطوات المذكورة أعلاه بسهولة على أي متصفح قمت بتثبيته على جهاز الكمبيوتر الخاص بك.
أعد تعيين المستعرض الخاص بك إذا لم يتم تشغيل مقاطع فيديو YouTube
الحل الأخير الذي يبقى إذا لم تنجح أي من طرق استكشاف الأخطاء وإصلاحها المذكورة أعلاه لإصلاح المشكلة ، هو إعادة تعيين المتصفح. عملية إعادة تعيين المتصفح هي نفسها في أي متصفح. سأوضح لك كيفية القيام بذلك على متصفح Chrome.
تذكر أنه عند إعادة تعيين متصفحك ، ستتم تلقائيًا إزالة جميع الإعدادات وملفات تعريف الارتباط وعلامات التبويب المثبتة والصفحة الرئيسية ومحرك البحث الافتراضي وما إلى ذلك. عليك أن تبدأ من الصفر.
- اكتب في Chrome: // الإعدادات في شريط URL واضغط على Enter
- ثم انقر على الجانب الأيسر متقدم
- تحت تلك النقرة إعادة التعيين والتنظيف

- قم بتأكيد الإجراء من خلال النقر اعادة الضبط

لذلك ، اتبع جميع طرق استكشاف الأخطاء وإصلاحها المذكورة أعلاه ونأمل أن يعمل أي منها على إصلاح مشكلة مقاطع فيديو YouTube التي لا يتم تشغيلها على متصفح الويب الخاص بك.
مقالات ذات صلة
- كيفية التراجع عن إشعارات Google Chrome الأصلية على نظام التشغيل Windows 10
- إصلاح: اختفاء مؤشر الماوس في Google Chrome
- كيفية استخدام الامتدادات في وضع InPrivate في Microsoft Edge
الإعلانات هنا سنوجهك حول كيفية تغيير اللغة على Cubot Nova. هناك فرص قليلة...
إعلانات يواجه مستخدمو Windows 10 فعليًا مشكلات مع محول الشبكة والمضيف لـ Hyper-V...
الإعلانات هنا سنوجهك حول كيفية فتح أداة تحميل التشغيل على Uhans H5000. إذا كنت تبحث...



![كيفية تثبيت Stock ROM على Lanix Pad E7 [ملف فلاش للبرنامج الثابت]](/f/0ce3d2ba5f0644247003680ac9f064fa.jpg?width=288&height=384)