كيفية الإصلاح إذا كان Bluetooth مفقودًا من قائمة أجهزة الكمبيوتر والأجهزة
Miscellanea / / August 04, 2021
الإعلانات
تعد وظيفة Bluetooth واحدة من أكثر الميزات استخدامًا عبر العديد من الأجهزة ، والتي نستخدمها في منازلنا الحالية. نعني أنه ، سواء كان جهاز الكمبيوتر المحمول أو الهاتف الذكي أو التلفزيون أو أي جهاز ذكي آخر ، فإن وظيفة Bluetooth موجودة هناك. ومع ذلك ، نظرًا لوجود بعض مشكلات الأجهزة أو البرامج ، هناك العديد من تقارير المستخدمين التي تدعي أن ميزة Bluetooth مفقودة من قائمة أجهزة Windows OS الخاصة بهم.
الأسباب متنوعة ، وكذلك الحلول. إذا كنت تواجه أيضًا نفس المشكلة حيث لا تظهر لك ميزة Bluetooth في قائمة أجهزة Windows الخاصة بك ، وكنت تبحث عن طرق لإصلاحها ، فأنت في المكان الصحيح. كما هو الحال في هذا المنشور ، سنقدم لك العديد من الحلول أو الحلول المحتملة التي يمكنك الاستفادة منها لإصلاح Bluetooth المفقودة من مشكلة قائمة الكمبيوتر والأجهزة. لذلك ، مع ما يقال ، دعونا نلقي نظرة على المقالة نفسها:

الإعلانات
محتويات الصفحة
-
1 كيفية الإصلاح إذا كان Bluetooth مفقودًا من قائمة أجهزة الكمبيوتر والأجهزة
- 1.1 التحقق من خدمة Bluetooth
- 1.2 قم بتثبيت برامج التشغيل الافتراضية للبلوتوث
- 1.3 تحديث السائق
- 1.4 مستكشف أخطاء Windows
- 1.5 مسح SFC و DISM
- 2 يتم إحتوائه!
كيفية الإصلاح إذا كان Bluetooth مفقودًا من قائمة أجهزة الكمبيوتر والأجهزة
أحد الأشياء الأولى التي يمكنك القيام بها هو معرفة ما إذا كانت أجهزة Bluetooth موجودة بالفعل في جهاز الكمبيوتر الخاص بك. ثانيًا ، يجب عليك دائمًا التأكد من تحديث برامج تشغيل Bluetooth دائمًا لتجنب أي مشاكل. هناك بعض المشكلات الأخرى حيث يختفي Bluetooth من قائمة الإعدادات بسبب بعض التطبيقات المتضاربة أو برامج التشغيل السيئة ، إلخ. دعونا نلقي نظرة على بعض الحلول المحتملة التي يمكن أن تساعدك في حل هذه المشكلة.
التحقق من خدمة Bluetooth
قد يرجع أحد أسباب عدم ظهور Bluetooth على مدير الجهاز على جهاز الكمبيوتر الشخصي الذي يعمل بنظام Windows إلى حقيقة أن الخدمة غير ممكّنة. اتبع الخطوات لتغيير نوع بدء تشغيل الخدمة من يدوي إلى تلقائي.
- اضغط على Win + R. على لوحة المفاتيح لفتح ملف يركض الحوار.
- اكتب في services.msc وضرب يدخل.

- ضمن قائمة الخدمات ، ابحث في قائمة الإدخالات وانقر فوق خدمة دعم Bluetooth.
- انقر نقرًا مزدوجًا عليها لفتح الخدمة.
- قد تضطر أيضًا إلى إجراء بعض التغييرات على نظام إدارة برنامج تشغيل Bluetooth ، إلخ. على بعض الأجهزة.
- قم بتعيين نوع بدء التشغيل على أنه تلقائي.

- صحافة تطبيق لحفظ التغييرات والخروج من قائمة الخدمات.
- بعد ذلك ، اضغط على فوز + أنا زر وتوجه إلى الأجهزة ومعرفة ما إذا تم حل المشكلة أم لا.
قم بتثبيت برامج التشغيل الافتراضية للبلوتوث
حسنًا ، أحد حلول العمل لهذه المشكلة هو تثبيت برامج تشغيل Bluetooth الافتراضية على جهاز الكمبيوتر الشخصي الذي يعمل بنظام Windows. يمكنك ببساطة إلغاء تثبيت الجهاز والبحث عن البرنامج باستخدام مدير الجهاز.
- افتح ال يركض الحوار باستخدام Win + R. مفاتيح.
- اكتب في devmgmt.msc وضرب يدخل.

- ابحث عن خيار Bluetooth وقم بتوسيع القائمة.
- سيتم إدراج جهاز Bluetooth الخاص بك هناك.

- انقر بزر الماوس الأيمن على جهازك وحدد الغاء التثبيت.
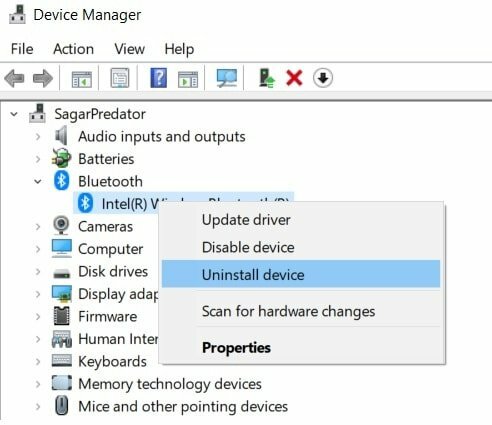
- لاحظ أنه بمجرد القيام بالخطوة المذكورة أعلاه ، سيتم إلغاء تثبيت جهاز Bluetooth تمامًا من جهاز الكمبيوتر الشخصي الذي يعمل بنظام Windows وسيختفي قسم Bluetooth أيضًا.
- إذا كنت لا ترى أي جهاز Bluetooth ، فيمكنك الضغط على منظر القائمة وانقر فوق إظهار الأجهزة المخفية.
- انقر بزر الماوس الأيمن فوق المساحة الفارغة في إدارة الأجهزة وحدد تفحص تغييرات الأجهزة.
- سيبدأ جهاز الكمبيوتر الخاص بك في البحث عن جميع الأجهزة المتصلة ، مثل Bluetooth أيضًا.
- بمجرد اكتشاف جهاز Bluetooth الخاص بك ، سيقوم تلقائيًا بتثبيت برامج التشغيل لهذا الجهاز.
- افتح فئة Bluetooth ومعرفة ما إذا كان جهازك مدرجًا ضمن قسم Bluetooth أم لا.
- الآن ، يمكنك التحقق مما إذا كانت مشكلة Bluetooth قد تم إصلاحها أم لا.
تحديث السائق
على غرار إلغاء تثبيت برنامج تشغيل Bluetooth ، في حالة وجود أي مشكلة في توافق البرامج ، يمكنك محاولة تحديث برنامج التشغيل لجهاز Bluetooth الخاص بك. ما عليك سوى فتح مدير الجهاز وتحت قسم البلوتوث ، يمكنك النقر بزر الماوس الأيمن على اسم جهازك وتحديده تحديث السائق. تأكد من أن جهاز الكمبيوتر الخاص بك متصل بمصدر إنترنت لجلب أحدث البرامج المحدثة لجهاز Bluetooth الخاص بك.
مستكشف أخطاء Windows
يمكنك أيضًا الاستفادة من مستكشف أخطاء Windows ومصلحها المتاح على جميع أنظمة تشغيل Windows لإصلاح هذه المشكلة.
الإعلانات
- اضغط على زر Windows وابحث عن استكشاف أخطاء الإعدادات وإصلاحها.
- انقر على بلوتوث.

- ضرب قم بتشغيل مستكشف الأخطاء ومصلحها الخيار والسماح لـ Windows بأداء وظيفته.
- بمجرد اكتمالها ، يمكنك التحقق مما إذا كان قد تم حل المشكلة أم لا.
مسح SFC و DISM
في بعض الأحيان يمكن أن تظهر المشكلات بسبب الملفات الفاسدة. بمساعدة SFC ، أي مدقق ملفات النظام ، يمكن للمستخدمين اكتشاف الملفات الفاسدة وإصلاحها.
- افتح موجه الأوامر.
- اكتب في الأسفل واضغط يدخل:
sfc / scannow
- إذا لم ينجح ذلك ، فيمكنك تجربة DISM وهي خدمة نشر الصور وإدارتها.
- اكتب الأوامر بالترتيب المحدد أدناه:
DISM / عبر الإنترنت / تنظيف الصورة / CheckHealth DISM / عبر الإنترنت / Cleanup-Image / ScanHealth DISM / عبر الإنترنت / Cleanup-Image / RestoreHealth
- هنا تحقق من الصحة للتحقق من وجود تلف ، يتم استخدام Scan Health عند فشل التحقق من الصحة ، بينما يتم استخدام Restore Health لاستعادة الملفات التالفة.
يتم إحتوائه!
إذاً ، إليكم الأمر من جانبي في هذا المنشور. أتمنى أن تكون قد أحببت هذا المنشور يا رفاق وتمكنت من إصلاح عدم ظهور Bluetooth في قائمة الأجهزة على جهاز كمبيوتر يعمل بنظام Windows. أخبرنا في التعليقات أدناه إذا كان لديك أي حلول أخرى أنجزت المهمة نيابة عنك أو أي من الطرق المذكورة أعلاه أدت المهمة نيابة عنك.
في غضون ذلك ، إذا أعجبك هذا المحتوى وترغب في قراءة المزيد من المحتوى ، لمزيد من هذه التغطية الرائعة ، يمكنك التوجه إلى موقعنا دليل ويندوز, أدلة الألعاب, أدلة وسائل التواصل الاجتماعي, ايفون، و أدلة Android لقراءة المزيد. تأكد من الاشتراك لدينا قناة يوتيوب للحصول على مقاطع فيديو رائعة متعلقة بأنظمة Android و iOS والألعاب. لذا ، حتى آخر... في صحتك!
الإعلانات في عصر نتحرك فيه ببطء نحو الاتصال اللاسلكي ، تكمن أهمية الاتصال السلكي في...
الإعلانات تم التحديث الأخير في 23 نوفمبر 2020 الساعة 10:33 مساءً يساعد الحفظ التلقائي في مستندات Google على الحفظ بسرعة...
الإعلانات في الوقت الحاضر ، نادرًا ما تركز Microsoft على تجديد توافق الأجهزة على أجهزة الكمبيوتر التي تعمل بنظام Windows 10. لذلك ، فإن معظم الجهاز...



