كيفية إصلاح مشكلة نفاد ذاكرة الفيديو في Fortnite
Miscellanea / / August 04, 2021
الإعلانات
في الآونة الأخيرة بعد التحديث ، وجد معظم المستخدمين مشكلة كانت Fortnite تبلغ عنها نفاد الذاكرة. تظهر الرسالة على الشاشة "خارج ذاكرة الفيديو لتخصيص النسيج. ومع ذلك ، إنه أمر مزعج للغاية ، فأنت بلا شك لست الوحيد الذي يبحث عن حل لهذه المشكلة.
بعد الغوص بشكل أعمق ، قمنا بتجميع بدائل متعددة لإصلاح هذا الخطأ. فما الذي ننتظره؟ ابق عينك ثابتة على المنشور ودعنا نبدأ رحلتنا تقترب من حلها.

محتويات الصفحة
-
1 الإصلاح: Fortnite مشكلة نفاد ذاكرة الفيديو
- 1.1 الإصلاح 1: تأكد من أن جهاز الكمبيوتر الخاص بك يفي بمتطلبات النظام لـ Fortnite
- 1.2 الإصلاح 2: حاول تحديث برنامج تشغيل الرسومات الخاص بك
- 1.3 الإصلاح 3: تعديل إعدادات بطاقة الرسومات الخاصة بك
- 1.4 لبطاقة الرسومات AMD
- 1.5 لبطاقة الرسومات NVIDIA
- 1.6 الإصلاح 4: تحقق من أحدث تصحيح للعبة
الإصلاح: Fortnite مشكلة نفاد ذاكرة الفيديو
واجه عدد كبير من مستخدمي Fortnite مشكلة مماثلة. إليك قائمة بالإصلاحات السريعة التي حلت هذه المشكلة للعديد من لاعبي Fortnite. استمر في تجربة هذه البدائل واحدًا تلو الآخر حتى تكتشف البديل الذي يؤدي المهمة نيابةً عنك.
الإعلانات
الإصلاح 1: تأكد من أن جهاز الكمبيوتر الخاص بك يفي بمتطلبات النظام لـ Fortnite
من المحتمل أن يحدث هذا الخطأ إذا تخلى جهاز الكمبيوتر الخاص بك عن تلبية الحد الأدنى من متطلبات النظام لـ Fortnite. لا داعي للقلق ، فقد أدرجنا أدناه الحد الأدنى من متطلبات النظام لـ Fortnite وجميع البيانات مأخوذة من موقع Fortnite الأصلي.
هنا هو جدول يحتوي على الحد الأدنى من متطلبات نظام Fortnite:
| نظام التشغيل (OS) | Windows 7/8/10 64 بت أو Mac OS X Sierra |
| المعالج | معالج i3 مسجّل بسرعة 2.4 جيجاهرتز |
| ذاكرة الوصول العشوائي (رام) | 4 غيغابايت |
| بطاقة مصورات | انتل HD 4000 |
أدناه هو جدول يحتوي على متطلبات النظام الموصى بها لـ Fortnite:
| نظام التشغيل (OS) | Windows 7/8/10 64 بت |
| المعالج | معالج i5 مسجّل بسرعة 2.8 جيجاهرتز |
| ذاكرة الوصول العشوائي (رام) | 8 جيجا |
| بطاقة مصورات | Nvidia GTX 660 أو AMD Radeon HD 7870 ما يعادل DX11 GPU |
| ذاكرة الفيديو | 2 جيجا بايت VRAM |
ومع ذلك ، فمن غير المنطقي أن تلعب Fortnite مع الحد الأدنى من متطلبات النظام. يُنصح بترقية نظامك أولاً. إذا كنت تقوم بتشغيل Fortnite وفقًا لمتطلبات النظام الموصى بها ، فيرجى إلقاء نظرة على البدائل الأخرى المذكورة أدناه.
الإصلاح 2: حاول تحديث برنامج تشغيل الرسومات الخاص بك
يوصى بمحاولة تحديث برامج التشغيل لأنها في بعض الأحيان تصبح قديمة أو تالفة وبالتالي فإنها تقوم بتشغيل ملف مشكلة خارج ذاكرة الفيديو. اتبع الخطوات المذكورة أدناه لتحديث برنامج تشغيل الرسومات الخاص بك:
الإعلانات
- اضغط على 'ينتصر + X"تركيبة المفاتيح والدخول في"مدير الجهاز"من القائمة.
- وسعت 'محولات أجهزة العرض"ثم انقر نقرًا مزدوجًا فوق بطاقة الرسومات المدرجة للدخول إلى"الخصائص‘.
- انتقل إلىسائق"واضغط"تحديث السائق‘. سيتم عرض خيارين آخرين على شاشتك.
- يختار 'ابحث تلقائيًا عن السائقين‘. اتبع التعليمات التي تظهر على الشاشة لإنهاء تحديث برامج التشغيل.
- بدلاً من ذلك ، يمكنك اختيار تحديث برامج التشغيل يدويًا. (لا ينصح)
الإصلاح 3: تعديل إعدادات بطاقة الرسومات الخاصة بك
إذا كنت لا تزال تواجه نفس المشكلة حتى بعد تحديث برنامج تشغيل الرسومات إلى أحدث إصدار ، فحاول تعديل إعدادات بطاقة الرسومات الخاصة بك إذا كان هذا يمكن أن يصلح الخطأ لك. تم تحديد خطوات تعديل إعدادات الرسومات أدناه:
لبطاقة الرسومات AMD
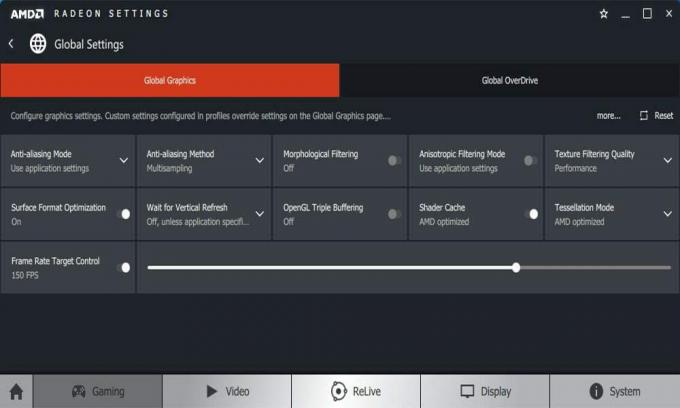
- اضغط على 'Win + R."تركيبة المفاتيح لفتح مربع الحوار" تشغيل ". علاوة على ذلك ، اكتب "يتحكم"وانقر فوق"يدخللفتح لوحة التحكم.
- تبديل إلى "أيقونات كبيرةلعرض لوحة التحكم.
- حدد الخاص بك إعدادات AMD Radeon'للدخول فيه.
- التنقل 'الألعاب' تليها 'الاعدادات العامة‘.
- تبعا إلى لقطة الشاشة أعلاه ، تعديل الإعدادات وانقر فوقتطبيق"لحفظ الإعدادات.
لبطاقة الرسومات NVIDIA

- اضغط علىWin + R."تركيبة المفاتيح لفتح مربع الحوار" تشغيل ". علاوة على ذلك ، اكتب "يتحكم"وانقر فوق"يدخللفتح لوحة التحكم.
- تبديل إلى "أيقونات كبيرةلعرض لوحة التحكم.
- حدد الخاص بك لوحة تحكم NVIDIA'للدخول فيه.
- انقر على 'إعدادات ثلاثية الأبعاد"وحدد"ضبط إعدادات الصورة مع المعاينة. "بعد ذلك اختر"استخدم التأكيد المفضل لدي' و 'اسحب شريط التمرير أدناه إلى الطرف الأيسر.’
تعديل إعدادات بطاقة رسومات إنتل
الإعلانات

- اضغط علىWin + R."تركيبة المفاتيح لفتح مربع الحوار" تشغيل ". علاوة على ذلك ، اكتب "يتحكم"وانقر فوق"يدخللفتح لوحة التحكم.
- تبديل إلى "أيقونات كبيرةلعرض لوحة التحكم.
- حدد الخاص بك "إعدادات رسومات Intel'للدخول فيه.
- انقر 'ثلاثي الأبعاد"لتشغيل الإعدادات ثلاثية الأبعاد.
- يختار 'مسح"لإضافة اللعبة إلى قائمة التطبيقات.
- قم بتعديل الإعدادات متبوعة بـ "تطبيق"لحفظ الإعدادات.
أعد تشغيل الكمبيوتر وقم بتشغيل اللعبة كالمعتاد ، وستجد أن مشكلتك قد تم حلها الآن ولن تظهر أي نافذة منبثقة على شاشتك. ولكن إذا استمر الخطأ ، فأنت بحاجة إلى إعادة تثبيت Fortnite مع أحدث تصحيح للعبة.
الإصلاح 4: تحقق من أحدث تصحيح للعبة
إذا لم ينجح أي من الحلول المقدمة أعلاه معك ، فإن الخيار الأخير الذي يمكنك تجربته هو تثبيت أحدث تصحيح للعبة ، والذي سيخرجك بالتأكيد من المشكلة.
- قم بتشغيل Epic Game Launcher.
- اضغط على "المكتبة". انقر بعد ذلك على أيقونة عجلة التروس للإعدادات في الزاوية اليسرى السفلية من Fortnite.
- شغّل مفتاح التبديل بالقرب من "التحديث التلقائي". الآن أعد تشغيل Epic Games Launcher.
علاوة على ذلك ، سيكتشف Epic Games Launcher تلقائيًا ما إذا كان يتوفر أي تصحيح آخر. علاوة على ذلك ، سيتم تنزيلها وتثبيتها لك تلقائيًا.
قم بتشغيل Fortnite مرة أخرى للتحقق من حل المشكلة. نأمل أن يكون أحد الحلول المقدمة أعلاه قد حل مشكلتك. بالإضافة إلى ذلك ، لمزيد من التحديثات ، يمكنك اشترك في موقعنا قناة يوتيوب. لا تفوت فرصة زيارة أدلة الألعاب, دليل ويندوز, أدلة وسائل التواصل الاجتماعي, ايفون، و أدلة Android لمعرفة المزيد.
الإعلانات إذا كنت تستخدم هذا الجهاز وتواجه مشكلات مع IMEI ، فعليك اتباع هذا الدليل...
الإعلانات هنا سوف نوجهك حول كيفية الدخول والخروج من وضع fastboot على UMiDIGI S3 Pro. اذا أنت…
الإعلانات كانت سلسلة Assassin’s Creed موجودة منذ أكثر من عقد ، وفي ذلك الوقت ، اكتسبت...

![تثبيت Moto Z Play OCN27.82-18 تحديث Oreo [تنزيل OTA]](/f/7708d492a0a22c1b6229293bb48e3b09.jpg?width=288&height=384)

![كيفية تثبيت البرنامج الثابت للمخزون على Magicsee C300 TV Box [Android 7.1.2]](/f/1e01aae78f827313bd48205dd8cd0988.jpg?width=288&height=384)