كيفية إصلاح رمز OneDrive مفقود من شريط المهام في نظام التشغيل Windows 10
Miscellanea / / August 04, 2021
الإعلانات
تظهر أيقونة OneDrive عادةً على رمز علبة النظام أو شريط المهام في نظام التشغيل Windows 10 ، ولكن في حالة وجود مشكلة في التكوين ، فقد تختفي على الرغم من العمل في الخلفية. يؤدي هذا إلى إنشاء مشكلة للمستخدمين النهائيين الذين يستخدمون OneDrive لاحتياجاتهم اليومية. إليك كيفية إصلاح هذه المشكلات.
يعد OneDrive حلاً شاملاً لاحتياجات مستندات السحابة الخاصة بك. وعلى سبيل المجاملة ، يأتي OneDrive مثبتًا مسبقًا في معظم أجهزة الكمبيوتر ويساعد المستخدمين في تلبية احتياجات التخزين السحابية اليومية. إحدى الميزات الرائعة حول OneDrive هي رمزه السريع على شريط المهام. ولكن نظرًا لبعض المشكلات ، قد تكون أيقونة OneDrive مفقودة من شريط المهام في نظام التشغيل Windows 10.
تواجه هذه المشكلة العديد من المستخدمين ، بمن فيهم أنا ، حيث يكون الرمز مفقودًا ولا يمكنهم العثور عليه في أي مكان. ينشأ هذا عندما يتم تعطيل رؤية الرمز في تفضيلات التطبيق أو إعدادات النظام. لكن لا تقلق ، فهناك طريقتان لحل هذه المشكلة.
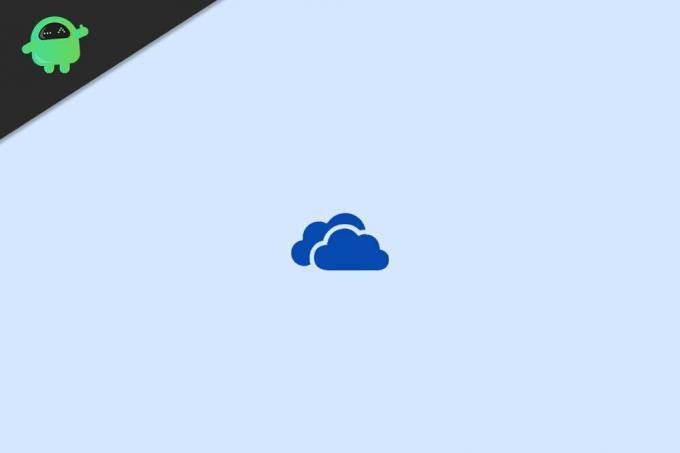
الإعلانات
محتويات الصفحة
-
1 كيفية إصلاح رمز OneDrive مفقود من شريط المهام في نظام التشغيل Windows 10
- 1.1 الخطوة 1: قم بتعيين أيقونة OneDrive لتظهر على شريط المهام
- 1.2 الخطوة 2: تعيين تسجيل الدخول التلقائي لـ OneDrive
- 2 استنتاج
كيفية إصلاح رمز OneDrive مفقود من شريط المهام في نظام التشغيل Windows 10
لإصلاح هذه المشكلة ، أولاً ، يتعين علينا تمكين رؤية التطبيق للرموز. هناك احتمال أن تكون قد عطلت عن طريق الخطأ رؤية الرمز. ونتيجة لذلك ، لم يعد مرئيًا. بعد ذلك ، يتعين علينا تمكين رؤية الرمز والتفضيلات داخل التطبيق ، وسيؤدي ذلك إلى التخلص من أي مشكلة قد تواجهها.
الخطوة 1: قم بتعيين أيقونة OneDrive لتظهر على شريط المهام
يتيح شريط مهام Windows للمستخدمين تمكين أو تعطيل العديد من الإعدادات ، بما في ذلك رؤية التطبيق. لذلك إذا كنت تستخدم تطبيقات متعددة ، فيمكنك تعطيل الرموز لجعل مساحة العمل خالية من الفوضى. إليك كيفية تعيين أيقونة OneDrive لتظهر في إعدادات شريط مهام Windows.
افتح تطبيق إعدادات Windows ، ثم انقر فوق علامة التبويب التخصيص.

انقر فوق خيار شريط المهام الموجود في الجزء الأيمن. انقر هنا على رابط "تحديد الرموز التي تظهر على شريط المهام".
الإعلانات

سترى هنا تطبيقات متعددة ، ويمكنك تحديد التطبيقات التي تظهر في شريط المهام.
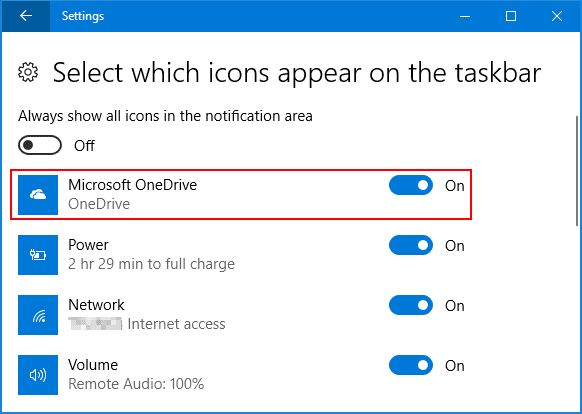
قم بالتمرير لأسفل وابحث عن OneDrive وقم بتمكينه بحيث يكون مرئيًا عندما يكون نشطًا وقيد التشغيل.
الإعلانات
الخطوة 2: تعيين تسجيل الدخول التلقائي لـ OneDrive
في العديد من السيناريوهات ، إذا لم تقم بتعيين OneDrive للتشغيل تلقائيًا ، فلن يتم تشغيله ، ونتيجة لذلك ، لن ترى أي رمز في شريط المهام. فيما يلي خطوات تسجيل الدخول التلقائي إلى OneDrive.
افتح تطبيق OneDrive ، بحيث تظهر أيقونته في شريط المهام. انقر بزر الماوس الأيمن فوقه وانقر فوق خيار الإعدادات.
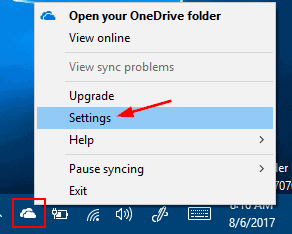
سيظهر مربع حوار جديد. انتقل هنا إلى علامة تبويب الأمان وتحقق من خيار "بدء OneDrive تلقائيًا عند تسجيل الدخول إلى Windows".
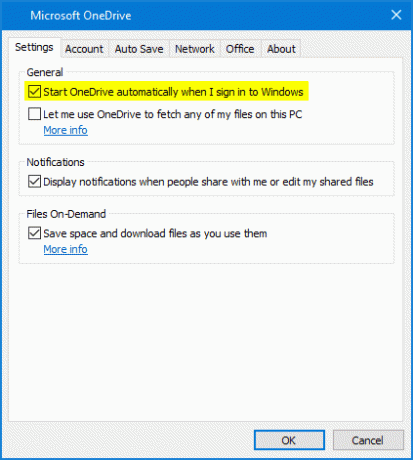
انقر فوق موافق ، وسيتم حفظ جميع الإعدادات.
في حالة عدم حل المشكلة ، فإن أفضل طريقة لإصلاح هذه المشكلة هي إعادة تثبيت التطبيق نفسه. لذا انتقل إلى إعدادات Windows وقم بإلغاء تثبيت OneDrive. بعد إلغاء التثبيت بنجاح ، قم بتثبيته مرة أخرى من متجر Windows وقم بتسجيل الدخول باستخدام حسابك.
استنتاج
تعد رموز التطبيقات الموجودة على شريط مهام Windows ميزة رائعة لتتبع التطبيقات التي تعمل وتعمل. إذا كان أي تطبيق غير مرئي ، فربما يعني ذلك أنه لا يعمل. يعمل OneDrive دائمًا كإعداد افتراضي ، ومن خلال الخطوات المذكورة أعلاه ، يمكنك التأكد من أن الرمز مرئي وغير مفقود من شريط مهام Windows.
اختيار المحرر:
- إصلاح: رمز خطأ تسجيل الدخول إلى OneDrive 0x8004de40 على نظام التشغيل Windows 10
- رمز خطأ OneDrive 0x80070185 على نظام التشغيل Windows 10
- لماذا يستخدم Firefox الكثير من الذاكرة؟ هل هناك حل؟
- إصلاح: تختفي نتائج بحث تطبيق Windows 10 Mail عند النقر
- كيفية الإصلاح إذا كان Bluetooth مفقودًا من قائمة أجهزة الكمبيوتر والأجهزة
إعلانات Discord Mic لا يعمل مشكلة شائعة في غالبية عمليات تثبيت Discord عبر الكمبيوتر الشخصي. معظم…
إعلانات آخر تحديث في 9 مارس 2021 الساعة 11:32 صباحًا في عالم ألعاب الكمبيوتر الشخصي ، Nvidia GTX و...
الإعلانات Dropbox هي خدمة استضافة ملفات تتيح لك مشاركة الملفات الكبيرة مع الأصدقاء. كلك…



