تم: مزامنة الحافظة في جلسة TeamViewer لا تعمل
Miscellanea / / August 04, 2021
الإعلانات
يبدو أن الكثير من المستخدمين يتأثرون بـ برنامج TeamViewer مشكلة مزامنة الحافظة. نعم! بدأ الكثير من المستخدمين في الإبلاغ عن مزامنة الحافظة في جلسة برنامج TeamViewer لا يعمل بشكل غير متوقع مما يتسبب بشكل أساسي في مشكلة النسخ واللصق من مضيف Windows 10 في التلفزيون نافذة او شباك. إذا كنت تواجه نفس المشكلة أيضًا ، فاتبع دليل تحري الخلل وإصلاحه.
وفقًا للمشكلات التي تم الإبلاغ عنها في مجتمع TeamViewer ، لا يمكن للمستخدمين المتأثرين نسخ ولصق عناصر الحافظة باستخدام برنامج TeamViewer من Windows 10 إلى التلفزيون. حتى بعد إعادة تشغيل التلفزيون والكمبيوتر عدة مرات أو التحقق من مزامنة الحافظة لا تعمل بطريقة ما. الآن ، إذا كنت تواجه نفس المشكلة ، فلا داعي للقلق بشأنها.
محتويات الصفحة
-
1 تم: مزامنة الحافظة في جلسة TeamViewer لا تعمل
- 1.1 1. أعد تشغيل جهاز الكمبيوتر الخاص بك
- 1.2 2. تمكين مزامنة الحافظة
- 1.3 3. استخدم أداة سطح المكتب البعيد من جهة خارجية
- 1.4 4. استخدم خيار نسخ اللصق
تم: مزامنة الحافظة في جلسة TeamViewer لا تعمل
لقد قدمنا هنا اثنين من الحلول الممكنة التي من شأنها حل المشكلة تمامًا. لذلك ، دون مزيد من اللغط ، دعنا ندخل في الأمر.
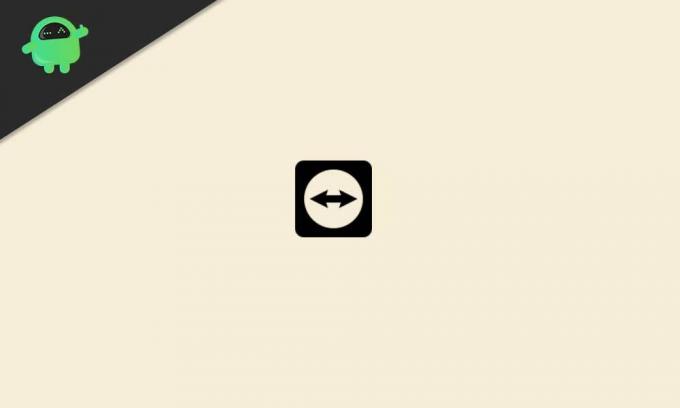
الإعلانات
1. أعد تشغيل جهاز الكمبيوتر الخاص بك
حسنًا ، يمكن أن تؤدي إعادة تشغيل جهاز الكمبيوتر الخاص بك إلى إصلاح العديد من الأخطاء أو مواطن الخلل في النظام بسهولة بالغة. يوصى بشدة بإعادة تشغيل جهاز الكمبيوتر الخاص بك مرة واحدة للتحقق مما إذا كانت المشكلة قد تم إصلاحها أم لا. يمكننا أن نفهم أن معظم المستخدمين قد لا يكونون مهتمين بالقيام بذلك ولكن هذا لا يتطلب جهدًا أو وقتًا. لذلك ، هذا هو الحد الأدنى من الأشياء التي يمكنك القيام بها في البداية. لنفعل ذلك:
- اضغط على بداية القائمة> اذهب إلى قوة اختيار.
- يختار إعادة تشغيل وأنت على ما يرام.
2. تمكين مزامنة الحافظة
- فتح برنامج TeamViewer > انقر فوق إضافات.
- يختار خيارات > انقر فوق متقدم.
- اختار عرض الخيارات المتقدمة.
- حدد موقع ملف الإعدادات المتقدمة للاتصالات بأجهزة الكمبيوتر الأخرى اختيار.
- اضغط على مزامنة الحافظة مربع الاختيار لتمكينه.
- انقر فوق نعم لحفظ التغييرات وإعادة تشغيل برنامج TeamViewer.
يجب أن تساعدك هذه الطريقة في إصلاح "مزامنة الحافظة" في جلسة TeamViewer لا تعمل بشكل كامل.
3. استخدم أداة سطح المكتب البعيد من جهة خارجية
إذا لم تتمكن من استخدام تطبيق TeamViewer على جهاز الكمبيوتر الخاص بك ، فيمكنك تجربة استخدام أداة سطح مكتب بعيد أخرى تابعة لجهة خارجية. هناك العديد من الأدوات التي يمكن العثور عليها عبر الإنترنت ولكن AnyDesk أكثر موثوقية وشعبية تمامًا مثل أداة TeamViewer. لذلك ، يمكنك بسهولة تثبيت AnyDesk على جهاز الكمبيوتر الخاص بك والبدء في استخدامه.
4. استخدم خيار نسخ اللصق
لذلك ، يبدو أنك فشلت في استخدام خيار النسخ واللصق من الحافظة عبر تطبيق TeamViewer الخاص بك. نوصيك باستخدام طريقة لصق النسخ الافتراضية عن طريق النقر بزر الماوس الأيمن على الملف كما نفعل عادةً.
في غضون ذلك ، يمكنك أيضًا النقر لتحديد الملف أو تمييزه على جهاز الكمبيوتر الخاص بك ، ثم الضغط على Ctrl + C لنسخه و Ctrl + V للصقه أينما تريد. هذه طريقة مفيدة وتقليدية لنقل أو نسخ الملفات التي تعمل بشكل جيد في كل مرة.
الإعلانات
هذا كل شيء يا رفاق. نأمل أن يكون هذا الدليل مفيدًا لك. إذا كان لديك أي استفسارات ، فأخبرنا بذلك في التعليق أدناه.

![كيفية تثبيت Stock ROM على Oukitel K7 Pro [ملف فلاش البرامج الثابتة]](/f/c4fe220e7478687c9dbd76f0b6015868.jpg?width=288&height=384)

![تنزيل تثبيت برنامج Huawei Mate 10 Pro B133 Stock Oreo الثابت [8.0.0.133]](/f/37b7f4978b3adaf5875a082c2b04d04e.jpg?width=288&height=384)