كيفية الإصلاح إذا كانت طابعة Brother لا تطبع أي ملف
Miscellanea / / August 04, 2021
الإعلانات
هل تستخدم طابعة Brother.؟ أليست طباعة المستندات الخاصة بك بشكل صحيح.؟ بعد ذلك ، في هذا الدليل ، سأقدم لك بعض الحلول الفعالة لإصلاح هذه المشكلة. أولاً ، دعنا نتحدث عن سبب عدم سماح الطابعة لك بطباعة أي ملف. قد يكون برنامج تشغيل الطابعة قديمًا. سبب آخر محتمل يمكن أن يكون عالقة في قائمة انتظار الطباعة بسبب مهام الطباعة غير المكتملة. إذا كنت تستخدم طابعات متعددة في أوقات مختلفة ، فمن المحتمل أن تستخدم طابعة Brother عليك تعيينها كطابعة افتراضية.
قد يكون هناك سبب بسيط آخر لعدم طباعة ملفاتك. هذا هو نقص الاتصال المناسب بين جهاز الكمبيوتر / الكمبيوتر المحمول والطابعة. غالبًا عند اختيار الطباعة اللاسلكية ، يفوت الناس حقيقة أن الطابعة والكمبيوتر الشخصي يجب أن يكونا على نفس شبكة WiFi لطباعة أي شيء. على أي حال ، دعنا نرى كيفية إصلاح هذه المشكلات واستئناف الطباعة على طابعة Brother.

محتويات الصفحة
- 1 كيفية الإصلاح إذا كانت طابعة Brother لا تطبع: استكشاف الأخطاء وإصلاحها
- 2 اجعل Brother Printer هي الطابعة الافتراضية على جهاز الكمبيوتر الخاص بك
- 3 أصلح توصيل طابعة Brother بجهاز الكمبيوتر
- 4 قم بتحديث برنامج تشغيل طابعة Brother
- 5 امسح المهام المعلقة من قائمة انتظار الطباعة
- 6 حاول إعادة تشغيل Print Spooler
- 7 أعد تعيين الطابعة
كيفية الإصلاح إذا كانت طابعة Brother لا تطبع: استكشاف الأخطاء وإصلاحها
لنبدأ في حل مشكلة طابعة Brother التي لا تطبع أي ملف. يمكنك استخدام أي طريقة للخروج من هذا حتى تتمكن الطابعة من أداء وظيفتها.
الإعلانات
اجعل Brother Printer هي الطابعة الافتراضية على جهاز الكمبيوتر الخاص بك
يمكنك توصيل جهاز الكمبيوتر الخاص بك بعدة طابعات. ومع ذلك ، فقد يتسبب ذلك في عدم عمل طابعة Brother بالشكل المطلوب. لذلك ، يجب عليك تعيينه كجهاز طباعة افتراضي. للقيام بذلك،
- إذا كنت تستخدم Windows 10 ، في مربع بحث Windows ، اكتب الطابعات
- أثناء كتابة الخيار الطابعات والماسحات الضوئية سوف تظهر
- انقر فتح
- سترى قائمة الطابعات التي تم توصيلها واستخدامها على جهاز الكمبيوتر الخاص بك
- انتقل إلى طابعة Brother.
- انقر بزر الماوس الأيمن فوقه واختر تعيين كطابعة افتراضية
بالنسبة للإصدار الأقدم من نظام التشغيل Windows ، يمكنك الانتقال إلى ملف لوحة التحكم ثم اذهب إلى الأجهزة والطابعات. تذكر أنه بمجرد تعيين الطابعة الافتراضية ، حاول اختبار طباعة بعض الملفات لترى أنها تعمل أم لا.
أصلح توصيل طابعة Brother بجهاز الكمبيوتر
إذا كنت تحاول الطباعة عبر شبكة WiFi ، فتحقق من اتصال كل من الكمبيوتر والطابعة بنفس الشبكة. بالإضافة إلى ذلك ، يجب أن تكون الشبكة مستقرة ويجب ألا تتعطل أثناء الطباعة.
في حالة توصيل طابعة Brother بجهاز الكمبيوتر الخاص بك من خلال كبل USB وتعذر طباعتها ، فجرب ذلك. افصل كابل الطابعة من جهاز الكمبيوتر الخاص بك وحاول إعادة الاتصال مرة أخرى. يمكنك أيضًا إعادة توصيل الطابعة من خلال منفذ USB آخر.
قم بتحديث برنامج تشغيل طابعة Brother
فيما يلي الخطوات اليدوية لتحديث برنامج تشغيل طابعة Brother.
الإعلانات
- انتقل إلى موقع Brother Global
- بمجرد وصولك إلى الصفحة الرئيسية ، انتقل إلى ملف الجانب الأيمن
- انقر فوق المنتجات / الدعم
- حدد الخاص بك لغة المنطقة
- التالي ، تحت فئة المنتج، عليك أن تضغط طابعة أثناء محاولتك ترقية برنامج تشغيل الطابعة
- في الشاشة التالية انقر فوق الدعم والتنزيلات
- ثم أسفل مربع البحث عن المنتج أدخل رقم طراز طابعة Brother
ملحوظة: لمعرفة رقم طراز طابعتك ، تحقق من الجزء العلوي أو جانب الطابعة. سترى بعض الرموز الأبجدية الرقمية مفصولة بواصلة. هذا هو رقم الموديل. على سبيل المثال HL-3170CDW. يمكن أن يكون رمزًا مشابهًا على طابعتك.
امسح المهام المعلقة من قائمة انتظار الطباعة
إذا كانت مهام الطباعة السابقة غير مكتملة أو لا تزال عالقة في قائمة الانتظار التي ستؤثر على مهام الطباعة الجديدة ، فسوف تقوم بتعيين طابعة Brother الخاصة بك. لذلك ، يجب عليك مسح المهام المعلقة من قائمة انتظار الطباعة.
- صحافة نظام التشغيل Windows + R.
- في مربع الحوار تشغيل اكتب خدمات. ماجستير واضغط دخول
- في قائمة الخدمات التي تظهر ، انتقل إلى التخزين المؤقت للطباعة
- انقر بزر الماوس الأيمن فوقه وانقر فوق قف
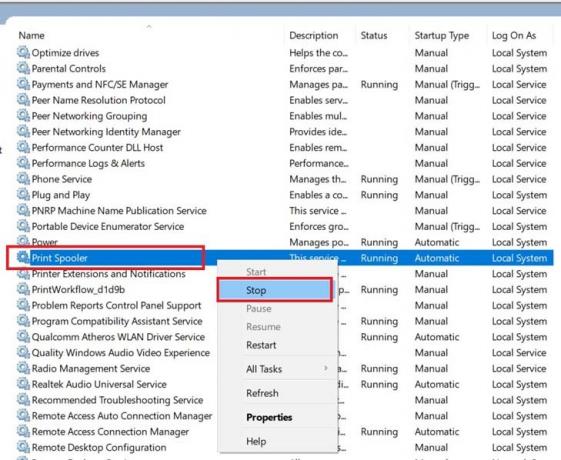
- بعد ذلك ، اضغط على Windows + E لفتح مستكشف Windows
- الآن قم بلصق المسار التالي في مسار العنوان.
٪ windir٪ \ System32 \ spool \ PRINTERS
- عند الضغط على مفتاح الإدخال بعد الدخول إلى المسار أعلاه ، سيتم عرض المسار التالي وسيفتح مجلد الطابعة

- تأكد من حذف جميع الملفات الموجودة في هذا المجلد
- اذهب مرة أخرى إلى الخدمات والتنقل لطباعة التخزين المؤقت
- انقر بزر الماوس الأيمن فوقه واختر بداية
حاول إعادة تشغيل Print Spooler
هنا حل آخر يمكنك تجربته.
- في مربع بحث Windows الخاص بك ، اكتب خدمات وانقر فتح
- انتقل إلى Print Spooler بالتمرير عبر الخدمات التي تعمل بنشاط على جهاز الكمبيوتر الخاص بك
- انقر بزر الماوس الأيمن فوقه وانقر إعادة تشغيل
- بمجرد إعادة التشغيل ، انقر مرة أخرى بزر الماوس الأيمن على Print Spooler وانقر فوق الخصائص
- تحت جنرال لواء تعيين علامة التبويب نوع بدء التشغيل إلى تلقائي
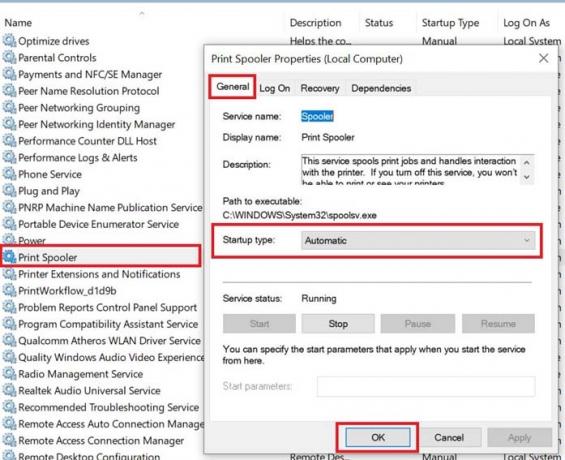
- انقر نعم للتأكيد
الآن ، بعد إعادة التشغيل ، حاول طباعة أي ملف وتحقق مما إذا كانت طابعة Brother تعمل أو لا تزال غير قادرة على طباعة أي شيء.
الإعلانات
أعد تعيين الطابعة
تتمثل إحدى طرق استكشاف الأخطاء وإصلاحها النهائية التي يمكن أن تساعدك في استئناف الطباعة على طابعة Brother في إعادة تعيين الطابعة إلى إعدادات المصنع. كما يحدث مع أي إعادة تعيين أخرى ، ستتم إزالة جميع الإعدادات والتخصيصات الخاصة بالطابعة. اذهب فقط لإعادة تعيين طابعة Brother إذا فشلت جميع الإصلاحات الأخرى في إصلاح مشكلة الطباعة.
لذلك ، جرب جميع طرق استكشاف الأخطاء وإصلاحها المذكورة أعلاه لإصلاح مشكلة الطباعة على طابعة Brother. أنا متأكد من أنك ستتمكن من طباعة الملف باستخدامه. تحقق من المزيد من هذا القبيل نصائح وحيل Windows من GetDroidTips.



