كيفية إعادة تعيين Windows Terminal إلى الإعدادات الافتراضية؟
Miscellanea / / August 04, 2021
الإعلانات
يأتي Windows Terminal مع مجموعة واسعة من خيارات التخصيص. يحب الأشخاص الذين يحرصون على تخصيص كل جانب من جوانب نظام Windows الخاص بهم تخصيص محطة Windows الخاصة بهم. إذا كنت راضيًا عن التخصيصات التي أجريتها ، فيمكنك الاستمرار في استخدامها. لكن الأشخاص الذين يقومون بتخصيص الجهاز الخاص بهم سيقومون في النهاية بتخصيصه مرة أخرى. ولهذا ، سيقومون أولاً بإعادة تعيين محطة Windows إلى ما كانت عليه في البداية.
في بعض الأحيان ، قد يكون التخصيص على Windows Terminal أكثر من اللازم ، وقد تواجه مشكلات في الأداء معه. التخصيص أمر جيد ، ولكن إذا كان يضر بأداء النظام ، فأنت بحاجة إلى إعادة تعيين كل شيء إلى الوضع الافتراضي. لذلك ، إذا كنت شخصًا يتطلع إلى إعادة تعيين الجهاز إلى الإعدادات الافتراضية ، فستساعدك هذه المقالة. هنا ، قمنا بتضمين دليل خطوة بخطوة حول عملية إعادة الضبط بأكملها في خطوات بسيطة. الآن ، دون مزيد من اللغط ، دعنا ندخل في الأمر.
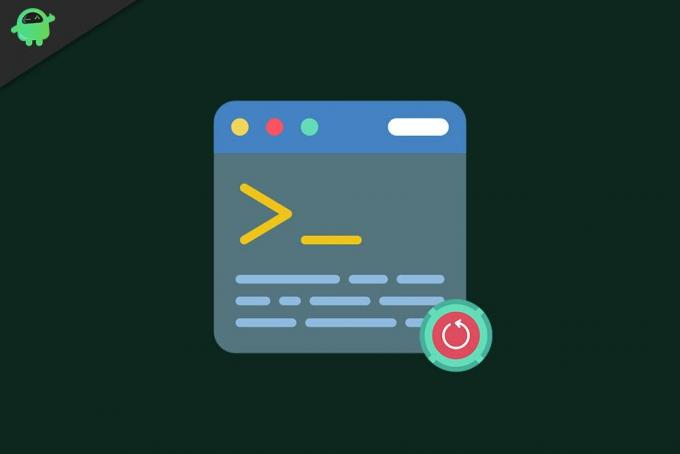
لماذا إعادة تعيين Windows Terminal؟
عادةً ما تحتوي تطبيقات أو برامج Windows الأخرى على زر رسومي أو خيار نقر ، مما يعيد تعيين كل شيء إلى الوضع الافتراضي. لكن هذا ليس هو الحال مع المحطة. هنا ، تحتاج إلى الغموض حول بعض الأشياء لإعادة تعيين كل تخصيص يتم إجراؤه على محطة Windows.
الإعلانات
- انقر فوق شريط البحث وابحث عن "Windows Terminal".
- بمجرد ظهوره في قسم النتائج ، انقر فوق فتح لبدء تشغيل الجهاز.
- بمجرد ظهور نافذة Windows Terminal ، انقر فوق رمز السهم الصغير لأسفل في الشريط العلوي للنافذة.
- من قائمة الخيارات التي تظهر ، انقر على "الإعدادات".
- ستظهر نافذة تسألك كيف تريد فتح هذا الملف. حدد "المفكرة" من قائمة التطبيقات التي تظهر. ثم انقر فوق موافق.
- سيتم الآن فتح ملف settings.json في تطبيق المفكرة الخاص بك. ستظهر هنا جميع التخصيصات التي تم إجراؤها على محطة Windows. حدد كل نص في ملف JSON هذا داخل تطبيق Notepad ، ثم احذفه بالكامل.
- بمجرد أن يصبح ملف settings.json فارغًا ، انقر فوق الخيار "ملف" في الأعلى واختر "حفظ". بدلاً من ذلك ، بعد حذف كل النص ، يمكنك حتى الضغط على Ctrl + S لحفظ الملف الذي تم مسحه.
- أغلق الآن ملف المفكرة ثم أغلق نافذة Windows Terminal.
- افتح Windows Terminal من شريط البحث ، وستلاحظ الآن أن كل شيء في Windows Terminal الخاص بك قد تم ضبطه على قيمه الافتراضية. لتأكيد الإجراء ، يمكنك النقر فوق رمز السهم وفتح settings.json في المفكرة مرة أخرى. إذا ظهر فارغًا ، فهذا يعني أن الإجراء كان ناجحًا.
الآن بمجرد إعادة تعيين كل شيء إلى الوضع الافتراضي ، يمكنك إما تخصيصه مرة أخرى أو استخدامه في شكله الافتراضي. إذا كنت تواجه مشكلات في الأداء بعد التخصيصات القديمة ، فمن الأفضل الاحتفاظ بكل شيء في Windows Terminal مضبوطًا على قيمه الافتراضية. ولكن إذا أردت تغيير التخصيصات التي كانت لديك ، فستكون العودة إلى الوضع الافتراضي تغييرًا ضروريًا. الآن يمكنك ضبط كل شيء حسب رغبتك مرة أخرى.
هذا كله يتعلق بإعادة تعيين Windows Terminal إلى إعدادات المصنع. إذا كان لديك أي أسئلة أو استفسارات حول هذه المقالة ، فقم بالتعليق أدناه ، وسنعاود الاتصال بك. تأكد أيضًا من مراجعة مقالاتنا الأخرى على نصائح وحيل iPhone ،نصائح وحيل Android, نصائح وحيل للكمبيوتر الشخصي، وأكثر من ذلك بكثير لمزيد من المعلومات المفيدة.
إعلانات منذ أن أطلقت Apple نظام macOS Catalina الجديد ، لا يعمل iTunes الآن في تلك الأجهزة. كل شاب...
إعلانات بعد الاستخدام المستمر للكمبيوتر ، هناك فرصة لارتفاع درجة الحرارة. قد تكون الأسباب...
الإعلانات قد يكون Facebook أكبر ثورة رقمية على الإطلاق. التأثير على حياة الملايين من...


