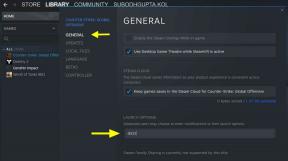بعد تحديث نظام التشغيل Windows 10 ، عرض مشكلة عدم العمل: كيفية الإصلاح؟
Miscellanea / / August 04, 2021
الإعلانات
الآثار السلبية التي يجلبها معظم تحديثات Windows شائعة لمستخدمي Windows. يحدث هذا كثيرًا في كثير من الأحيان كلما كان هناك تحديث. أحد هذه الأخطاء هو مشكلة العرض التي لا تعمل والتي تعرض شاشة سوداء للمستخدمين. نظرًا لأن هذا يحدث لأسباب متعددة ، فسنضطر إلى النظر في بعض الإصلاحات الممكنة.
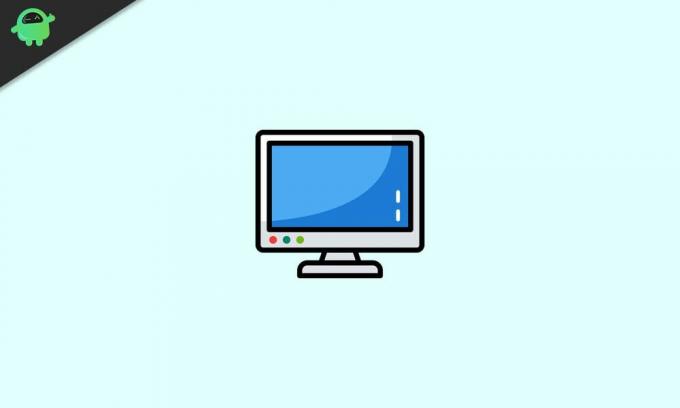
محتويات الصفحة
-
1 إصلاح مشكلة عدم عمل شاشة Windows 10
- 1.1 طريقة 1
- 1.2 الطريقة الثانية
- 1.3 الطريقة الثالثة
- 1.4 الطريقة الرابعة
إصلاح مشكلة عدم عمل شاشة Windows 10
قد تحدث هذه المشكلة بسبب خطأ خارجي أو مادي في الكمبيوتر أو متعلق به. في المقابل ، يمكنك تأكيد أن السبب يقع داخليًا إذا واجهت المشكلة بعد تسجيل الدخول. فإما أن يكون الدليل على الأمر الأخير وإصلاحاته أمرًا حيويًا ، وها نحن ذا. لذلك لمواجهة المشكلة ، يمكنك قراءة دليلنا حول كيفية إصلاح مشكلات العرض التي لا تعمل بعد تحديث Windows 10.
طريقة 1
أول شيء يجب التأكد منه هو أن جهاز الكمبيوتر الخاص بك متصل بشكل صحيح. قد تضطر إلى القيام بذلك فقط إذا رأيت خطأ العرض قبل تسجيل الدخول. إذا كانت هذه هي الحالة ، فتأكد من إدخال جميع الكابلات الخاصة بجهاز الكمبيوتر أو الشاشة بشكل صحيح. إن خلعها وتوصيلها مرة أخرى فكرة جيدة. إذا لم يؤد ذلك إلى حل المشكلة بالنسبة لك ، ففكر في قراءة الحلول الأخرى.
الإعلانات
الطريقة الثانية
- الطريقة الأولى هي إعادة تشغيل نظام Windows 10 بطريقة معينة. للقيام بذلك ، استخدم Ctrl + Alt + Del اختصار لوحة المفاتيح عند تشغيل الشاشة السوداء
- بعد ذلك ، سترى زر الطاقة في الركن الأيمن السفلي من الشاشة. انقر فوق هذا الزر
- القيام بذلك سوف يعطيك بعض الخيارات. منهم ، اختر إعادة تشغيل سيقوم النظام بالتمهيد إلى الشاشة العادية.
الطريقة الثالثة
- الشيء التالي الذي يمكنك القيام به هو إعادة تشغيل برنامج تشغيل الفيديو وتحديث الارتباط بجهاز العرض. يمكنك ببساطة استخدام ملف مفتاح Windows + Ctrl + Shift + B اختصار لوحة المفاتيح لإعادة تشغيل برنامج تشغيل الفيديو
- يمكنك أيضًا محاولة استخدام قائمة المشروع لمعرفة أوضاع العرض التي يمكنها مواجهة الخطأ. للقيام بذلك ، اضغط على مفتاح Windows + P. وسيفتح قائمة المشروع
- بعد ذلك ، اضغط على المفتاح P مرة أخرى للتنقل بين الأوضاع واستخدم مفتاح Enter للتحديد. سيسمح لك القيام بذلك بالتبديل بين أوضاع العرض. جرب كل وضع واكتشف أيهما يعمل.
الطريقة الرابعة
أخيرًا ، إذا لم تنجح أي من الطرق المذكورة أعلاه معك ، فقد ترغب في محاولة إيقاف تشغيل النظام بالقوة. للقيام بذلك ، ما عليك سوى الضغط على زر الطاقة الفعلي لجهاز الكمبيوتر الخاص بك. يجب أن تستمر في الضغط على الزر حتى يتم إيقاف تشغيل النظام. عندما يحدث ذلك ، ما لبضع دقائق واضغط عليه مرة أخرى لتشغيل النظام. نأمل أن يؤدي هذا إلى حل خطأ التحديث.
مقالات ذات صلة:
- كيفية الإصلاح عند ظهور رمز Red X Volume في نظام التشغيل Windows 10
- كيفية الإصلاح إذا كان ملف MKV لا يعمل على نظام التشغيل Windows 10
- إصلاح القرص الصلب البطيء على نظام Windows 10 الخاص بك
- كيفية إعداد أجهزة عرض متعددة على نظام التشغيل Windows 10 بدقة مختلفة
- إصلاح لا يمكن سماع Cortana يتحدث في Windows 10
- لم يتم اكتشاف مكبر صوت Bluetooth في نظام التشغيل Windows 10: كيفية الإصلاح؟
إذا كان خطأ الشاشة ناتجًا عن أي جوانب خارجية أو مادية لجهاز الكمبيوتر الخاص بك ، فيجب أن تساعدك الطريقة الأولى في هذا الدليل. ومع ذلك ، إذا لم يحدث ذلك ، فمن الأفضل أن تجرب الخطوات الأخرى واحدة تلو الأخرى وبعناية. ومع ذلك ، نأمل أن تكون قراءة المقالة أعلاه قد زودتك ببعض المعلومات. يرجى إعلامنا من خلال التعليق أدناه إذا كان لديك أي استفسارات أخرى بخصوص ذلك.
أيضا ، تحقق من موقعنا نصائح وحيل iPhone, نصائح وحيل للكمبيوتر الشخصي، و نصائح وحيل Android إذا كان لديك استفسارات عن ذلك أو تريد المساعدة. شكرا لك!
الإعلانات يحتوي نظام تشغيل Windows على العديد من التطبيقات والخدمات التي تعمل في الخلفية للتأكد من نظام التشغيل...
الإعلانات Windows هو أكثر أنظمة التشغيل انتشارًا ، ويأتي معظم أجهزة الكمبيوتر…
الإعلانات WerFault.exe هي العملية الحيوية لخدمة الإبلاغ عن أخطاء Windows في أنظمة Windows. إنه مسؤول...