كيفية إصلاح خطأ الكتابة على قرص Steam
Miscellanea / / August 04, 2021
الإعلانات
عندما يتعلق الأمر بمنصة توزيع الألعاب عبر الإنترنت بخار هو الخيار الأفضل. وهي معروفة أيضًا ببرنامج تشغيل الألعاب المستقل لتشغيل ألعاب الكمبيوتر بسهولة. يحتوي عميل Steam على مجموعة من الميزات الإضافية وواجهة مستخدم محسّنة والمزيد لتجربة مستخدم أفضل. ومع ذلك ، يبدو أن هناك العديد من الأخطاء أو الأخطاء التي يمكن أن تدمر تجربة اللعب لكثير من المستخدمين. يعد خطأ كتابة قرص Steam أحدها.
وفقًا للعديد من التقارير ، يواجه مستخدمو Steam المتأثرون خطأً معينًا أثناء محاولة تنزيل تحديث اللعبة أو تثبيته. عندما تحاول تحديث لعبة سبق لك تثبيتها أو تنزيل لعبة جديدة كاملة ، فقد يظهر هذا النوع من الأخطاء. يصبح هذا أحد المشاكل التي تواجه مستخدمي Steam ويجب إصلاحه في أقرب وقت ممكن.
محتويات الصفحة
-
1 كيفية إصلاح خطأ الكتابة على قرص Steam
- 1.1 1. أعد تشغيل Steam
- 1.2 2. أعد تشغيل جهاز الكمبيوتر الخاص بك
- 1.3 3. تحقق من اتصالك بالإنترنت
- 1.4 4. قم بإزالة حماية محرك الأقراص ضد الكتابة
- 1.5 5. اضبط أمان مجلد Steam على التحكم الكامل
- 1.6 6. تعطيل الحماية من الفيروسات وجدار الحماية
- 1.7 7. إغلاق مهام التشغيل في الخلفية
- 1.8 8. قم بتشغيل Steam كمسؤول
- 1.9 8. حذف ملف 0 كيلو بايت
- 1.10 9. تحقق من سلامة ملفات اللعبة
- 1.11 10. مسح ذاكرة التخزين المؤقت لتنزيل Steam
- 1.12 11. أعد تثبيت Steam على محرك أقراص مختلف
- 1.13 12. قم بتشغيل SFC
- 1.14 13. تحديث برامج تشغيل الجهاز
- 1.15 14. اتصل بدعم Steam
كيفية إصلاح خطأ الكتابة على قرص Steam
حسنًا ، هناك احتمالات عالية بما يكفي لأن Steam الخاص بك غير قادر على تنزيل وحفظ بيانات اللعبة بشكل صحيح على وحدة تخزين القرص على جهاز الكمبيوتر الخاص بك. يمكن أن تظهر لك رسالة خطأ من الرسائل المذكورة على الإطلاق:
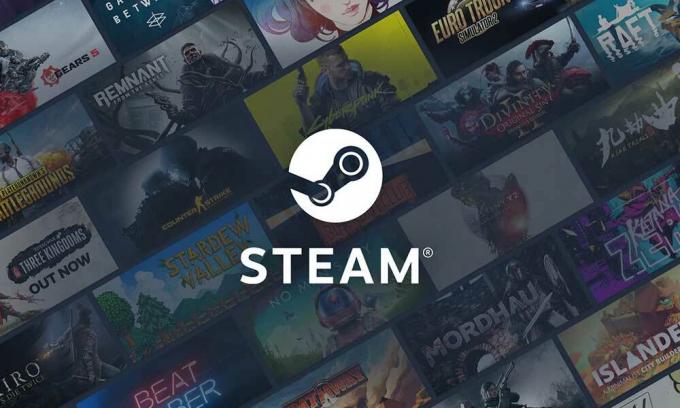
الإعلانات
حدث خطأ أثناء تثبيت عنوان اللعبة (خطأ في كتابة القرص): C: \ Program Files (x86) \ steam \ steamapps \ common \ game_title
حدث خطأ أثناء تحديث game_title
حدث خطأ أثناء تثبيت game_title
وفقًا للعديد من مستخدمي Steam المتأثرين ، قد يظهر هذا الخطأ بسبب مجلد Steam أو محرك الأقراص المحمي ضد الكتابة ومحركات الأقراص الثابتة انشق أو انشق برنامج مكافحة فيروسات أو جدار ناري يمنع Steam من تنزيل البيانات أو تثبيتها أو وجود ملفات ألعاب تالفة أو مفقودة ، إلخ. بالإضافة إلى ذلك ، من الممكن أن تكون برامج تشغيل جهازك قديمة ، وأن أمان مجلد Steam ليس لديه أذونات كاملة ، وأكثر من ذلك.
1. أعد تشغيل Steam
يمكن أن تؤدي إعادة تشغيل عميل Steam على جهاز الكمبيوتر الخاص بك إلى إصلاح جميع مواطن الخلل المؤقتة أو مشكلات بيانات ذاكرة التخزين المؤقت تمامًا. بعد إعادة التشغيل ، يجب عليك تنزيل اللعبة ذات المشكلات أو تثبيتها مرة أخرى.
2. أعد تشغيل جهاز الكمبيوتر الخاص بك
حسنًا ، إذا لم تكن إعادة تشغيل مشغل Steam في متناول يديك ، فحاول إعادة تشغيل الكمبيوتر أيضًا. يمكن أن تؤدي إعادة تشغيل النظام أيضًا إلى التخلص من جميع الأخطاء المحتملة أو مشكلات بيانات ذاكرة التخزين المؤقت المؤقتة بسهولة. ما عليك سوى النقر فوق قائمة ابدأ> انتقال إلى الطاقة> تحديد إعادة التشغيل.
الإعلانات
3. تحقق من اتصالك بالإنترنت
يوصى بشدة أيضًا بالتحقق من اتصالك بالإنترنت لأن الشبكة البطيئة أو غير المستقرة يمكن أن تؤدي أيضًا إلى حدوث مشكلات في تنزيل اللعبة أو تثبيتها. إذا كنت تستخدم شبكة Wi-Fi ، فقم بتحويلها إلى اتصال سلكي (إيثرنت) أو العكس.
4. قم بإزالة حماية محرك الأقراص ضد الكتابة
حاول إزالة الحماية ضد الكتابة على محرك الأقراص الذي قمت بتثبيت Steam عليه. لنفعل ذلك:
- اضغط على بداية القائمة> النوع كمد.
- انقر على اليمين على موجه الأمر من نتيجة البحث.
- يختار تشغيل كمسؤول > إذا طلب منك UAC ، انقر فوق نعم المضي قدما.
- بمجرد فتح نافذة موجه الأوامر ، اكتب الأمر التالي واضغط على Enter لتنفيذه:
القرص
- الآن ، قم بتشغيل الأمر أدناه:
قرص القائمة
- قم بتشغيل الأمر التالي:
حدد القرص #
- أخيرًا ، قم بتنفيذ أمر آخر أدناه:
سمات القرص واضحة للقراءة فقط
- بمجرد الانتهاء من ذلك ، أغلق موجه الأوامر ، وأعد تشغيل الكمبيوتر لتطبيق التغييرات.
يجب أن تعمل هذه الطريقة على إصلاح خطأ كتابة قرص Steam بسهولة.
الإعلانات
5. اضبط أمان مجلد Steam على التحكم الكامل
من الممكن أيضًا أن مجلد Steam ليس لديه الإذن الكامل للقيام بالمهمة بسهولة. لمنحها التحكم الكامل ، يمكنك اتباع الخطوات أدناه:
- أغلق Steam وقم بإنهاء المهمة من إدارة المهام.
- صحافة نظام التشغيل Windows + R. مفاتيح لفتح يركض صندوق المحادثة.
- يكتب ٪ ProgramFiles (x86)٪ وضرب يدخل لفتح ملفات البرنامج.
- انقر على اليمين على ال بخار مجلد> اذهب إلى الخصائص.
- تأكد من أن ملف للقراءة فقط (ينطبق فقط على الملفات الموجودة في المجلد) مربع الاختيار غير ممكّن. [إذا تم التنشيط بالفعل ، فقم بإلغاء تحديد علامة الاختيار]
- الآن ، انقر فوق حماية علامة التبويب> انقر فوق يحرر.
- من عند أسماء المجموعات أو المستخدمين، انقر فوق الخاص بك اسم الكمبيوتر (حساب المستخدم).
- ثم تحقق تحكم كامل (سماح) من عند أذونات للمستخدمين.
- بمجرد الانتهاء ، انقر فوق تطبيق وثم نعم لحفظ التغييرات.
6. تعطيل الحماية من الفيروسات وجدار الحماية
تكون الاحتمالات عالية بما يكفي لأن حماية جدار حماية Windows Defender أو أي برنامج مكافحة فيروسات تابع لجهة خارجية يمنع الاتصالات المستمرة أو ملفات اللعبة من العمل بشكل صحيح. لذلك ، تأكد من تعطيل الحماية في الوقت الفعلي وحماية جدار الحماية أو إيقاف تشغيلهما مؤقتًا. لفعل هذا:
- اضغط على قائمة البدأ > النوع جدار الحماية.
- يختار جدار حماية Windows Defender من نتيجة البحث.
- الآن ، انقر فوق قم بتشغيل جدار حماية Windows Defender أو إيقاف تشغيله من الجزء الأيمن.
- ستفتح صفحة جديدة> حدد ملف قم بإيقاف تشغيل جدار حماية Windows Defender (غير مستحسن) الخيار لكلا إعدادات الشبكة الخاصة والعامة.
- بمجرد التحديد ، انقر فوق نعم لحفظ التغييرات.
- أخيرًا ، أعد تشغيل جهاز الكمبيوتر الخاص بك.
وبالمثل ، يجب عليك إيقاف تشغيل حماية أمان Windows أيضًا. كل ما عليك القيام به هو إتباع الخطوات أدناه:
- صحافة نظام التشغيل Windows + I مفاتيح لفتح إعدادات Windows قائمة.
- انقر فوق التحديث والأمان > انقر فوق أمن Windows من الجزء الأيمن.

- الآن ، انقر فوق افتح أمن Windows زر.
- اذهب إلى الحماية من الفيروسات والتهديدات > انقر فوق إدارة الإعدادات.

- بعد ذلك ، ستحتاج إلى ذلك ببساطة اطفئه ال الحماية في الوقت الحقيقي تبديل.
- إذا طُلب منك ، انقر فوق نعم للمضي قدما.
7. إغلاق مهام التشغيل في الخلفية
لا داعي للقول إن اثنين من المهام أو البرامج غير الضرورية التي تعمل في الخلفية يمكن أن تستهلك بسهولة الكثير من موارد النظام على جهاز الكمبيوتر الخاص بك مما قد يقلل من الأداء. إنه يؤثر بشكل مباشر على بدء تشغيل اللعبة ، واللعب ، والعرض ، والبرامج الأخرى قيد التشغيل ، وما إلى ذلك. يلزم إغلاق هذه البرامج أو المهام تمامًا.
- صحافة Ctrl + Shift + Esc مفاتيح لفتح ملف مدير المهام.
- الآن ، انقر فوق العمليات علامة التبويب> انقر لتحديد المهام التي تعمل بشكل غير ضروري في الخلفية وتستهلك موارد نظام كافية.
- انقر فوق إنهاء المهمة لإغلاقه واحدًا تلو الآخر.
- بمجرد الانتهاء من ذلك ، أعد تشغيل النظام الخاص بك.
8. قم بتشغيل Steam كمسؤول
تأكد من تشغيل Steam كمسؤول لأنه قد لا يعمل بشكل صحيح إذا لم يكن لديه حق وصول المسؤول إلى نظام التحكم في حساب مستخدم Windows. لنفعل ذلك:
- انقر على اليمين على ال بخار (exe) file> انقر فوق الخصائص.
- اذهب إلى التوافق علامة التبويب> تمكين شغل هذا البرنامج كمسؤول خانة الاختيار.
- انقر فوق تطبيق وثم نعم لحفظ التغييرات.
- بمجرد الانتهاء من ذلك ، أعد تشغيل الكمبيوتر ، وحاول التحقق من خطأ كتابة قرص Steam مرة أخرى.
8. حذف ملف 0 كيلو بايت
عندما يحدث خطأ ما أثناء تنزيل Steam للعبة أو حتى تثبيت تحديث ، فقد يؤدي ذلك إلى إنشاء ملف تالف في الدليل المثبت يتسبب في حدوث خطأ في كتابة قرص Steam. لإصلاح هذه المشكلة:
- أغلق Steam وقم بإنهاء المهمة من إدارة المهام.
- صحافة نظام التشغيل Windows + R. مفاتيح لفتح يركض صندوق المحادثة.
- يكتب ٪ ProgramFiles (x86)٪ وضرب يدخل لفتح ملفات البرنامج.
- افتح ال بخار مجلد> انتقل إلى Steamapps مجلد.
- افتح ال مشترك مجلد> قم بالتمرير إلى أسفل و حذف ال 0 كيلو بايت ملف (إن وجد).
- بمجرد الانتهاء من ذلك ، أعد تشغيل جهاز الكمبيوتر الخاص بك ، وتحقق من خطأ كتابة قرص Steam.
9. تحقق من سلامة ملفات اللعبة
حسنًا ، إذا كانت ملفات اللعبة المثبتة مفقودة أو تالفة لسبب ما ، فقد تبدأ في تلقي العديد من المشكلات أو الأعطال أو الأخطاء على جهاز الكمبيوتر الخاص بك بشكل عشوائي. لذلك ، يمكن أن يؤدي التحقق من ملفات اللعبة ببساطة إلى تقليل المشكلات بشكل كبير. يمكنك القيام بذلك من عميل Steam بسهولة باتباع الخطوات التالية:
- قم بتشغيل ملف بخار العميل> اذهب إلى مكتبة.
- انقر على اليمين على اللعبة الإشكالية> انقر فوق الخصائص.
- اضغط على ملفات محلية التبويب.
- يختار تحقق من سلامة ملفات اللعبة.
- انتظر حتى تكتمل العملية ثم أعد تشغيل اللعبة.
10. مسح ذاكرة التخزين المؤقت لتنزيل Steam
في حالة حدوث تلف في ذاكرة التخزين المؤقت لتنزيل Steam لسبب غير متوقع ، تأكد من مسحها. لفعل هذا:
- فتح بخار > انقر فوق بخار فئة من الزاوية العلوية اليسرى.
- اذهب إلى إعدادات > تحديد التحميلات.
- الآن ، انقر فوق مسح تنزيل ذاكرة التخزين المؤقت.
- بمجرد الانتهاء من ذلك ، أعد تشغيل Steam ، وتحقق من المشكلة مرة أخرى.
11. أعد تثبيت Steam على محرك أقراص مختلف
في بعض الأحيان ، من الممكن أيضًا أن يتسبب قسم محرك Steam المثبت في حدوث بعض المشكلات أو عدم وجود مساحة خالية كافية. في هذا السيناريو ، يجب عليك إلغاء تثبيت Steam أولاً ثم محاولة إعادة تثبيته على قسم محرك أقراص مختلف للتحقق مما إذا كان قد أصلح Steam Disk Write Error أم لا.
12. قم بتشغيل SFC
يعد مدقق ملفات النظام (SFC) أداة مساعدة لنظام التشغيل Windows تتيح للمستخدمين ببساطة البحث عن ملفات نظام Windows التالفة أو المفقودة واستعادتها تلقائيًا. يجب أن تحل هذه الطريقة مشكلات تعطل بدء التشغيل تمامًا.
- اضغط على قائمة البدأ واكتب كمد.
- الآن، انقر على اليمين على موجه الأمر من نتيجة البحث.
- يختار تشغيل كمسؤول > إذا طُلب منك ، انقر فوق نعم لمنح امتيازات المسؤول.
- بمجرد فتح نافذة موجه الأوامر ، اكتب الأمر التالي واضغط يدخل لتنفيذه:
SFC / scannow
- الآن ، انتظر حتى تكتمل العملية.
- تأكد من إعادة تشغيل الكمبيوتر لتطبيق التغييرات.
13. تحديث برامج تشغيل الجهاز
حسنًا ، من الجدير بالذكر أنه في حالة حدوث ذلك ، لم تقم بتحديث أي من برامج تشغيل جهازك لفترة من الوقت هذا يعني أن اثنين من برامج التشغيل تعمل بالفعل على الإصدار القديم الذي قد يحقق التوافق مسائل. تأكد دائمًا من تحديث برامج تشغيل جهازك على الإطلاق. لفعل هذا:
- اضغط لفتح ملف قائمة البدء السريع.
- انقر فوق مدير الجهاز من القائمة.
- الآن، نقرتين متتاليتين في فئة محرك الأقراص المعنية لتوسيع القائمة.
- ثم انقر على اليمين على اسم بطاقة الرسومات المخصصة.
- يختار تحديث السائق > اختر ابحث تلقائيًا عن السائقين.
- إذا كان هناك تحديث متوفر ، فسيتم تنزيل أحدث إصدار وتثبيته تلقائيًا.
- بمجرد الانتهاء من ذلك ، تأكد من إعادة تشغيل جهاز الكمبيوتر الخاص بك لتغيير التأثيرات.
14. اتصل بدعم Steam
إذا لم يعمل شيء من أجلك ، فحاول الاتصال دعم البخار لمزيد من المساعدة. بالإضافة إلى ذلك ، يمكنك العثور على المزيد من المساعدة في منتدى مجتمع Steam.
هذا كل شيء يا رفاق. نفترض أن هذا الدليل كان مفيدًا لك. لمزيد من الاستفسارات ، يمكنك التعليق أدناه.
الإعلانات هنا سنوجهك حول كيفية تمكين خيارات المطور وتصحيح أخطاء USB على UMiDIGI S2. إذا…
إعلانات Valorant لها عملة داخل اللعبة تُعرف باسم Radianite ، والتي يجب عدم الخلط بينها وبين Radiant. راديانايت...
الإعلانات سنوجهك اليوم حول كيفية تشغيل جهاز Blackview A8 في الوضع الآمن. جارٍ التمهيد…



