كيفية إصلاح خطأ الطابعة 482؟
Miscellanea / / August 04, 2021
الإعلانات
خطأ الطابعة 482 هو خطأ شائع شهده العديد من مستخدمي Windows. ينبثق هذا الخطأ عندما يحاول المستخدم استخدام وظيفة PrintForm. قد يظهر هذا الخطأ كخطأ وقت التشغيل 482 خطأ في الطابعة أو ببساطة خطأ في الطابعة. يمكن أن تكون مواجهة هذا الخطأ بشكل متكرر أمرًا مزعجًا عندما يكون لديك بالفعل توصيل الطابعة بشكل صحيح بجهاز الكمبيوتر الخاص بك. تعد طباعة المستندات مهمة ضرورية في العديد من بيئات المكاتب ، وسيؤدي وجود هذا الخطأ إلى إبطاء الإنتاجية بشكل كبير.
إذا كنت تواجه هذا الخطأ أيضًا في طابعتك ، فأنت تريد حله في أقرب وقت ممكن. على مر السنين ، يمكن للمستخدمين التخلص من هذا الخطأ باتباع بعض الطرق الأساسية ، وهنا في هذه المقالة ، سنلقي نظرة على هذه الحلول. هنا ، سنقوم بإدراج جميع الحلول الممكنة التي أدت إلى حل المشكلة للعديد من المستخدمين. يمكنك تجربة حل تلو الآخر ومعرفة أيهما يناسبك. لذلك دون مزيد من اللغط ، دعنا ندخل في الأمر.

محتويات الصفحة
-
1 كيفية إصلاح خطأ الطابعة 482؟
- 1.1 تحقق من اتصالاتك:
- 1.2 تحديث السائقين:
- 1.3 قم بتشغيل الطابعة:
- 1.4 تغيير إعدادات الطابعة:
- 1.5 تأكد من تثبيت الطابعة الصحيحة:
- 1.6 تحقق من وظائف الطابعة:
- 1.7 أعد تشغيل التخزين المؤقت للطباعة:
- 1.8 استخدم منظف السجل:
كيفية إصلاح خطأ الطابعة 482؟
الحلول المذكورة أدناه أساسية للغاية وتتضمن ضمان اتصال مناسب بين الكمبيوتر وآلة الطباعة. سننظر أيضًا في ما يمكنك تجربته باستخدام إعدادات الطابعة في نافذة الطابعات والماسحات الضوئية. لا يمكن تحديد الحل المناسب لك. لذلك سيكون من الأفضل إذا جربت جميع الحلول المذكورة أدناه ، واحدة تلو الأخرى حتى يتم حل مشكلتك.
الإعلانات
تحقق من اتصالاتك:
مع كل خطأ في Windows يتعلق بجهاز ما ، تحتاج أولاً إلى التأكد من إجراء الاتصال بشكل صحيح. عند شراء طابعة جديدة ، تحصل على بعض الإرشادات مع إرشادات حول كيفية إضافة هذه الطابعة إلى جهاز الكمبيوتر الخاص بك. انتقل من خلال هذه التعليمات وتأكد من أنك قمت بتوصيل الطابعة بجهاز الكمبيوتر الخاص بك بشكل صحيح.
تحقق من الأسلاك ، وحاول أيضًا إيقاف تشغيل الطابعة. ثم قم بتشغيله مرة أخرى. يمكنك أيضًا محاولة تغيير الأسلاك الخاصة باتصالك.
إذا كنت قد تأكدت من توصيل الطابعة بشكل صحيح ، لكنك تواجه خطأ الطابعة 482 ، فانتقل إلى الحل التالي المحتمل.
تحديث السائقين:
تعد برامج التشغيل ضرورية للتشغيل السليم لأي قطعة من الأجهزة أو الأجهزة المتصلة بجهاز الكمبيوتر الخاص بك. وهذا يشمل طابعتك أيضًا. توجد الآن ثلاث طرق لتحديث برامج التشغيل لجهاز ما. يمكنك القيام بذلك تلقائيًا أو يدويًا أو باستخدام تطبيق أو برنامج تابع لجهة خارجية. لتحديث برامج التشغيل تلقائيًا ،
- اضغط على مفتاح Windows + R لفتح مربع الحوار Run.
- أدخل "devmgmt.msc" في مربع الحوار "تشغيل" وانقر فوق "موافق".
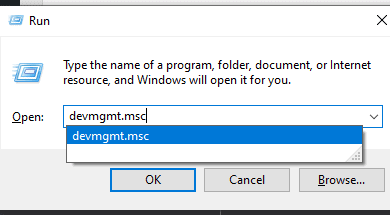
- في قائمة الأجهزة ، ابحث عن طابعتك. بمجرد العثور عليه ، انقر بزر الماوس الأيمن فوقه واختر "تحديث برنامج التشغيل".
- سترى خيارين الآن. انقر فوق "البحث تلقائيًا عن برنامج التشغيل المحدث".
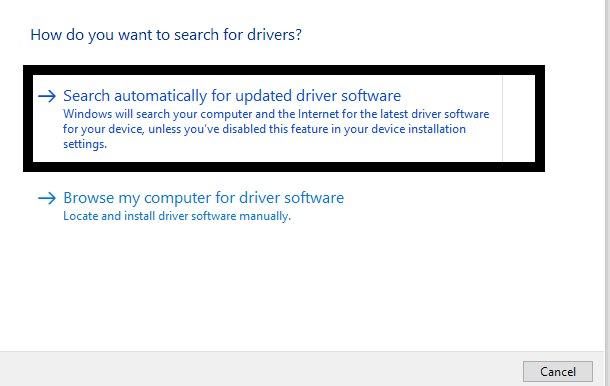
الإعلانات
- ثم اتبع الإرشادات التي تظهر على الشاشة لتحديث برامج التشغيل ، وسيقوم Windows تلقائيًا بتثبيت أحدث برامج التشغيل عبر الإنترنت.
يمكنك أيضًا تحديث برامج التشغيل يدويًا. لذلك ، تحتاج إلى استخدام متصفح الويب الخاص بك والانتقال إلى موقع الشركة المصنعة للطابعة. هنا ، انتقل إلى موقع الويب بالكامل ، وستجد روابط لتنزيل أحدث برامج تشغيل Windows لطراز طابعتك. بمجرد تنزيل ملف الإعداد لأحدث برامج التشغيل ، قم بتثبيتها على جهاز الكمبيوتر الخاص بك.
يمكنك حتى استخدام تطبيق أو برنامج تابع لجهة خارجية لتحديث برامج التشغيل الخاصة بك. تقوم العديد من برامج الأدوات المساعدة التابعة لجهات خارجية بفحص جهاز الكمبيوتر الخاص بك بحثًا عن برامج تشغيل قديمة ثم تثبيت أحدث برامج التشغيل بمجرد العثور عليها. تتقاضى برامج المرافق هذه رسومًا قليلة مقابل خدمتهم ، ولكنها تستحق ذلك لأنك لا داعي للقلق بشأن وجود برامج تشغيل قديمة مرة أخرى.
إذا كان لديك أحدث برامج التشغيل لطابعتك مثبتة على جهاز الكمبيوتر الخاص بك ، ولكنك لا تزال تواجه خطأ الطابعة 482 ، فجرّب الحل التالي المذكور أدناه.
الإعلانات
قم بتشغيل الطابعة:
أحد الأخطاء البسيطة التي أدت إلى مواجهة المستخدمين لهذا الخطأ هو إيقاف تشغيل الطابعة أثناء الاستخدام. تأكد من تشغيل الطابعة فعليًا وضبطها على الوضع متصل.
إذا كانت طابعتك قيد التشغيل ، ولكنك لا تزال تواجه خطأ الطابعة 482 ، فجرّب الحل التالي المذكور أدناه.
تغيير إعدادات الطابعة:
يمكنك محاولة تغيير إعدادات طابعتك في قائمة إعدادات Windows لإصلاح بعض الأخطاء.
- اضغط على مفتاح Windows + I لفتح قائمة إعدادات Windows.
- انقر فوق الأجهزة.
- انقر الآن على علامة التبويب "الطابعات والماسحات الضوئية" في الجزء الأيسر من نافذة الإعدادات.
- هنا ، قم بإجراء تغييرات على خيارات الطباعة الخاصة بك. يمكنك تحديد خيار Microsoft Print to PDF بدلاً من خيار Print to PDF الأساسي لإصلاح مشكلة خطأ الطابعة. ما عليك سوى إجراء بحث على google عن إعدادات الطابعة الأفضل لطراز طابعتك وتعيين الإعدادات وفقًا لذلك.
إذا قمت بتغيير إعدادات الطابعة الخاصة بك ، ولكنك لا تزال تواجه خطأ الطابعة 482 ، فجرّب الحل التالي المذكور أدناه.
تأكد من تثبيت الطابعة الصحيحة:
عندما تقوم بتوصيل طابعة بجهاز الكمبيوتر لأول مرة ، فإنك تحتاج إلى إضافة هذا الجهاز الجديد إلى جهاز الكمبيوتر الخاص بك.
- اضغط على مفتاح Windows + I لفتح قائمة إعدادات Windows.
- انقر فوق الأجهزة.
- انقر الآن على علامة التبويب "الطابعات والماسحات الضوئية" في الجزء الأيسر من نافذة الإعدادات.
- انقر فوق الخيار "إضافة طابعة أو ماسح ضوئي" ثم اتبع الإرشادات التي تظهر على الشاشة لتثبيت هذه الطابعة الجديدة على نظامك. تأكد من أن الطابعة التي تختارها للإضافة هنا هي بالفعل الطابعة التي قمت بتوصيلها بجهاز الكمبيوتر الخاص بك.
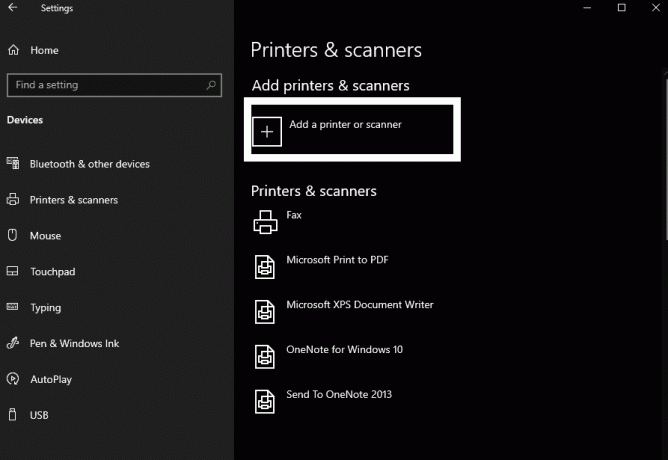
إذا كنت قد تأكدت من تثبيت الطابعة المناسبة على نظام Windows الخاص بك ، ولكنك لا تزال تواجه خطأ الطابعة 482 ، فانتقل إلى الحل التالي المذكور أدناه.
تحقق من وظائف الطابعة:
يمكن لبعض الطابعات طباعة المستندات النصية بتدرج الرمادي فقط. لا توجد ميزة لطباعة الصور الرسومية على بعض الطابعات. لذلك إذا كان لديك مثل هذه الطابعة بوظائف محدودة وحاولت طباعة شيء رسومي بالألوان ، فستواجه خطأ وقت تشغيل الطابعة. في مثل هذا السيناريو ، إذا كنت تريد طباعة شيء أكثر من نص ، فعليك توصيل طابعة أكثر قوة بوظائف أكثر. لا توجد وسيلة أخرى حوله. إذا لم يكن لديك مثل هذه الطابعة معك ، فيمكنك استعارتها من صديق أو شرائها من متجر.
إذا كانت لديك طابعة بوظائف كاملة ولكنك لا تزال تواجه خطأ الطابعة 482 ، فانتقل إلى الحل التالي المذكور أدناه.
أعد تشغيل التخزين المؤقت للطباعة:
إن التخزين المؤقت للطباعة هو وظيفة تحافظ على قائمة انتظار لجميع مهام الطباعة الخاصة بك. سيكون من الأفضل إذا قمت بإعادة تشغيل التخزين المؤقت للطباعة ، وسوف يقوم بمسح أي مهام طباعة موجودة في قائمة الانتظار. لذلك إذا كان لديك أي مهمة تتسبب بشكل خاص في حدوث هذا الخطأ ، فسيتم مسحها ، وبعد ذلك يمكنك استخدام الطابعة بشكل طبيعي مرة أخرى.
- اضغط على مفتاح Windows + R لفتح مربع الحوار Run.
- أدخل "services.msc" في مربع الحوار "تشغيل" وانقر فوق "موافق".
- قم بالتمرير لأسفل في قائمة الخدمات وابحث عن خدمة "Print spooler" هنا.
- بمجرد العثور عليه ، انقر فوقه ، ثم سترى خيار "إعادة تشغيل الخدمة" في الزاوية اليمنى العليا من شاشتك.

- انقر فوقه ، ثم ستتم إعادة تشغيل التخزين المؤقت للطباعة.
إذا كنت تواجه مشكلات في اتباع هذه العملية في نافذة الخدمات ، فيمكنك استخدام طريقة موجه الأوامر.
- الآن اضغط على Windows Key + R لفتح مربع الحوار Run مرة أخرى.
- أدخل “services.msc” في مربع الحوار Run واضغط على Ctrl + Shift + Enter. انقر فوق نعم عندما تظهر نافذة UAC المنبثقة.
- أدخل الأمر التالي في نافذة cmd واضغط على Enter.
صافي التخزين المؤقت

- بعد اكتمال هذه العملية ، أدخل الأمر التالي واضغط على Enter مرة أخرى.
DEL / F / S / Q٪ systemroot٪ System32spoolPRINTERS
- أخيرًا ، أدخل الأمر التالي ثم اضغط على Enter مرة أخرى.
صافي بدء التخزين المؤقت
إذا لم تؤد إعادة تشغيل التخزين المؤقت للطباعة إلى حل خطأ الطابعة وقت التشغيل 482 ، فجرّب الحل التالي المذكور أدناه.
استخدم منظف السجل:
السجل هو منطقة تخزين قاعدة البيانات التي تحافظ على جميع إعدادات البرامج والأجهزة لجهاز الكمبيوتر الخاص بك. في حالة تلف أي شيء في السجل ، ستجد جميع أنواع الأخطاء في نظام Windows الخاص بك ، بما في ذلك خطأ الطابعة. لذا استخدم أداة جهة خارجية لمسح السجل الخاص بك. هناك العديد من برامج تنظيف السجل. قم بتنزيل أي شخص يبدو مناسبًا لك واستخدمه على جهاز الكمبيوتر الخاص بك.
هذه هي جميع الطرق أو الحلول التي يمكنك محاولة إصلاح خطأ الطابعة 482. إذا كان لديك أي أسئلة أو استفسارات حول هذه المقالة ، فقم بالتعليق أدناه ، وسنعاود الاتصال بك. تأكد أيضًا من مراجعة مقالاتنا الأخرى على نصائح وحيل iPhone ،نصائح وحيل Android, نصائح وحيل للكمبيوتر الشخصي، وأكثر من ذلك بكثير لمزيد من المعلومات المفيدة.
الإعلانات في هذا الدليل ، سنوضح لك خطوات تشغيل Android على Linux بمساعدة...
الإعلانات هل تحاول أن تكون منتجًا وتزعج إشعارات Microsoft Teams انتباهك باستمرار؟ تهدف الإخطارات إلى...
الإعلانات في هذه المقالة ، سنعرض لك الخيارات التي يمكنك القيام بها لإصلاح فقدان الحزمة في...



![How to Install Stock ROM on Subor S2 [Firmware Flash File / Unbrick]](/f/1f44b340086dd916c62fe090f5ef3371.jpg?width=288&height=384)