إصلاح: Windows Explorer يتعطل عند النقر بزر الماوس الأيمن
Miscellanea / / August 04, 2021
الإعلانات
يواجه بعض مستخدمي Windows مشكلة خطيرة مع مستكشف Windows الخاص بهم. عندما ينقرون بزر الماوس الأيمن فوق أي نافذة مستكشف Windows ، تتعطل النافذة. تم تحديد سبب هذا الخطأ على أنه معالج قائمة سياق تالف تمت إضافته بواسطة برنامج تابع لجهة خارجية. لمسح هذا المعالج ، يمكنك محاولة مسح محفوظات مستكشف Windows. إذا لم ينجح ذلك ، فهناك بعض الحلول الأخرى التي يمكنك تجربتها.
ستوجه هذه المقالة جميع مستخدمي Windows الذين يواجهون مشكلة تعطل Windows Explorer هذه كلما نقروا بزر الماوس الأيمن على نافذة Explorer. يحد هذا التعطل من وظائف Explorer بكل الطرق ويجعل من المستحيل على مستخدم Windows استخدام مستكشف Windows الافتراضي. لإصلاح هذه المشكلة ، قمنا بتجميع جميع الحلول الممكنة في هذه المقالة مع إرشادات خطوة بخطوة لكل حل. لذلك دون مزيد من اللغط ، دعنا ندخل في الأمر.
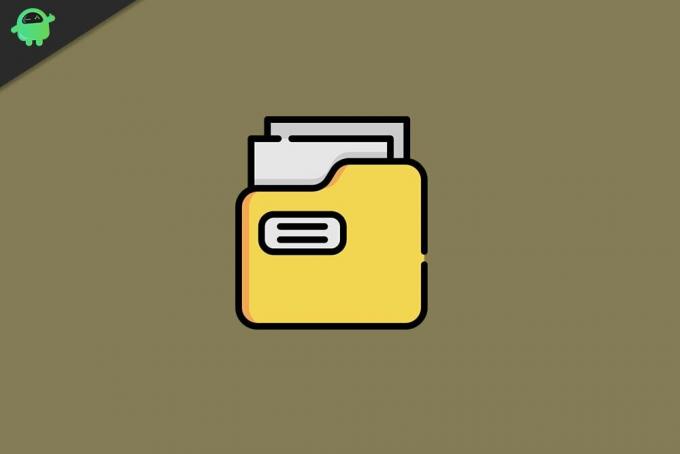
محتويات الصفحة
-
1 كيفية إصلاح تعطل مستكشف Windows بعد مشكلة النقر بزر الماوس الأيمن؟
- 1.1 امسح محفوظات مستكشف Windows:
- 1.2 قم بتشغيل Folder Windows في نافذة منفصلة:
- 1.3 قم بإجراء تمهيد نظيف:
- 1.4 قم بتشغيل فحص SFC:
- 1.5 تشغيل إعادة تعيين netsh winsock:
- 1.6 استخدم برنامج مستكشف تابع لجهة خارجية:
كيفية إصلاح تعطل مستكشف Windows بعد مشكلة النقر بزر الماوس الأيمن؟
أول شيء يجب عليك فعله هنا هو مسح محفوظات Explorer. إذا لم يفلح ذلك ، يمكنك تجربة مدقق ملفات النظام أو إجراء تمهيد نظيف. لذلك دعونا نلقي نظرة على كل هذه الحلول الممكنة. جرب جميع الحلول المذكورة أدناه ، واحدة تلو الأخرى ، حتى تجد الحل الذي يحل مشكلتك.
الإعلانات
امسح محفوظات مستكشف Windows:
محفوظات مستكشف الملفات هي قاعدة بيانات لكل دليل قمت بالوصول إليه مؤخرًا باستخدام مستكشف Windows الافتراضي.
- انقر فوق شريط البحث وابحث عن "لوحة التحكم".
- بمجرد ظهوره في النتائج ، انقر فوق فتح.
- اضبط العرض حسب الخيار في الزاوية اليمنى كرموز كبيرة.
- انقر فوق خيارات مستكشف الملفات.
- في علامة التبويب "عام" ، سترى خيار "مسح محفوظات مستكشف الملفات". بجواره مباشرة ، سترى زر "مسح". انقر عليه.
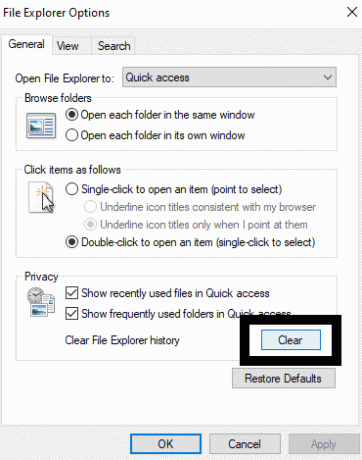
بعد ذلك ، حاول النقر بزر الماوس الأيمن فوق نافذة المستكشف مرة أخرى. إذا تعطل المستكشف مرة أخرى ، فجرّب الحل التالي المذكور أدناه.
قم بتشغيل Folder Windows في نافذة منفصلة:
يوجد إعداد محدد في قسم خيارات المجلد في Windows. قم بتمكين هذا الإعداد في جهاز الكمبيوتر الخاص بك ، ويجب حل مشكلة التعطل.
- انقر فوق شريط البحث وابحث عن "لوحة التحكم".
- بمجرد ظهوره في النتائج ، انقر فوق فتح.
- اضبط العرض حسب الخيار في الزاوية اليمنى كرموز كبيرة.
- انقر فوق خيارات مستكشف الملفات.
- سترى خيار "تشغيل مجلد Windows في نوافذ منفصلة" ضمن قسم الإعدادات المتقدمة في علامة تبويب العرض. حدد المربع المجاور له لتمكينه.
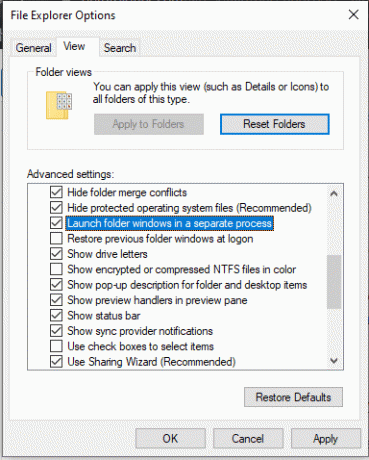
- انقر فوق "تطبيق" ثم انقر فوق "موافق".
بعد ذلك ، حاول النقر بزر الماوس الأيمن فوق نافذة المستكشف مرة أخرى. إذا تعطل المستكشف مرة أخرى ، فجرّب الحل التالي المذكور أدناه.
الإعلانات
قم بإجراء تمهيد نظيف:
يؤدي إجراء تمهيد نظيف إلى إصلاح معظم مشكلات تعطل Windows. لذا جرب هذه المحاولة أيضًا.
- اضغط على Windows Key + R لفتح مربع الحوار Run.
- أدخل “msconfig” هنا ثم انقر فوق موافق.
- انقر فوق علامة التبويب الخدمات ثم حدد المربع بجوار "إخفاء جميع خدمات Microsoft".
- انقر الآن على زر تعطيل الكل.

- انتقل الآن إلى علامة التبويب بدء التشغيل في نافذة تكوين النظام وانقر على "فتح مدير المهام".
- انقر فوق كل عنصر في القائمة المنبثقة واحدًا تلو الآخر وانقر فوق الزر "تعطيل" في كل مرة.
- أغلق إدارة المهام ثم في علامة تبويب بدء التشغيل في نافذة تكوين النظام ، انقر فوق موافق.
- الآن قم بإعادة تشغيل جهاز الكمبيوتر الخاص بك.
بعد ذلك ، حاول النقر بزر الماوس الأيمن فوق نافذة المستكشف مرة أخرى. إذا تعطل المستكشف مرة أخرى ، فجرّب الحل التالي المذكور أدناه.
الإعلانات
قم بتشغيل فحص SFC:
System File Checker أو SFC هو برنامج أداة مساعدة مضمن في Windows يقوم بمسح النظام بحثًا عن أي ملف نظام مفقود أو تالف. إذا اكتشف أي ملف من هذا القبيل ، فإن الأداة المساعدة تعمل على إصلاحه. لذا ، حاول SFC إصلاح مشكلة تعطل Windows Explorer أيضًا.
- اضغط على Windows Key + R لفتح مربع الحوار Run.
- أدخل "cmd" هنا ثم اضغط على Ctrl + Shift + Enter.
- انقر فوق نعم في نافذة UAC المنبثقة.
- أدخل الأمر التالي في نافذة cmd واضغط على مفتاح Enter.
sfc / scannow

- دع العملية تكتمل ، وبعد ذلك ، أعد تشغيل الكمبيوتر.
حاول الآن النقر بزر الماوس الأيمن فوق نافذة Explorer مرة أخرى. إذا تعطل المستكشف مرة أخرى ، فجرّب الحل التالي المذكور أدناه.
تشغيل إعادة تعيين netsh winsock:
هناك عملية أخرى يمكنك تجربتها في نافذة موجه الأوامر لإصلاح مشكلة تعطل مستكشف Windows وهي عملية إعادة تعيين netsh و Winsock.
- اضغط على Windows Key + R لفتح مربع الحوار Run.
- أدخل "cmd" هنا ثم اضغط على Ctrl + Shift + Enter.
- انقر فوق نعم في نافذة UAC المنبثقة.
- أدخل الأمر التالي في نافذة cmd واضغط على مفتاح Enter.
إعادة تعيين netsh winsock
- دع العملية تكتمل ، وبعد ذلك ، أعد تشغيل الكمبيوتر.
حاول الآن النقر بزر الماوس الأيمن فوق نافذة Explorer مرة أخرى. إذا تعطل المستكشف مرة أخرى ، فجرّب الحل التالي المذكور أدناه.
استخدم برنامج مستكشف تابع لجهة خارجية:
إذا لم ينجح معك أي من الحلول المذكورة أعلاه ، فاختر برنامجًا أو تطبيقًا تابعًا لجهة خارجية بنفس وظائف مستكشف Windows. هناك العديد من هذه البرامج لنظام التشغيل Windows. قم بتثبيت أي برنامج تفضله واجعل هذا التطبيق هو برنامج Explorer الافتراضي الخاص بك للوصول إلى الدلائل المختلفة لجهاز الكمبيوتر الذي يعمل بنظام Windows.
هذه هي الحلول لإصلاح تعطل مستكشف Windows بعد النقر بزر الماوس الأيمن في جهاز كمبيوتر يعمل بنظام Windows. إذا كان لديك أي أسئلة أو استفسارات حول هذه المقالة ، فقم بالتعليق أدناه ، وسنعاود الاتصال بك. تأكد أيضًا من مراجعة مقالاتنا الأخرى على نصائح وحيل iPhone ،نصائح وحيل Android, نصائح وحيل للكمبيوتر الشخصي، وأكثر من ذلك بكثير لمزيد من المعلومات المفيدة.
الإعلانات Microsoft Excel هو تطبيق جداول بيانات لتنظيم البيانات وتنسيقها وحسابها باستخدام الصيغ. إنها…
خصوصية الإعلانات هي مفهوم مهم للغاية بالنسبة لنا جميعًا ، ونعلم جميعًا أن Windows ليس...
الإعلانات وفقًا لمستخدمي Windows 10 ، تظهر رسالة خطأ تنص على "لا يمكن حذف المفتاح: خطأ أثناء حذف المفتاح"...



