كيفية إصلاح القطاعات التالفة في نظام التشغيل Windows 10
Miscellanea / / August 04, 2021
الإعلانات
القطاع السيئ هو قطاع واحد على محرك أقراص الكمبيوتر أو ذاكرة فلاش تدير وحدة التخزين بشكل دائم على القرص الثابت. الآن لا يمكن لنظام Windows دائمًا إصلاح القطاعات التالفة على القرص الصلب التالف ، ولكن يمكنه بالتأكيد اكتشاف هذه القطاعات السيئة ومنع المستخدم من وضع البيانات عليها.
إصلاحات "القطاعات السيئة في Windows 10"
قد يفقد أي محرك أقراص ثابت به قطاع تالف البيانات المحفوظة ، ويمكن أن يجعل من المستحيل تقريبًا استعادته. على أي حال ، لإصلاح القطاعات السيئة في نظام التشغيل Windows 10 ، قمنا بتجميع جميع الحلول المطلوبة أدناه. لقد أوضحنا أيضًا طرق الفحص إذا كان محرك الأقراص الثابتة يحتوي على قطاعات تالفة أم لا وكذلك طرق استرداد البيانات من هذه القطاعات.
تصحيح 1: فحص القطاعات التالفة:
يمكن للمستخدمين البحث عن القطاعات التالفة بالطريقتين التاليتين. الق نظرة:
- أولاً ، انقر بزر الماوس الأيمن فوق ملف قرص صلب وحدد الخيار الخصائص.
- على ال نافذة الخصائص ، انتقل إلى الخيار أدوات من القائمة العمودية ثم انقر فوق الشيك ومسح محرك الأقراص.
أو
الإعلانات
قم بتشغيل نافذة موجه الأوامر. للقيام بذلك،
- انتقل إلى شريط بحث سطح المكتب ، واكتب "
كمد "، وانقر على الملف ذي الصلة موجه الأمر خيار من القائمة. تأكد من تشغيله مع وصول المسؤول.
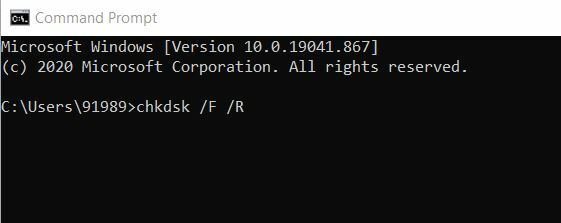
- الآن داخل نافذة موجه الأوامر ، اكتب chkdsk / F / R ثم اضغط يدخل.
إذا كان هناك أي قطاعات تالفة في نظامك ، فسيتم اكتشافها. ومع ذلك ، لا يمكن لـ Windows إصلاحها من تلقاء نفسها ، وستحتاج إلى إجراء بعض الإصلاحات الأخرى لنفسه.
تصحيح 2: استخدام برنامج الطرف الثالث:
يمكن أن تكون القطاعات التالفة نتيجة لعدة ظروف ، بما في ذلك أخطاء نظام الملفات أو البرامج الضارة أو ارتفاع درجة الحرارة أو عمر محرك الأقراص الثابتة أو أي شيء آخر. يمكن أن ينتج عن ذلك أيضًا مجموعات من الذاكرة لا يمكن الكتابة عليها بعد الآن. هذا يعني بالضبط أن أي بيانات محفوظة في هذه القطاعات عرضة للضياع ويصعب جدًا استردادها أو استعادتها.
ومع ذلك ، إذا كنت تستخدم برنامجًا مخصصًا لاستعادة البيانات من جهة خارجية ، فمن الممكن استعادة البيانات. هناك العديد من هذه الأدوات المتاحة عبر الإنترنت والتي يمكنها التعامل مع الأقسام المكسورة تمامًا ويمكنها التعامل مع القطاعات السيئة. نوصيك باستخدام أي برنامج مضمون بينهم.
تصحيح 3: إصلاح أخطاء القرص باستخدام موجه الأوامر:
يمكن أن يساعد تشغيل فحص القرص عبر نافذة موجه الأوامر هنا في حالة حدوث ذلك. اتبع العملية الموضحة أدناه:
الإعلانات
- انتقل إلى شريط بحث سطح المكتب ، واكتب "كمد "، وانقر فوق خيار موجه الأوامر ذي الصلة من القائمة. تأكد من تشغيله مع وصول المسؤول.
- الآن داخل نافذة موجه الأوامر ، اكتب chkdsk ج: / f ثم اضغط يدخل. هنا قد تحتاج إلى استبدال الحرف C بحرف قسم القرص الصلب الخاص بك.
- هنا للمستخدمين الذين لا يستخدمون المعلمة / f ، سيعرض فحص chkdsk رسالة تفيد بأن هناك ملفات معينة بحاجة إلى الإصلاح. ومع ذلك ، فإنه لا يصلح أي أخطاء.
- هذا chkdsk D: / f يتم استخدام الأمر لاكتشاف وإصلاح جميع المشكلات المنطقية التي تؤثر على محرك الأقراص لديك.
- علاوة على ذلك ، لإصلاح المشكلات المادية ، قم بتشغيل المعلمة / r أيضًا. للقيام بذلك ، اتبع الأمر ،

chkdsk D: / r ثم اضغط يدخل.
يتم شرح نفس الشيء من خلال الصورة أعلاه.
إصلاح 4: استخدام أداة تصنيع محرك الأقراص:
الإعلانات
آخر إصلاح يمكنك تجربته هو استخدام Drive Manufactures Utility. ابحث عن العملية الموضحة أدناه:
- أولاً ، أخرج ملف القرص الصلب تالف. أيضا ، خذ القرص الصلب الجديد و محولات USB المناسبة.
- فكر الآن في توصيل القرص الصلب القديم بجهاز كمبيوتر آخر ، ثم تحقق من القطاعات التالفة كما هو موضح أعلاه.
- إضافه على، قم بتوصيل القرص الصلب الجديد لنفس الكمبيوتر.
- استخدم الآن الأداة المساعدة الخاصة بالشركة المصنعة لمحرك الأقراص ثم استنساخ محرك الأقراص القديم والتالف في محرك الأقراص الثابتة الجديد. (اتبع المعالجات التي تظهر على الشاشة لإكمال العملية).
- أخيرًا ، ضع القرص الصلب الجديد على جهاز Windows 10 الخاص بك.
هذه هي الطريقة التي يمكنك بها البحث عن Bad Sectors في نظام التشغيل Windows 10 وإصلاحها بنفسك. لقد حاولنا شرح أفضل الطرق الممكنة لمسح وإصلاح القطاعات التالفة وكذلك لاستعادة البيانات المفقودة.
بنهاية هذه المقالة ، نأمل أن تساعدك جميع المعلومات المذكورة أعلاه في إتمام التعامل مع Bad Sectors في نظام التشغيل Windows 10. بعد قراءة هذا المقال إذا كان لديك أي استفسارات أو ملاحظات ، يرجى كتابة التعليق في مربع التعليق أدناه.
الإعلانات هناك حاجة متزايدة لتوصيل الكمبيوتر المحمول بتلفزيون ذكي ولكن دون استخدام أي...
الإعلانات إن تصفح الإنترنت ليس آمنًا كما كان في السابق. كل موقع تزوره...
الإعلانات نستخدم Gmail Web وكل يوم نتلقى الكثير من الرسائل غير المرغوب فيها. قد نتجاهل...



