إصلاح: wmpnetwk.exe ارتفاع استخدام الذاكرة ووحدة المعالجة المركزية في Windows
Miscellanea / / August 04, 2021
الإعلانات
Windows Media Player هو مشغل الوسائط الافتراضي لأجهزة Windows. إنه أحد أفضل مشغلات الوسائط من حيث الميزات والوظائف. نعم ، لا يستخدم الكثير من الأشخاص هذا المشغل بسبب واجهته البطيئة ، ولكن الميزات المعروضة تشكل حالة لهذا اللاعب. إحدى الوظائف المعينة المستخدمة كثيرًا من قِبل العديد من مستخدمي Windows Media Player هي قدرة المشغل على البث من مكتبة وسائط الكمبيوتر إلى أجهزة أخرى عبر شبكة مستقرة.
عندما يستخدم المستخدم هذه الوظيفة ، يستمر Wmpnetwk.exe في العمل في الخلفية لأن هذه هي العملية التي تتعامل مع خدمة مشاركة الوسائط. بمجرد أن تكمل العملية فهرسة مكتبة الوسائط على الجهاز الآخر ، تتوقف عن العمل بقوة في الخلفية. لكن في بعض الأحيان ، يواجه مستخدم Windows مشكلة في تشغيل هذه العملية في الخلفية حيث إنها تأخذ نجاحًا كبيرًا على استخدام الذاكرة ووحدة المعالجة المركزية. إذا كنت تعاني أيضًا من هذه المشكلة وتريد إصلاحها ، فستساعدك هذه المقالة. هنا ، قمنا بتضمين كل ما تحتاج لمعرفته حول العملية وكيفية تعطيلها إذا كانت تستهلك الكثير من الموارد. لذلك دون مزيد من اللغط ، دعنا ندخل في الأمر.

محتويات الصفحة
-
1 كيفية إصلاح استخدام wmpnetwk.exe للذاكرة العالية واستخدام وحدة المعالجة المركزية في نظام التشغيل Windows؟
- 1.1 الإصابة بالبرامج الضارة:
- 1.2 أوقف خدمة مشاركة شبكة Windows Media Player:
- 1.3 تعطيل بدء التشغيل التلقائي لخدمة مشاركة شبكة Windows Media Player:
- 1.4 تعطيل خدمة مشاركة الشبكة الخاصة بـ Windows Media Player:
- 1.5 تعطيل دفق الوسائط:
- 1.6 تعطيل / إلغاء تثبيت Windows Media Player:
كيفية إصلاح استخدام wmpnetwk.exe للذاكرة العالية واستخدام وحدة المعالجة المركزية في نظام التشغيل Windows؟
عندما يقوم المستخدم بتمكين خدمة مشاركة الوسائط لأول مرة على مشغل وسائط windows ، يتم تشغيل عملية wmpnetwk.exe ، ويبدأ تشغيلها في الخلفية. يبدأ فورًا في فهرسة الملفات في مكتبة وسائط الكمبيوتر ، وخلال هذه العملية ، ستلاحظ بالتأكيد ارتفاعًا في استخدام وحدة المعالجة المركزية والذاكرة. ولكن بمجرد اكتمال الفهرسة ، يجب أن ينخفض هذا الارتفاع في استخدام الموارد في ظل الظروف العادية. لكن العديد من المستخدمين اشتكوا مؤخرًا من أنه حتى في حالة عدم استخدامهم لخدمة مشاركة الوسائط ، تستمر عملية wmpnetwk.exe في العمل في الخلفية ، وتستهلك الكثير من أجهزة الكمبيوتر مصادر. هذا يضر بالوظائف العامة لجهاز الكمبيوتر الذي يعمل بنظام Windows. هنا ، سنرى ما يمكننا فعله لإصلاح هذه المشكلة باستخدام عملية wmpnetwk.exe.
الإعلانات
الإصابة بالبرامج الضارة:
هناك احتمال ضئيل أن ما تتعامل معه هنا هو إصابة بالبرامج الضارة. تعتبر البرامج الضارة والفيروسات جيدة في تمويه نفسها كعمليات نافذة أساسية تعمل في الخلفية. وستتغذى هذه البرامج الضارة على موارد النظام. لذلك إذا كنت تواجه مشكلات مماثلة في عملية wmpnetwk.exe ، فيجب عليك التحقق مما إذا كان بالفعل ملف عملية مشغل الوسائط الفعلية أو البرامج الضارة التي تعمل في الخلفية وتتظاهر بأنها مشغل وسائط Windows عملية.
- انقر بزر الماوس الأيمن على شريط المهام في الأسفل واختر مدير المهام.
- ثم انقر فوق علامة التبويب التفاصيل في الجزء العلوي من نافذة إدارة المهام.
- ابحث عن العملية "wmpnetwk.exe" ، وبمجرد العثور عليها ، انقر بزر الماوس الأيمن عليها. ثم اختر خصائص.
- في نافذة الخصائص ، ابق في General وألق نظرة على موقع الملف. إذا ظهر كـ "C: \ Program Files \ Window Media Player" ، فأنت بخير ، وليس عدوى بالبرامج الضارة. ولكن إذا ظهر الموقع على أنه أي شيء آخر غير الموقع المذكور أعلاه ، فهو بالفعل برنامج ضار يتظاهر بأنه عملية مشغل وسائط Windows.
- إذا كنت قد حددت الملف على أنه برنامج ضار ، فاستخدم برنامج مكافحة الفيروسات لإزالة البرامج الضارة من جهاز الكمبيوتر الخاص بك تمامًا. بمجرد إزالته ، لن تقلق بشأن عملية wmpnetwk.exe التي تلتهم موارد جهاز الكمبيوتر الخاص بك.
إذا لم تكن إصابة ببرامج ضارة ، ولكنك لا تزال تواجه مشكلات في عملية wmpnetwk.exe التي تحتوي على ذاكرة عالية واستخدام وحدة المعالجة المركزية ، فجرّب الحل المحتمل التالي المذكور أدناه.
أوقف خدمة مشاركة شبكة Windows Media Player:
إذا كنت ترغب في إيقاف تشغيل عملية wmpnetwk.exe في الخلفية ، فأنت بحاجة إلى إيقاف خدمة مشاركة شبكة Windows Media Player تمامًا.
- اضغط على Windows + R ، وسيفتح مربع الحوار Run.
- أدخل "الخدمات" في مربع الحوار وانقر على موافق.
- الآن ستظهر نافذة Windows Services Manager. هنا ، ابحث عن خدمة "Windows Media Player Network Sharing Service". بمجرد العثور عليه ، انقر بزر الماوس الأيمن فوقه واختر إيقاف.

- ثم أعد تشغيل الكمبيوتر.
عد الآن إلى نافذة مدير المهام مرة أخرى وشاهد ما إذا كانت هذه العملية لا تزال قيد التشغيل. إذا كنت لا تزال ترى أنه يعمل ويستهلك الكثير من ذاكرتك ووحدة المعالجة المركزية ، فانتقل إلى الحل التالي المذكور أدناه.
تعطيل بدء التشغيل التلقائي لخدمة مشاركة شبكة Windows Media Player:
لن يؤدي إنهاء الخدمة إلى حل المشكلة في أجهزة الكمبيوتر التي تم تمكين الخدمة لها لبدء التشغيل عند بدء تشغيل الجهاز. بعد التحميل على خدمات Windows الضرورية ، سيقوم نظام التشغيل بتحميل عمليات مثل wmpnetwk.exe. لذلك ، ستستمر هذه العملية بشكل أساسي في الخلفية حتى عندما لا تستخدم Windows Media Player. لذلك سيكون من الأفضل إذا قمت بتغيير تكوين الخدمة لجعلها تبدأ يدويًا فقط عند تمكين خدمة مشاركة الشبكة في Windows Media Player. أي أنك تحتاج إلى تعطيل بدء التشغيل التلقائي لخدمة مشاركة شبكة Windows Media Player.
الإعلانات
- اضغط على Windows + R ، وسيفتح مربع الحوار Run.
- أدخل "الخدمات" في مربع الحوار وانقر على موافق.
- الآن ستظهر نافذة Windows Services Manager. هنا ، ابحث عن خدمة "Windows Media Player Network Sharing Service". بمجرد العثور عليه ، انقر بزر الماوس الأيمن فوقه واختر خصائص.
- في نافذة الخصائص ، ابق في عام وانظر إلى نوع بدء التشغيل المحدد لهذه الخدمة. انقر فوق المربع المنسدل بجوار نوع بدء التشغيل وقم بتعيينه على يدوي.
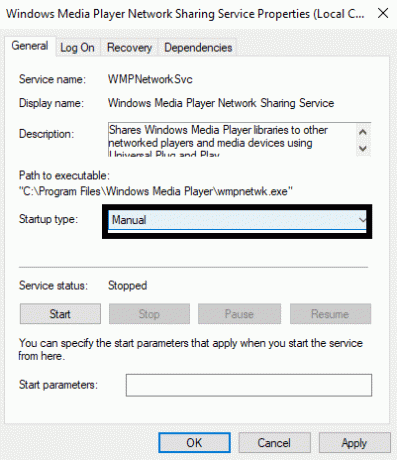
- انقر فوق "تطبيق" ثم انقر فوق "موافق".
- أخيرًا ، أعد تشغيل جهاز الكمبيوتر الخاص بك.
تحقق الآن من مدير المهام مرة أخرى وتحقق مما إذا كانت عملية wmpnetwk.exe قد اختفت أم لا. إذا كان لا يزال موجودًا ، فجرّب الحل التالي المذكور أدناه.
تعطيل خدمة مشاركة الشبكة الخاصة بـ Windows Media Player:
لا يستخدم الجميع Windows Media Player. إنه المشغل الافتراضي المعروض من Windows ، ولا توجد طريقة لإلغاء تثبيته. لذا فإن رؤية عملية wmpnetwk.exe تستهلك الكثير من ذاكرة الوصول العشوائي ووحدة المعالجة المركزية أمر محبط. يعد تعطيل بدء التشغيل التلقائي وإيقاف العملية مجرد حلول مؤقتة. ولكن إذا كنت شخصًا يمكنه العيش دون استخدام وظيفة مشاركة الشاشة في Windows Media Player ، فيجب عليك تعطيلها تمامًا. إذا قررت استخدام هذه الميزة في المستقبل ، فيمكنك تمكينها مرة أخرى.
الإعلانات
- اضغط على Windows + R ، وسيفتح مربع الحوار Run.
- أدخل "الخدمات" في مربع الحوار وانقر على موافق.
- الآن ستظهر نافذة Windows Services Manager. هنا ، ابحث عن خدمة "Windows Media Player Network Sharing Service". بمجرد العثور عليه ، انقر بزر الماوس الأيمن فوقه واختر خصائص.
- في نافذة الخصائص ، ابق في عام وانظر إلى نوع بدء التشغيل المحدد لهذه الخدمة. انقر فوق المربع المنسدل بجوار نوع بدء التشغيل وقم بتعيينه على معطل.
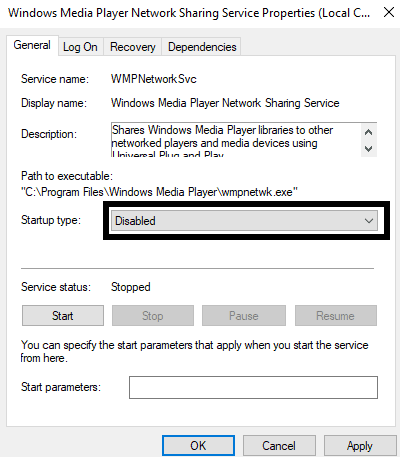
- انقر فوق "تطبيق" ثم انقر فوق "موافق".
- أخيرًا ، أعد تشغيل جهاز الكمبيوتر الخاص بك.
إذا كنت لا تزال تواجه مشكلات في عملية wmpnetwk.exe هذه التي تستهلك العديد من موارد الكمبيوتر ، فانتقل إلى الحل التالي المذكور أدناه.
تعطيل دفق الوسائط:
إذا لم تنجح أي من الحلول المذكورة أعلاه معك ، فقم بتعطيل تدفق الوسائط تمامًا سيساعد بالتأكيد في عملية wmpnetwk.exe التي تستهلك الكثير من ذاكرة الوصول العشوائي ووحدة المعالجة المركزية لملف الحاسوب. هذا الحل مثالي لأولئك الذين لا يخططون لبث أي ملفات وسائط باستخدام أجهزة أخرى.
- انقر فوق شريط البحث وأدخل "لوحة التحكم".
- بمجرد ظهوره في النتائج ، افتحه.
- اضبط الخيار "عرض حسب" في الزاوية اليمنى العليا من نافذة لوحة التحكم على أنه فئة.
- انقر فوق "الشبكة والإنترنت".
- اختر "مركز الشبكة والمشاركة".
- على اليسار ، سترى "خيارات بث الوسائط". انقر عليه.
- بعد ذلك ، قم بإلغاء تحديد المربع "مسموح به" بجوار "برامج الوسائط على هذا الكمبيوتر والاتصالات عن بُعد" وانقر فوق موافق. سيؤدي هذا إلى إيقاف تشغيل تدفق الوسائط على جهاز الكمبيوتر الخاص بك.

إذا لم يؤد ذلك إلى حل مشكلتك مع ملف عملية wmpnetwk.exe ، فانتقل إلى الحل المحتمل التالي المذكور أدناه.
تعطيل / إلغاء تثبيت Windows Media Player:
ترتبط عملية wmpnetwk.exe بـ Windows Media Player. وبدون Windows Media Player على الكمبيوتر ، لن تتمكن عملية wmpnetwk.exe هذه من العمل على الإطلاق.
- انقر فوق شريط البحث وأدخل "لوحة التحكم".
- بمجرد ظهوره في النتائج ، افتحه.
- اضبط الخيار "عرض حسب" في الزاوية اليمنى العليا من نافذة لوحة التحكم على أنه فئة.
- انقر فوق "البرامج".
- ثم اختر "البرامج والميزات".

- على الشريط الجانبي الأيسر ، سترى خيار "تشغيل ميزات Windows أو إيقاف تشغيلها". انقر عليه.

- ستظهر قائمة الآن. هنا ، ابحث عن مجلد Media Feature. بمجرد العثور عليه ، انقر نقرًا مزدوجًا فوقه لتوسيعه. هنا ، ستجد Windows Media Player.
- حدد المربع بجوار "Windows Media Player" هنا وانقر فوق موافق.
- ستظهر نافذة منبثقة تطلب تأكيدك لتعطيل Windows Media Player تمامًا. انقر فوق نعم هنا.
- أخيرًا ، أعد تشغيل الكمبيوتر لحفظ التغييرات.
بعد إزالة Windows Media Player ، لن ترى أي مشكلة استنزاف للموارد مع عملية wmpnetwk.exe لأن العملية لن تكون موجودة حتى للعمل في الخلفية.
هذه هي الطريقة التي يمكن بها إصلاح استخدام wmpnetwk.exe للذاكرة العالية واستخدام وحدة المعالجة المركزية في Windows. إذا كان لديك أي أسئلة أو استفسارات حول هذه المقالة ، فقم بالتعليق أدناه ، وسنعاود الاتصال بك. تأكد أيضًا من مراجعة مقالاتنا الأخرى على نصائح وحيل iPhone ،نصائح وحيل Android, نصائح وحيل للكمبيوتر الشخصي، وأكثر من ذلك بكثير لمزيد من المعلومات المفيدة.



