كيفية إعداد Power Automate Desktop واستخدامه على نظام التشغيل Windows 10
Miscellanea / / August 04, 2021
الإعلانات
هناك المئات من المهام المتكررة التي نقوم بها يوميًا على أجهزة الكمبيوتر الخاصة بنا. فكرت يومًا في نظام يمكنه أتمتة هذه المهام لك بحيث يمكنك بدلاً من ذلك التركيز على مهام أكثر أهمية وإلحاحًا. أصدرت Microsoft الأداة التي طالما اشتقت إليها لأتمتة مهامك المتكررة التي تستغرق وقتًا طويلاً.
تم تطوير أداة الأتمتة هذه في الأصل بواسطة Softomotive مع علامة Microsoft التجارية وأطلق عليها اسم Microsoft Power Automate Desktop. تريد Microsoft توفير أتمتة المهام للحوسبة اليومية وأعلنت أن Power Automate سيكون متاحًا لجميع مستخدمي windows مجانًا.
إذا كنت تتساءل عن كيفية استخدام أداة Power Automate ، فنحن نقدم لك برنامجًا تعليميًا خطوة بخطوة لتتعلم كيفية إعداد Power Automate Desktop واستخدامه على Windows 10.
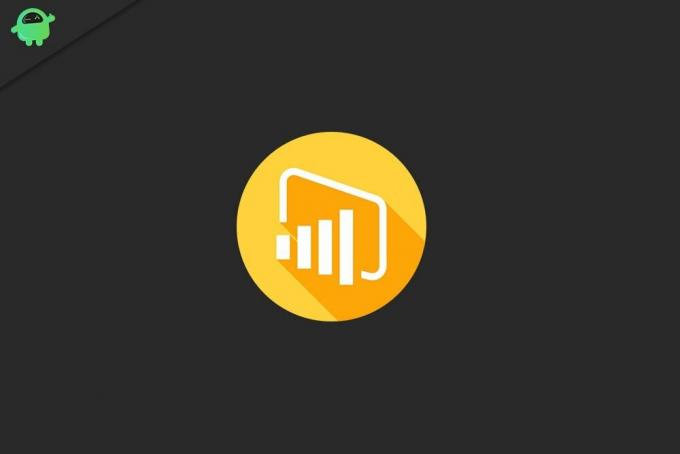
الإعلانات
محتويات الصفحة
-
1 كيفية إعداد Power Automate Desktop على نظام التشغيل Windows 10؟
- 1.1 الخطوة 1: قم بتثبيت Power Automate Desktop على جهاز الكمبيوتر الخاص بك
- 1.2 الخطوة 2: قم بتثبيت ملحق المستعرض لـ Power Automate
- 1.3 الخطوة 3: تكوين اتصالات تدفقات سطح المكتب لـ Power Automate
-
2 كيفية استخدام Power Automate Desktop على نظام التشغيل Windows 10؟
- 2.1 قم بإنشاء تدفق جديد وابدأ بأتمتة مهمة
- 3 أتمتة الطاقة: بوابة لأتمتة المهام والجدولة
كيفية إعداد Power Automate Desktop على نظام التشغيل Windows 10؟
قبل أن تتمكن من استخدام Power Automate Desktop لأتمتة مهامك وتنظيم سير عملك ، يجب عليك أولاً تثبيته على نظامك. فيما يلي جميع الخطوات لإعداد Power Automate Desktop على Windows 10 Pc.
الخطوة 1: قم بتثبيت Power Automate Desktop على جهاز الكمبيوتر الخاص بك

- احصل على Power Automate Installer من موقع Microsoft على الويب أو متجر التطبيقات.
- حدد موقع ملف 'يثبت. مايكروسوفت. PowerAutomateDesktop.exe ' ملف من مجلد التنزيل.
- انقر نقرًا مزدوجًا فوق ملف ملف Power Automate Desktop Installer لبدء التثبيت.
- تابع التعليمات التي يوفرها Power Automate Desktop setup Installer.
- إذا كنت توافق على إرسال البيانات إلى Microsoft ، فاحتفظ بالإعدادات كما هي ، وإلا فقم بإلغاء تحديد "السماح لـ Microsoft بجمع بيانات الاستخدام لتحسين Power Automate" اختيار.
- بعد ذلك ، اختر لغتك المفضلة لـ Microsoft Power Automate. بشكل افتراضي ، يتم تعيين اللغة بنفس لغة نظام windows.
الخطوة 2: قم بتثبيت ملحق المستعرض لـ Power Automate
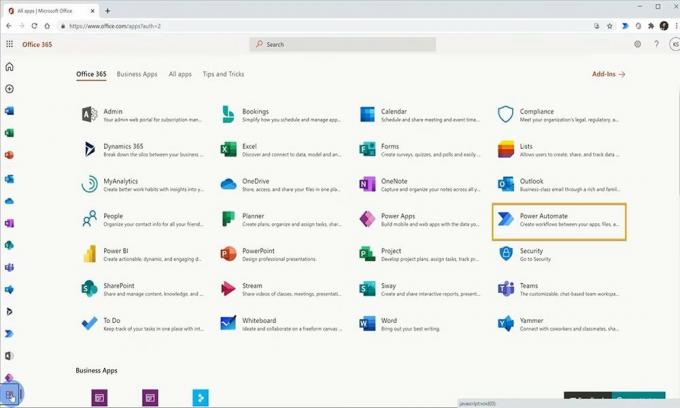
- لتثبيت ملحق Power Automate لـ Microsoft edge ، اتبع الرابط ، ملحق Microsoft Edge Power Automate.
- لتثبيت ملحق Power Automate الخاص بالكروم ، اتبع الرابط ملحق Power Automate لـ Chrome.
- لتثبيت ملحق Power Automate لمتصفح Firefox ، اتبع الرابط ملحق Power Automate لمتصفح Firefox.
الخطوة 3: تكوين اتصالات تدفقات سطح المكتب لـ Power Automate
- قم بتشغيل موقع Power Automate وانتقل إلى خيار تسجيل الدخول.
- أدخل بيانات اعتماد تسجيل الدخول إلى Microsoft الخاصة بك وانقر فوق زر تسجيل الدخول.
- بمجرد تسجيل الدخول ، قم بتوسيع قائمة البيانات تقع على الجانب الأيسر من النافذة.
- من القائمة ، اختر ملف اتصال الخيار ، ثم انقر فوق اتصال جديد.
- ابحث عن ملف تدفق سطح المكتب الخيار ، ثم انقر فوقه.
- بعد ذلك ، أدخل معلومات الجهاز والبوابة.
- اختر نوع البوابة التي تريد استخدامها ، ثم انقر على زر إنشاء.
كيفية استخدام Power Automate Desktop على نظام التشغيل Windows 10؟
بعد اكتمال إعداد Power Automate Windows ، يمكنك الآن استخدامه لأتمتة حوالي 370 إجراءًا تم إنشاؤه مسبقًا. لبدء التشغيل التلقائي للطاقة ، اتبع الخطوات ؛
قم بإنشاء تدفق جديد وابدأ بأتمتة مهمة
- قم بتشغيل تطبيق Power Automate وقم بتسجيل الدخول باستخدام بيانات اعتماد حساب Microsoft الخاص بك.
- في الشاشة الرئيسية للتطبيق ، انقر على خيار التدفق الجديد.
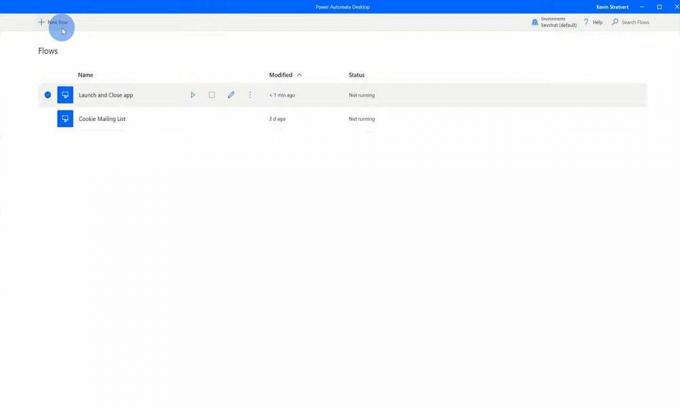
-
قم بتسمية التدفق الجديد ، ثم انقر فوق يخلق زر.

- يمكنك الآن تحديد أي من الإجراءات المعدة مسبقًا للتشغيل التلقائي من الجزء الأيمن.
- لديك أيضًا إجراءات تافهة مثل التقاط لقطة شاشة أو إيقاف تشغيل الكمبيوتر.
- حدد أيًا من الإجراءات التي تريد أتمتتها ، ثم تابع التعليمات التي تظهر على الشاشة.
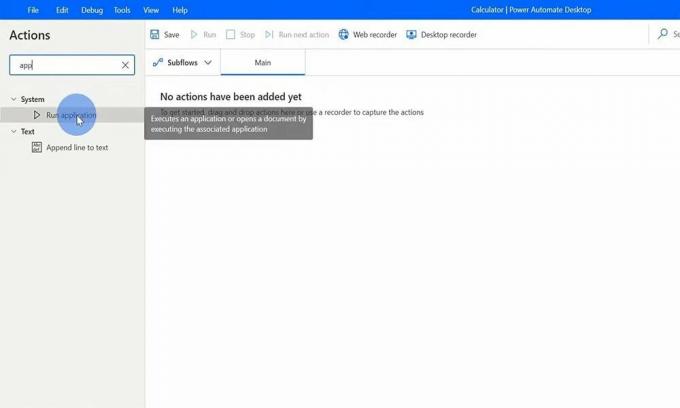
- بمجرد أن يصبح التدفق جاهزًا ، يمكنك النقر فوق الزر تشغيل. سيهتم Power Automate بالباقي ويكمل الإجراءات وفقًا للتفضيلات المحددة.
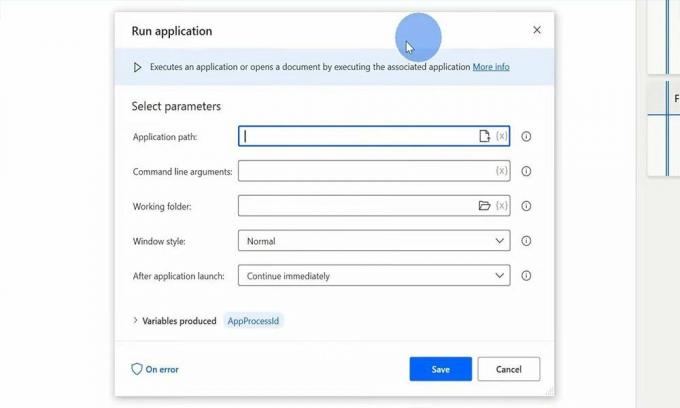
أتمتة الطاقة: بوابة لأتمتة المهام والجدولة
بينما لا تزال في أيامها الأولى ، تتمتع Power automate ببداية واعدة ويمكن أن تتحول إلى مغير حقيقي للعبة في أتمتة المهام. يُظهر دمجها في windows مدى جدية Microsoft مع هذه الأداة.
في بعض الأحيان ، شعرنا جميعًا بالحاجة إلى أداة أتمتة المهام غير المشفرة ، وقد زودنا Microsoft Power Automate بنظام للقيام بذلك بسهولة. انه مجانا؛ إنه سهل الإعداد وسهل الاستخدام.
الإعلانات
لماذا لا تجربها وأتمتة بعض المهام لترى مدى فعاليتها وإنتاجيتها بالنسبة لك. هذا كل ما حصلنا عليه مع إعداد واستخدام سطح المكتب تلقائيًا على نظام التشغيل Windows 10.
الآن ، يجب عليك الاشتراك في موقعنا قناة يوتيوب. لا تفوت فرصة زيارة دليل ويندوز, أدلة الألعاب, أدلة وسائل التواصل الاجتماعي, أدلة Android، و ايفون لمعرفة المزيد.



