كيفية تسجيل أنشطة شاشة الكمبيوتر ومشاركتها باستخدام iFun Screen Recorder في ثوانٍ
Miscellanea / / August 04, 2021
الإعلانات
ربما تكون قد شاهدت الكثير من أدوات أو برامج تسجيل الشاشة عبر الإنترنت التي يمكن أن تكون معقدة ولا تحتوي على واجهات سهلة الاستخدام. معظمها غير قابل للتطبيق في حالة تسجيل شاشة HD دون تأخير. إذا كنت ترغب في التقاط سجل الشاشة بجودة عالية الدقة وبأقل جهد ممكن ، فيمكنك القيام بذلك ببساطة عن طريق اختيار أحد أفضل مسجلات الشاشة في السوق. مما لا شك فيه ، قد يكون من الصعب اختيار مسجل شاشة واحدة مناسب ، لكننا نوصي بشدة باستخدام iFun Screen Recorder مع العديد من الميزات المحيرة التي ستفجر عقلك. ستتحدث هذه المقالة عن ميزات IObit وكيفية استخدامها بطريقة أكثر دقة مع دليل خطوة بخطوة. احصل على القراءة!
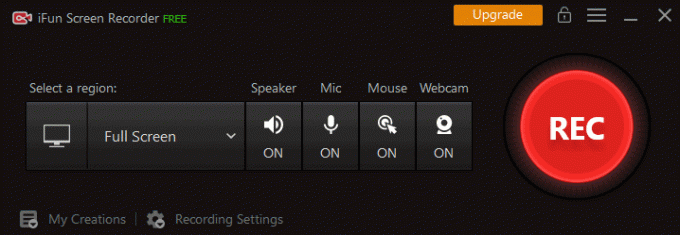
ميزات مسجل الشاشة iFun
مسجل شاشة iFun هي واحدة من أفضل التطبيقات في السوق والتي تستخدم بشكل كبير لالتقاط الجزء أو الشاشة بالكامل من جهاز الكمبيوتر الخاص بك بطريقة أسهل بكثير. هذه هي الميزات أو النقاط الرئيسية الجديرة بالذكر التالية التي تأتي مع إمكانيات تسجيل HD والمزيد. هيا بنا نبدأ!
الإعلانات
- وظيفة تسجيل الوجه
لنفترض أنك تجري مكالمات فيديو عبر الإنترنت أو عروض PowerPoint تقديمية وتريد التقاط الوجه في مقطع فيديو. في هذه الحالة ، يمكنك القيام بذلك باستخدام iFun Screen Recorder مع وظيفة تسجيل Facecam.
- إلتقاط شاشة مرن
يعد الالتقاط المرن للشاشة أمرًا بالغ الأهمية ويستحق النظر في الوظائف التي تتيح لك التقاط منطقة الشاشة وفقًا لحاجتك. وستستفيد أيضًا من دعم العرض المتعدد من خلال التقاط منطقة الشاشة التي تريدها.
- تسجيل عالي الدقة بدون تأخير
يعتبر مسجل الشاشة بجودة HD أمرًا حيويًا إذا كنت ترغب في إنشاء مقاطع فيديو عالية الجودة. وتوفر لك أداة التقاط الشاشة هذه تسجيلًا عالي الجودة بدون أي تأخير أو علامات مائية.
- دعم تنسيقات ملفات متعددة
بعد التقاط تسجيل الشاشة ، يريد الجميع الحصول على تنسيقات ملفات متنوعة يمكن تشغيلها بسهولة على أجهزة مختلفة. ومع ذلك ، يدعم iFun وظائف تنسيقات الملفات المتعددة المتاحة ، بما في ذلك AVI و FLV و MP4 و MOV و MKV و TS و MPEG4 وغيرها الكثير.
- تسجيل الشاشة عبر النظام أو الميكروفون
إذا كنت ترغب في دفق فيديو ألعاب أو أي مقاطع فيديو تعليمية أخرى ، فأنت بلا شك ترغب في تسجيل الشاشة عبر صوت النظام أو الميكروفون. ويمكنك القيام بذلك باستخدام iFun Screen Recorder.

الإعلانات
- وظيفة تحرير الفيديو
لنفترض أنك تريد تسجيل فيديو لعرض تجاري أو تعليمي. في هذه الحالة ، يجدر iFun التفكير في البرنامج الذي يسمح لك بخلط المشاهد وتحرير الصوت في مقاطع الفيديو. علاوة على ذلك ، فهو يدعم ميزة تحرير الصور لإضافة التعليقات التوضيحية في مقاطع الفيديو أو الصور.
- التوافق وسهل الاستخدام
IFun Screen Recorder متاح حصريًا لأنظمة تشغيل Windows بدون مشاكل في التوافق ، وهو بلا شك مجاني وسهل الاستخدام بسبب واجهته سهلة الاستخدام.
دليل خطوة بخطوة لتسجيل الشاشة باستخدام iFun
الإعلانات
بمجرد الانتهاء من عملية التثبيت ، يمكنك القيام بتسجيل الشاشة بسهولة مع الأفضل مسجل شاشة مجاني باتباع الدليل أدناه خطوة بخطوة. لذا ، فلنقفز عليها!
خطوات
- أولاً ، افتح تطبيق iFun بالنقر المزدوج عليه.
- بعد ذلك ، انتقل إلى خيار التسجيل لاختيار الشاشة بأكملها أو الجزء المحدد من خيار "تحديد منطقة".
- الآن ، لنقم بتسجيل الشاشة بالصوت ؛ يمكنك القيام بذلك ببساطة عن طريق تشغيل خيار التشغيل الموجود أسفل مكبر الصوت. علاوة على ذلك ، إذا كنت ترغب في تسجيل صوتك أثناء تسجيل الفيديو ، فافعل ذلك عن طريق تمكين الميكروفون.
- أخيرًا ، حان الوقت للتسجيل للضغط على زر "REC" لتهيئة عملية التسجيل بجودة HD. ويمكنك حفظ التسجيلات ثم الوصول إليها من خلال الانتقال إلى "علامة تبويب قائمة الفيديو" بطريقة دقيقة للغاية.
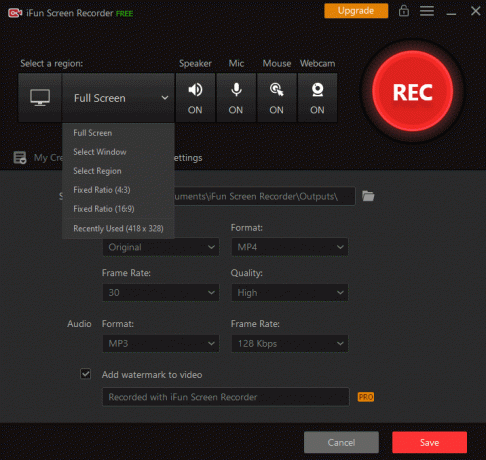
شيء صغير
يمكنك تخصيص حجم الفيديو وجودة الفيديو وإجراء تحرير الفيديو ونقل الفيديو الخاص بك إلى 17 تنسيقًا رئيسيًا يتم تشغيلها على أجهزة مختلفة.



