كيفية إنشاء واستخدام نص تلقائي في Microsoft Word
Miscellanea / / August 04, 2021
إذا كنت تقوم بصياغة عشرات رسائل البريد الإلكتروني في Microsoft Word كل يوم ، فيجب أن تعرف إدخال النص التلقائي. لتوفير وقتك أثناء إنشاء رسائل البريد الإلكتروني ، يمكنك إنشاء إدخالات تملأ الكلمات والعبارات التي تستخدمها كثيرًا في نص بريدك.
بدلاً من إضاعة بضع ثوانٍ في كتابة تلك الكلمة أو العبارة في مستندات Word ، يمكنك بدلاً من ذلك السماح للنص التلقائي بملء نفسه وتوفير وقتك. في هذا الدليل ، سأوضح لك كيفية الإنشاء والاستخدام وحتى الحذف نص تلقائي في Microsoft Word.
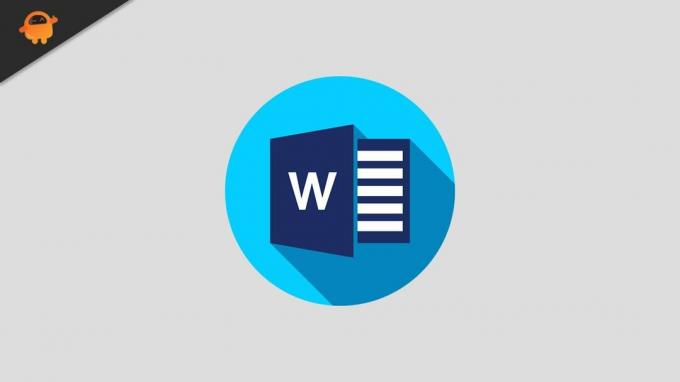
إنشاء إدخال نص تلقائي وحفظه في مستند Word
فيما يلي الخطوات التي يجب عليك اتباعها.
- افتح برنامج Microsoft Word
- قم بصياغة مستند جديد أو افتح ملف Word موجود
- باستخدام الماوس / لوحة التتبع ، قم بتمييز النص من ذلك المستند الذي ترغب في إدخاله تلقائيًا في المرة القادمة التي تقوم فيها بإعداد مسودة
- صحافة Alt + F3
- سيظهر مربع الحوار Create New Building Block
- في القسم اسم اكتب اسمًا (مسموح لك بما يصل إلى 32 حرفًا)
- بعد ذلك انقر فوق نعم لحفظ إدخال النص التلقائي الخاص بك
إدراج نص تلقائي في برنامج Microsoft Word
الآن ، إليك كيفية وضع النص التلقائي في مسودتك الحالية والمستقبلية.
- تأكد من فتح مسودة المستند في MS Word
- احتفظ بالمؤشر عند المثيل حيث تريد إدراج النص التلقائي.
- في شريط القائمة انقر فوق إدراج
- تحت نص ، بجانب مربع النص ، انقر فوق استكشف أجزاء سريعة
- ستفتح قائمة يتعين عليك النقر عليها النص السيارات
- سيؤدي هذا إلى إعادة توجيهك إلى قائمة إدخالات النص التلقائي التي قمت بإنشائها
- حدد إدخالك الذي تحتاجه للمستند أو البريد الإلكتروني المحدد الذي تقوم بصياغته
حذف إدخال نص تلقائي
إذا كنت ترغب في إزالة النص التلقائي الخاص بك لأي سبب مثل إنشاء تنسيق جديد للمسودة أو تحرير مسودة موجودة ، يمكنك القيام بذلك بسهولة.
لإزالة إدخال النص التلقائي ،
- انقر إدراج > اذهب إلى استكشف أجزاء سريعة تحت قسم النص
- من القائمة حدد النص السيارات
- الآن سترى قائمة إدخالات النص التلقائي
- انقر بزر الماوس الأيمن فوق النص التلقائي المطلوب
- تحديد تنظم و حذف من القائمة المقابلة
- ال منظم اللبنات سيظهر مربع الحوار
- سيتم تمييز إدخال النص التلقائي المحدد
- انقر فوق حذف وانقر فوق نعم للتأكيد
لذلك ، كان هذا هو الدليل التفصيلي خطوة بخطوة لإنشاء إدخال النص التلقائي واستخدامه وإزالته في Microsoft Word. إذا كنت تستخدم MS Word وأنشأت عددًا من المسودات من نوع مشابه ، فإن استخدام النص التلقائي سيسهل عملك.
الإعلانات
مقالات ذات صلة
- إصلاح رمز خطأ Microsoft Office 30088-26 عند تحديث Office
- ما هو ملف WPS وكيفية فتحه على نظام التشغيل Windows 10
- كيفية إضافة أو إزالة التعليقات في Microsoft Word
- كيفية تحويل مستند Word إلى عرض تقديمي لـ PowerPoint


