كيفية الرجوع إلى واجهة مستخدم Spotify الكلاسيكية لسطح المكتب [الدليل]
Miscellanea / / August 04, 2021
قدم Spotify تحديثًا جديدًا لواجهة المستخدم لتطبيق سطح المكتب الخاص به. ومع ذلك ، يجد المستخدمون وعشاق الموسيقى أن الواجهة الجديدة أقل تفاعلية. لذلك ، كحل للمشكلة ، سأخبرك بكيفية العودة إلى واجهة مستخدم سطح المكتب الكلاسيكية في Spotify.
لقد شرحت كيفية التغيير إلى واجهة المستخدم القديمة السلسة لتطبيق دفق الموسيقى الشهير على جميع أنظمة التشغيل الرئيسية مثل Windows و macOS و Linux. مع التحديث الجديد ، انتقل شريط البحث في الصفحة الرئيسية إلى اللوحة اليمنى.
سابقًا مع واجهة مستخدم سطح المكتب القديمة الكلاسيكية لـ Spotify، يمكنك الوصول بسهولة إلى مربع البحث الأصلي وكتابة استعلامك عن الموسيقى على الفور. هذا غير ممكن مع الواجهة الجديدة لمعظم المستخدمين. لذلك ، باتباع هذا الدليل ، يمكنك إصلاح كل هذا الإزعاج والاستمتاع بالواجهة السابقة.
محتويات الصفحة
-
العودة إلى Classic Spotify Desktop UI
- قم بالتغيير إلى Spotify Classic UI على نظام التشغيل Windows
- التغيير إلى Spotify Classic UI على Linux
- كيفية التغيير إلى Spotify Older Interface على نظام التشغيل Mac OS
العودة إلى Classic Spotify Desktop UI
باستخدام إصدار سطح المكتب الحالي ، يجب عليك النقر فوق "بحث" الذي لا يمكن رؤيته بسهولة. أولئك الذين لا يستخدمون سطح المكتب Spotify بشكل متكرر أو المستخدمين الجدد سيشعرون بالارتباك بسهولة. يوجد أدناه لقطة شاشة من Spotify الخاصة بي والتي تم تحديثها تلقائيًا إلى أحدث واجهة مستخدم. يمكنك أن ترى أنه قد تم تغيير موضع شريط البحث إلى اللوحة اليمنى بدلاً من الجزء العلوي.
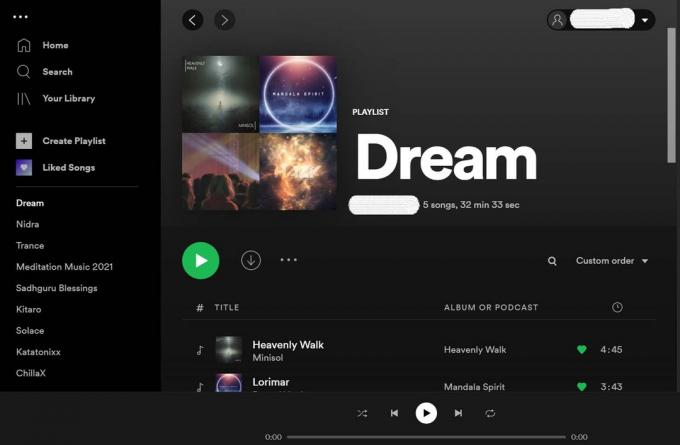
للوصول إلى واجهة المستخدم القديمة ، يجب عليك إجراء تغيير بسيط في ملف التكوين لتطبيق Spotify لسطح المكتب. يمكن الوصول إلى هذا الملف بسهولة على جهاز الكمبيوتر الخاص بك بغض النظر عن نظام التشغيل الذي تستخدمه.
قم بالتغيير إلى Spotify Classic UI على نظام التشغيل Windows
إذا كنت تستخدم جهاز كمبيوتر يعمل بنظام Windows ، فاتبع هذا الدليل.
- افتح مستكشف الملفات
- انتقل إلى المسار التالي الذي ذكرته أدناه
- C: \ Users \ Username \ AppData \ Roaming \ Spotify \ prefs

- افتح ملف prefs باستخدام تطبيق Notepad
- في تفضيلات هذا الملف ، أضف هذا السطر.
ui.experience_override = "" كلاسيكي "
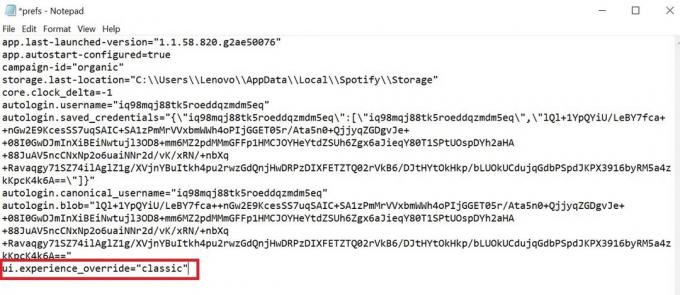
ملحوظة: في الأمر ، استبدل اسم المستخدم باسم المستخدم المحدد الذي تستخدمه لجهاز الكمبيوتر الخاص بك.
تذكر أيضًا أنه في File Explorer يجب عليك تمكين الملفات المخفية ضمن الخيار عرض في شريط القائمة. سيسمح لك ذلك بالوصول إلى مجلد AppData.
الإعلانات
بعد التغيير إلى واجهة مستخدم Spotify الكلاسيكية باستخدام الخطوات المذكورة أعلاه ، سيكون لديك شريط البحث أعلى الشاشة. هنا لقطة شاشة من Spotify الخاص بي بعد تنفيذ القرص على AppData.
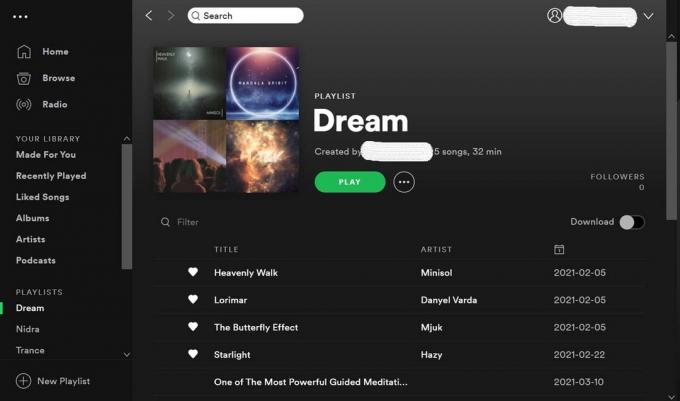
التغيير إلى Spotify Classic UI على Linux
في نظام Linux ، فإن عملية العودة إلى واجهة مستخدم Spotify لسطح المكتب الكلاسيكية هي نفسها كما فعلنا في Windows.
الإعلانات
- انتقل إلى الصفحة الرئيسية / $ USER / .config / Spotify / prefs
- في ملف prefs أضف ui.experience_override = "" كلاسيكي "
كيفية التغيير إلى Spotify Older Interface على نظام التشغيل Mac OS
إذا كنت تستخدم جهاز MacBook أو iMac ، فإليك الخطوات التي يجب عليك اتباعها لتغيير Spotify إلى واجهة المستخدم الكلاسيكية.
- أداة البحث عن الإطلاق
- على اللوحة اليمنى انقر فوق اسم المستخدم الخاص بك
- سترى ستظهر جميع المجلدات بما في ذلك
- الآن اجعل ملفات المكتبة المخفية مرئية بالضغط على Command + Shift +.
- انقر فوق مكتبة > دعم التطبيق > سبوتيفي > تفضيلات
- كما رأيت خطوات نظامي التشغيل Windows و Linux ، نفس الشيء عليك القيام به هنا
- في ملف prefs أضف السطر.
ui.experience_override = "" كلاسيكي "
بالنسبة لجميع أنظمة التشغيل ، تأكد من إعادة تشغيل تطبيق Spotify بعد تعديل ملف prefs. بعد إعادة تشغيل Spotify ، ستعود إلى واجهة مستخدم سطح المكتب الكلاسيكية.
جرب هذا الدليل لجهاز الكمبيوتر الخاص بك إذا كنت تجد واجهة المستخدم الجديدة لـ Spotify أقل تفاعلية وفائدة.
مقالات ذات صلة
- كيفية حذف جميع أغاني سبوتيفي
- مشكلة بطيئة في تطبيق Spotify Desktop: كيفية الإصلاح
- لا يمكنني تشغيل الموسيقى على تطبيق Spotify: كيفية الإصلاح
![كيفية الرجوع إلى واجهة مستخدم Spotify الكلاسيكية لسطح المكتب [الدليل]](/uploads/acceptor/source/93/a9de3cd6-c029-40db-ae9a-5af22db16c6e_200x200__1_.png)


