كيفية التقاط لقطة شاشة في نظام التشغيل Linux
Miscellanea / / August 04, 2021
مع هذا الدليل ، سأخبرك كيفية التقاط لقطة شاشة على نظام Linux. نحن جميعًا نلتقط صورة الشاشة بغض النظر عن أي نظام تشغيل نستخدمه. عادةً ما يقدم Linux طرقًا مختلفة ملتوية لمستخدميه لالتقاط لقطة شاشة. لقد شرحت كيفية استخدام الأمر الأساسي Print-screen في لوحة المفاتيح للحصول على مثيل من الشاشة.
في الوقت نفسه ، أوضحت أيضًا كيفية استخدام تطبيقات Linux الأخرى وبرامج تحرير الصور لإنشاء لقطة شاشة على جهاز الكمبيوتر الذي يعمل بنظام Linux. تعمل جميع التطبيقات تقريبًا ، بما في ذلك خدمة Linux المدمجة لالتقاط لقطات شاشة ، بطريقة مماثلة. لم يكن التقاط الشاشة أسهل من أي وقت مضى. دعنا نتحقق من الطرق المختلفة لإنشاء لقطة شاشة وتخصيصها على Linux.
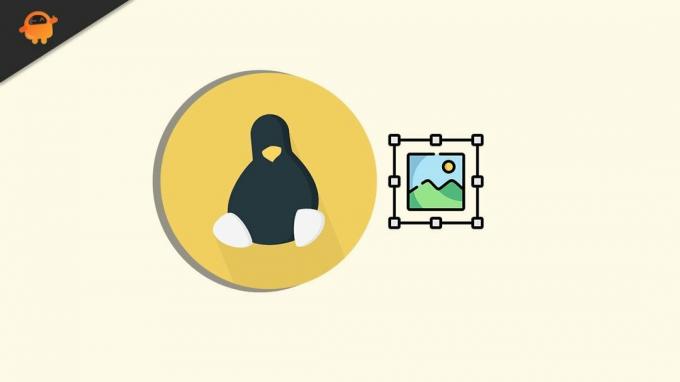
محتويات الصفحة
-
طرق مختلفة لأخذ لقطة شاشة على Linux
- استخدام لوحة المفاتيح لأخذ لقطة شاشة على نظام Linux
- ميزات أداة Gnome Screenshot Utility على نظام Linux
- استخدم محرر صور GIMP لحفظ لقطات الشاشة
- استخدام تطبيق Shutter للحصول على لقطات الشاشة
طرق مختلفة لأخذ لقطة شاشة على Linux
تحتوي الأوامر العادية المستندة إلى لوحة المفاتيح على عدد قليل من المتغيرات. سيسمح لك ذلك بتخصيص صورة لقطة الشاشة الخاصة بك.
استخدام لوحة المفاتيح لأخذ لقطة شاشة على نظام Linux
- لالتقاط لقطة شاشة كاملة للشاشة بأكملها ، ما عليك سوى النقر على PrtScn زر على لوحة المفاتيح
- اذا أنت Alt + PrtScn تركيبة المفاتيح ، سيتم حفظ لقطة الشاشة التي تم التقاطها تلقائيًا في مجلد الصور الأصلي
- لإضافة المزيد من نطاق التخصيص اضغط Shift + PrtScn لالتقاط لقطة شاشة ثم قص الجزء المطلوب بدلاً من حفظ محتوى الشاشة بالكامل
ميزات أداة Gnome Screenshot Utility على نظام Linux
بدلاً من ذلك ، يمكنك استخدام أداة Gnome المساعدة لالتقاط لقطة شاشة على Linux. فيما يلي بعض ميزاته التي ستكون مفيدة للغاية في تخصيص صورة محتوى الشاشة.
يمكنك ضبط عداد الوقت كذلك. إنه نفس تأخير غالق الكاميرا. يمكنك ضبط مؤقت لمدة 3 أو 5 ثوان وهو الوقت بعد الضغط على أي من مفاتيح التشغيل السريع للشاشة على لوحة المفاتيح.
بعد ذلك الوقت ، سيتم التقاط صورة الشاشة وحفظها في مجلد الوجهة. يمكنك أيضًا تحديد ما إذا كانت لقطة الشاشة ستتضمن مؤشر الماوس أم لا. مرة أخرى ، يتيح لك Gnome الاختيار بين التقاط الشاشة بأكملها أو اقتطاع جزء الإصدار الذي تحتاجه.
استخدم محرر صور GIMP لحفظ لقطات الشاشة
GIMP هو محرر صور مجاني شائع متاح عبر جميع أنظمة التشغيل الرئيسية بما في ذلك Linux.
في بعض توزيعات Linux ، يمكنك أن تجد هذا التطبيق موجودًا أصلاً على النظام. بالنسبة لبعض التوزيعات الأخرى ، قد تضطر إلى تنزيلها وتثبيتها يدويًا.
- افتح برنامج جيمب
- لالتقاط لقطة شاشة ، انقر فوق ملف
- ثم اضغط يخلق > لقطة شاشة
- عملية أخذ لقطة الشاشة على GIMP تشبه تمامًا عملية Gnome
- يمكنك إضافة مؤقت تأخير لبضع ثوان قبل التقاط لقطة الشاشة الصحيحة
- أيضًا ، يمكنك الاختيار بين التقاط الشاشة بأكملها أو جزء منها عن طريق الاقتصاص
- إذا كنت تريد يمكنك أيضًا تضمين مؤشر الماوس في لقطة الشاشة
- بمجرد تعيين جميع المعلمات ، يمكنك النقر فوق Snap لالتقاط لقطة الشاشة.
- ثم لحفظ لقطة الشاشة ، ما عليك سوى الضغط على Shift + Ctrl + S
- يمكنك أيضًا النقر فوق ملف > انقر حفظ باسم
استخدام تطبيق Shutter للحصول على لقطات الشاشة
إليك تطبيق آخر يسمى Shutter يمكنك تثبيته واستخدامه لالتقاط لقطة شاشة على نظام Linux.
الإعلانات
لتثبيته على توزيعات دبيان ،
- ابحث في مدير الحزم عن Shutter
- لتثبيته ، أعط الأمر sudo add-apt-repository ppa: shutter / ppa
- هاهنا
- ثم اكتب sudo apt-get install Shutter
إليك كيفية التقاط لقطات شاشة باستخدام Shutter.
- إطلاق Shutter
- سيكون هناك ثلاثة خيارات التحديد وسطح المكتب والنافذة
- تحديد خيار سطح المكتب يلتقط الشاشة تلقائيًا
- يسمح لك التحديد كما يوحي الاسم بتحديد جزء الشاشة الذي تلتقطه أو تلتقط محتوى الشاشة بالكامل
- إذا حددت نافذة الخيارات ، فانقر فوق أي نافذة نشطة أنت فيها لالتقاطها على الفور
- بمجرد التقاط الشاشة ، سيتم حفظ صورة لقطة الشاشة افتراضيًا في مجلد الصور.
إذن ، هذه هي الطرق المختلفة التي يمكنك من خلالها التقاط لقطات شاشة على Linux. هل تستخدم بالفعل أيًا من هذه الطرق لالتقاط صورة الشاشة.؟ اسمحوا لي أن أعرف في قسم التعليقات.
الإعلانات



