إصلاح: متجر Windows 10 لا يسمح بشراء تطبيق
Miscellanea / / August 04, 2021
يتيح متجر Windows 10 للمستخدم شراء أي تطبيق يريده وتنزيله وتثبيته. ومع ذلك ، في الآونة الأخيرة ، اشتكى الكثير من المستخدمين من أن متجر Windows 10 لا يسمح لهم بإجراء عملية شراء. بينما يحاول المستخدم إجراء عملية شراء ، يتلقى رسالة خطأ تفيد - جربه مرة أخرى ، حدث خطأ ما.
محتويات الصفحة
-
كيف يمكن إصلاح مشكلة "متجر Windows 10 لا يسمح بشراء تطبيق"؟
- تصحيح 1: تغيير منطقتك:
- الإصلاح 2: إعادة تعيين ذاكرة التخزين المؤقت لمتجر Windows:
- تصحيح 3: إعادة إنشاء حساب المستخدم الخاص بك:
- تصحيح 4: تسجيل الدخول إلى حساب مستخدم مختلف:
- تصحيح 5: تأكد من تشغيل جدار حماية Windows الخاص بك:
- تصحيح 6: تحقق من آخر تحديثات Windows:
- تصحيح 7: تحقق من برنامج مكافحة الفيروسات الخاص بك:
- تصحيح 8: تغيير خيارات الإنترنت المتقدمة:
- تصحيح 9: تعطيل إعدادات الوكيل:
كيف يمكن إصلاح مشكلة "متجر Windows 10 لا يسمح بشراء تطبيق"؟

يعد "متجر Windows 10 لا يسمح بشراء تطبيق" مشكلة شائعة ، وهناك العديد من الطرق السريعة والسهلة المتاحة لحل هذه المشكلة. هنا ، ألق نظرة على القائمة أدناه حتى تتمكن من إجراء عملية شراء لتطبيق من متجر Windows 10 بسرعة دون أي خطأ أو انتكاسة.
تصحيح 1: تغيير منطقتك:
عندما تختلف منطقة جهاز الكمبيوتر الخاص بك عن منطقة حساب Microsoft الخاص بك ، فقد لا يسمح لك متجر Windows 10 بإجراء عملية شراء للتطبيق. ومع ذلك ، ببساطة عن طريق تغيير منطقتك ، يمكنك حل هذه المشكلة في أي وقت من الأوقات. للقيام بذلك ، اتبع الخطوات الواردة أدناه:
- أولا ، اضغط نظام التشغيل Windows + I تمامًا وإطلاق برنامج تطبيق الإعدادات.

- انتقل الآن إلى الوقت واللغة، ثم من قائمة الجزء الأيمن ، انقر فوق لغة المنطقة.
- بعيدًا عن قائمة الجزء الأيمن ، قم بتغيير المنطقة الخاصة بك وتحقق مما إذا كانت مفيدة أم لا.
الإصلاح 2: إعادة تعيين ذاكرة التخزين المؤقت لمتجر Windows:
يحتوي متجر Windows 10 على صندوق تخزين مؤقت مخصص ، وفي بعض الأحيان ، يمكن أن يتلف أيضًا. الآن ، إذا كانت ذاكرة التخزين المؤقت تالفة ، فقد تمنع المستخدم من إجراء أي عملية شراء. أفضل حل هنا هو إعادة تعيين ذاكرة التخزين المؤقت لـ Windows Store والتحقق مما إذا كان يساعد أم لا. للقيام بذلك ، اتبع الخطوات الواردة أدناه:
- أولاً ، انتقل إلى شريط بحث سطح المكتب، يكتب wsreset.exe ثم انقر على نتيجة البحث ذات الصلة. أثناء القيام بذلك ، سيتم تشغيل التطبيق الذي سيؤدي في النهاية إلى مسح ذاكرة التخزين المؤقت لمتجر Windows.
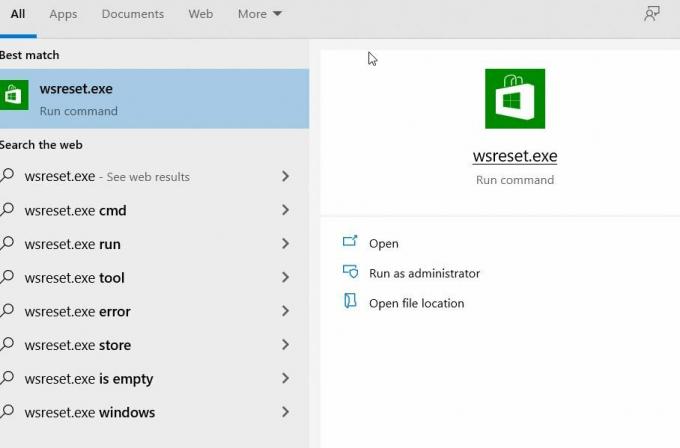
- بمجرد الانتهاء ، حاول إجراء عملية شراء مرة أخرى وتحقق مما إذا كان ذلك مفيدًا أم لا.
تصحيح 3: إعادة إنشاء حساب المستخدم الخاص بك:
وفقًا لعدد قليل من المستخدمين الذين يعانون ، ساعدتهم إعادة إنشاء حساب المستخدم الخاص بهم في حل مشكلة شراء تطبيق متجر Windows 10. إذا كنت ترغب في تجربة نفس الشيء ، فاتبع الخطوات الموضحة أدناه:
ملحوظة: لاستخدام هذه الخطوة ، سوف تحتاج إلى حساب مستخدم آخر. يمكنك الآن إما استخدام حساب احتياطي موجود بالفعل أو يمكنك إنشاء حساب جديد أيضًا.
- لنبدء ب، قم بالتبديل إلى حساب مستخدم آخر.

- انتقل الآن إلى لوحة التحكم -> حساب المستخدم -> إضافة أو إزالة حساب.
- هنا ضع في اعتبارك حذف حسابك ولكن اختر حفظ ملفاتك.
ملاحظة: بينما تفعل الشيء نفسه ، لن يتم حفظ جميع ملفاتك ، وقد تفقد بعضًا منها في هذه العملية. نوصيك هنا بإنشاء نسخة احتياطية من ملفاتك المهمة مسبقًا.
- علاوة على ذلك ، يمكنك العثور على ملفات من حساباتك المحذوفة على سطح المكتب لحساب المستخدم الحالي الذي تقوم بمعالجته.
- الآن أنت بحاجة إلى إنشاء حساب المستخدم الخاص بك مرة اخرى.
- بمجرد إنشاء حساب المستخدم الخاص بك ، انسخ جميع ملفاتك ومجلداتك. بعد ذلك ، تحقق مما إذا كان يمكنك إجراء عملية شراء للتطبيق من متجر Windows 10 أم لا.
تصحيح 4: تسجيل الدخول إلى حساب مستخدم مختلف:
وفقًا لعدد قليل من المستخدمين الذين عانوا ، عندما حاولوا تسجيل الدخول إلى حساب مستخدم مختلف ، تمكنوا من إجراء عملية شراء من متجر Windows 10. كل ما فعلوه هو
- تسجيل الدخول إلى مختلف حساب Windows 10.
- انتقل الآن إلى متجر ويندوز وعندما يُطلب منك ملء تفاصيل تسجيل الدخول الخاصة بك ، تأكد من ذلك أدخل تفاصيل حسابك الرئيسي (الذي كنت تستخدمه سابقًا).
بالنظر إلى أن هذا مجرد مستكشف أخطاء ومصلح ، فقد يعمل فقط في حالات انتقائية.
الإعلانات
تصحيح 5: تأكد من تشغيل جدار حماية Windows الخاص بك:
تظهر بعض الدراسات أنه أثناء قيامك بشراء تطبيق من متجر Windows 10 ، يجب تشغيل جدار حماية Windows أيضًا.
ملاحظة: إذا كنت مستخدمًا لجدار حماية تابعًا لجهة خارجية ، فتأكد من إيقاف تشغيل جدار حماية Windows بمجرد الانتهاء من شراء التطبيق. إذا لم يكن الأمر كذلك ، فقد يؤدي ذلك إلى حدوث تعارض بين جدار الحماية المضمن وجدار الحماية التابع لجهة خارجية.
- أولاً ، انتقل إلى شريط بحث سطح المكتب ، واكتب جدار الحماية وابدأ نتيجة البحث ذات الصلة.
- في النافذة التالية ، حدد الخيار الذي يسمح لك بذلك قم بتشغيل جدار حماية Windows. أثناء قيامك بتشغيل جدار الحماية ، قد يُطلب منك إما كلمة مرور المسؤول أو التأكيد (تشغيل / إيقاف).
- بمجرد تنفيذ ما هو مذكور أعلاه ، تحقق مما إذا كان يمكنك إجراء أي عملية شراء من متجر Windows 10 أم لا.
تصحيح 6: تحقق من آخر تحديثات Windows:
إذا لم تتمكن من إجراء عملية شراء لتطبيق من متجر Windows 10 ، فقد يحل آخر تحديث لـ Windows الأمر نفسه لك. لتثبيت آخر تحديث لنظام Windows ، اتبع الخطوات الواردة أدناه:
الإعلانات
- أولا ، اضغط نظام التشغيل Windows + I تمامًا وإطلاق برنامج نافذة الإعدادات.
- الآن داخل نافذة الإعدادات، انتقل إلى التحديث والأمان.

- علاوة على ذلك ، في قائمة الجزء الأيمن ، انقر فوق ملف تحقق من وجود تحديثات علامة التبويب ، وإذا كانت هناك أي تحديثات متاحة ، فسيقوم نظامك تلقائيًا بتنزيلها وتثبيتها.
- بمجرد الانتهاء ، تأكد من أنك قم بإعادة تشغيل جهاز الحاسوب الخاص بك.
تصحيح 7: تحقق من برنامج مكافحة الفيروسات الخاص بك:
في بعض الأحيان ، قد يتسبب برنامج مكافحة الفيروسات التابع لجهة خارجية في حدوث بعض التعارض مع نظامك ويمنعك من شراء تطبيق من متجر Windows 10. هنا في مثل هذه الحالة ،
- إما أن تنتقل إلى قسم الإعدادات في برنامج مكافحة الفيروسات الخاص بك وتغيير التكوين الخاص به.
أو
- قم بتعطيل برنامج مكافحة الفيروسات مؤقتًا ثم تحقق مما إذا كان يساعد أم لا. في بعض الحالات الحرجة ، تحتاج إلى إزالة برنامج مكافحة الفيروسات من النظام.
إذا كان ذلك مفيدًا ، فقد تحتاج إلى استبدال برنامج مكافحة الفيروسات الخاص بك بآخر موثوق به في أسرع وقت ممكن.
تصحيح 8: تغيير خيارات الإنترنت المتقدمة:
في بعض الأحيان ، يمكن أن تتداخل إعدادات الإنترنت الخاصة بك مع متجر Windows 10 الخاص بك وتمنعك من إجراء عملية شراء. ومع ذلك ، في حالة تغيير خيارات الإنترنت المتقدمة ، فقد يساعدك ذلك. للقيام بذلك ، اتبع الخطوات الواردة أدناه:
- أولاً ، قم بتشغيل خيارات الإنترنت. للقيام بذلك ، انتقل إلى شريط بحث سطح المكتب ، واكتب خيارات الإنترنت وافتح نتيجة البحث ذات الصلة.

- في الشاشة التالية ، انتقل إلى ملف متقدم علامة التبويب (من القائمة الرأسية) ، ومن قائمة الخيارات ، تأكد من أن ملف لا تقم بحفظ الصفحات المشفرة على القرص الخيار هو معاق. ان لم، قم بإلغاء تحديد خانة الاختيار.
- انقر الآن على تطبيق ثم انقر فوق نعم.
تصحيح 9: تعطيل إعدادات الوكيل:
إذا كنت تستخدم Proxy لخصوصيتك عبر الإنترنت ، فيمكنه منعك من شراء تطبيق من متجر Windows 10. أفضل حل هنا هو تعطيل إعدادات الوكيل. للقيام بذلك ، اتبع الخطوات الواردة أدناه:
- أولاً ، قم بتشغيل خيارات الإنترنت. للقيام بذلك ، انتقل إلى شريط بحث سطح المكتب ، واكتب خيارات الإنترنت وافتح نتيجة البحث ذات الصلة.

- الآن من القائمة العمودية ، انتقل إلى ملف اتصال علامة التبويب ثم انقر فوق إعدادات الشبكة المحلية التبويب.
- داخل إعدادات الشبكة المحلية نافذة ، تأكد من أن جميع الخيارات معاق ثم انقر فوق نعم.
- بمجرد قيامك بتعطيل الوكيل ، ستتمكن من شراء أي تطبيق من متجر Windows 10.
كانت هذه بعض الطرق السريعة والسهلة التي ستساعدك في حالة عدم سماح متجر Windows 10 لك بشراء تطبيق. ومع ذلك ، افترض أن جميع الطرق المذكورة أعلاه لا تساعدك. في هذه الحالة ، نوصي بإجراء عملية شراء لتطبيق من جهاز مختلف (هاتف محمول / كمبيوتر) ثم نقله إلى جهاز الكمبيوتر الحالي لديك.
أيضًا ، في معظم الأحيان ، عندما لا يمكنك شراء تطبيق من متجر Windows 10 ، فذلك لأن التطبيق يتم تحديثه في الخلفية. في مثل هذه الحالة ، كل ما يمكنك فعله هو الانتظار والتحديث حتى تتمكن من تنزيل التطبيق. إذا كان لديك أي استفسارات أو ملاحظات ، فيرجى كتابة التعليق في مربع التعليق أدناه.



