World of Warcraft: كيفية إصلاح مشكلة إسقاط FPS على جهاز الكمبيوتر
Miscellanea / / August 04, 2021
هل لا يزال لديك جهاز كمبيوتر متطور ، ويعاني من مشكلة إسقاط FPS أثناء لعب لعبة World of Warcraft؟ هنا سوف تتعلم كيفية إصلاح هذه المشكلة.
تحاول Blizzard دائمًا الدفع بقوة للألعاب على أجهزة الكمبيوتر التي تعمل بنظام Windows. مع كل تحديث ، يجلبون شيئًا جديدًا ومثيرًا للاعبين. ولكن ، يبدو أنهم فشلوا بطريقة ما في التغلب على الفواق والمشكلات المتعلقة بالألعاب.
في منتديات المجتمع مثل عاصفة ثلجية، أبلغ العديد من المستخدمين بانتظام عن مشكلات مختلفة يواجهونها أثناء اللعب على أجهزة الكمبيوتر التي تعمل بنظام Windows 10. في هذه الأثناء ، فجأة بعد تحديث ملاحظات التصحيح 9.0.5 ، بدأ المستخدمون في الإبلاغ عن مشكلة قطرات FPS أثناء لعب World of Warcraft منذ تحديث التصحيح 9.0.5.
بالطبع ، قد تكون هناك أسباب مختلفة وراء ذلك. لكن ما زلنا جاهلين تمامًا بشأن سبب حدوث هذه المشكلة ، حتى لو كان لدى شخص ما وحش ألعاب متطور. حسنًا ، اليوم ، في هذا الدليل ، سنتحدث عن نصائح لإصلاح مشكلة قطرات World of Warcraft FPS على جهاز كمبيوتر يعمل بنظام Windows 10. لذلك ، دون مزيد من اللغط ، دعنا نتعمق في الأمر ونجد الطرق المختلفة للتخلص من مشكلة إسقاط FPS.

محتويات الصفحة
-
كيفية إصلاح مشكلة FPS Drop في World of Warcraft على جهاز الكمبيوتر
- # 1 قم بتحديث برنامج تشغيل GPU الخاص بك
- # 2 قم بتغيير الإعدادات داخل اللعبة
- # 3 تعيين مدير المهام ذات الأولوية العالية
- # 4 أوقف تشغيل شريط اللعبة
- # 5 قم بتعديل إعدادات لوحة تحكم Nvidia أو AMD
- # 6 تغيير أولوية إعدادات نظام الرسومات
- # 7 حذف ملفات Temp
- بعض الإصلاحات الإضافية:
كيفية إصلاح مشكلة FPS Drop في World of Warcraft على جهاز الكمبيوتر
في الوقت الحاضر ، تخبرك العديد من مواقع الويب بتجربة العديد من الأشياء لإصلاح هذه المشكلة. لكن في النهاية ، لا تحصل على شيء وتجد نفسك في نفس الموقف. وبالتالي ، هنا ، تستند الخطوات التي نقدمها لإصلاح مشكلة إسقاط FPS بالكامل إلى تجربتنا الشخصية. إذن أجل! دعنا نرى ما إذا كان يساعدك. ولكن ، قبل ذلك ، ألق نظرة على الحد الأدنى من مواصفات الكمبيوتر الشخصي الموصى بها لتشغيل World of Warcraft.
عالم علب متطلبات النظام (الحد الأدنى):
- وحدة المعالجة المركزية: AMD FX-8100 أو Intel Core i5-760
- الرامات "الذاكرة العشوائية في الهواتف والحواسيب: 4 جيجا رام
- نظام التشغيل: Windows 7 أو أحدث إصدار 64 بت
- GPU: AMD Radeon HD 7850 2GB أو NVIDIA GeForce GTX 560 2GB أو Intel HD Graphics 530 (45W)
- ف شادر: 5.0
- V-SHADER: 5.0
- تخزين مجانية: 70 جيجا على الأقل
- VRAM: 2 جيجا
عالم علب متطلبات الموصى بها:
- وحدة المعالجة المركزية: AMD FX-8310 أو Intel Core i7-4770
- الرامات "الذاكرة العشوائية في الهواتف والحواسيب: 8 جيجا
- نظام التشغيل: Windows 10 64 بت
- بطاقة فيديو: AMD Radeon R9280 أو NVIDIA GeForce GTX 960
- ف شادر: 5.1
- V-SHADER: 5.1
- تخزين مجانية: 70 جيجا على الأقل
- VRAM: 4 غيغابايت
# 1 قم بتحديث برنامج تشغيل GPU الخاص بك
انظر ، هناك طريقتان لتحديث برنامج تشغيل GPU الخاص بك. الأول من إدارة الأجهزة ، والثاني من الموقع الرسمي للشركة المصنعة لوحدة معالجة الرسومات. نقدم لك هنا فقط الخطوات لتحديث برنامج التشغيل الخاص بك باستخدام إدارة الأجهزة.
- بادئ ذي بدء ، افتح Device Manager على جهاز الكمبيوتر الشخصي الذي يعمل بنظام Windows باستخدام مفتاح Win و R.
- بعد ذلك ، ما عليك سوى توسيع محول الشبكة والنقر بزر الماوس الأيمن على اسم بطاقة الرسومات. سيؤدي هذا إلى فتح قائمة السياق المنسدلة.
- من تلك القائمة ، حدد خيار تحديث محرك الأقراص.

الإعلانات
هذا هو. الآن ، سيبدأ تلقائيًا البحث عن التحديثات. في هذه الأثناء ، إذا حصل على شيء ما ، فسوف يخطرك.
# 2 قم بتغيير الإعدادات داخل اللعبة
بادئ ذي بدء ، قم بتشغيل عالم warcraft وانتقل إلى إعدادات الرسوم الخاصة بك. بعد ذلك ، قم بتغيير هذه التغييرات في الإعدادات:
- اضبط وضع العرض على ملء الشاشة وتعطيل Anti-aliasing و Vsync.
- بعد ذلك ، تأكد من ضبط مقياس الدقة على 100 بالمائة. ومع ذلك ، إذا لاحظت أيضًا مشكلة انخفاض FPS ، فإن تقليل خيار الشرطة السفلية إلى حوالي 90 بالمائة سيقلل من الجودة المرئية. لكن أداءك سيزداد كثيرًا في إعداداتك الأساسية.
- أيضًا ، قم بتغيير خيار دقة النسيج إلى متوسط أو منخفض اعتمادًا على كثافة تهجئة وحدة معالجة الرسومات لديك إلى النصف لتمكين الزخارف المتوقعة.
- اضبط خيار مسافة العرض على حوالي 7 ، وهي القيمة الافتراضية.
- نقترح تغيير إعداد تفاصيل البيئة وخيارات الفوضى الأرضية إلى 1.
- اضبط جودة الظل على منخفضة.
- التفاصيل السائلة للإنصاف.
- قم بتعطيل أعمدة الصوت واضبط خيار كثافة الجسيمات على منخفض.
- أيضًا ، قم بتعيين SSAO إلى منخفض.
- قم بتعطيل عمق المجال ووضع المخطط التفصيلي.

الإعلانات
ومع ذلك ، قم بتطبيق التغييرات التي أجريتها. بعد تطبيق التغييرات ، تأكد من تمكين إعدادات الغارة والبطارية. هذا هو. الآن ، حاول أن تلعب اللعبة وتحقق مما إذا كانت مفيدة.
# 3 تعيين مدير المهام ذات الأولوية العالية
بعد إعطاء أولوية عالية لـ War of Warcraft ، تم الإبلاغ عن العديد من المستخدمين أنهم سيصلحون مشكلة إسقاط FPS أثناء لعب War of Warcraft.
- لذا ، أولاً وقبل كل شيء ، افتح مدير المهام الخاص بك وفي علامة تبويب العمليات.
- بعد ذلك ، تحتاج إلى النقر بزر الماوس الأيمن فوق World of Warcraft.
- ثم حدد خيار الانتقال إلى التفاصيل من القائمة المنسدلة.
- الآن ، في علامة تبويب التفاصيل ، قم بتمييز wow.exe التطبيق وببساطة انقر بزر الماوس الأيمن فوقه.
- ثم قم بتعيين الأولوية إلى عالية.
سيؤدي هذا بدوره إلى تخصيص المزيد من الموارد للعب World of Warcraft وزيادة أداء جهاز الكمبيوتر الخاص بك- خاصة إذا كانت لديك برامج أخرى تعمل في الخلفية لتقليل استخدام وحدة المعالجة المركزية الخاصة بك عن البرامج الأخرى البرامج. لذلك ، أقترح عليك إيقاف تشغيل جميع التطبيقات في الخلفية حتى تحصل WOW على المزيد من الموارد لتعمل بسلاسة.
# 4 أوقف تشغيل شريط اللعبة
إذا لم تساعدك الطرق الثلاث المذكورة أعلاه في إصلاح مشكلة انخفاض FPS على جهاز كمبيوتر يعمل بنظام Windows 10. بعد ذلك ، ستساعدك هذه الخطوات على إصلاح ذلك. لذلك ، اتبع الخطوات:
- في البداية ، يمكنك البحث عن الإعدادات باستخدام شريط بحث Cortana أو الضغط ببساطة مفتاح win + I من لوحة المفاتيح.
- الآن ، انتقل إلى خيار Gaming ، ومن الجزء الأيمن ، حدد Game Bar وقم بتبديل الزر لإيقاف تشغيله ، كما هو موضح في الصورة أدناه.
- بعد ذلك ، باستخدام الجزء الأيمن ، اختر خيار Capture وأوقف تشغيل إعدادات Background Recording و Recorder Video و Recorded Audio.
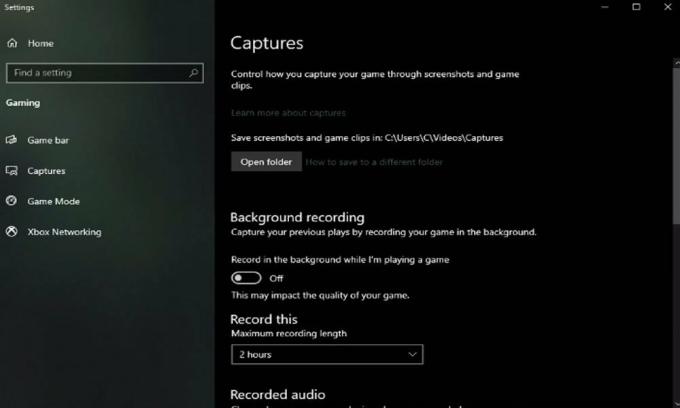
# 5 قم بتعديل إعدادات لوحة تحكم Nvidia أو AMD
أولاً ، افتح لوحة تحكم Nvidia. في غضون ذلك ، إذا كان لديك وحدة معالجة رسومات AMD ، فيمكنك القيام بنفس الخطوة باستخدام بدلة سائق AMD. على أي حال ، بمجرد فتح لوحة تحكم Nvidia ، اتبع العملية الموضحة أدناه:
- انتقل لإدارة إعدادات ثلاثية الأبعاد.
- ثم ، انقر فوق إعدادات البرنامج وحدد لإضافة برنامج لتخصيصه.
- بعد ذلك ، قم ببساطة بإضافة World of Warcraft إلى قائمة البرامج.
- بعد ذلك ، ستحتاج إلى تغيير بعض الإعدادات. ولكن ، تأكد من ضبط إعداد Cuda على وحدة معالجة الرسومات الرئيسية لديك وأيضًا ضبط وضع إدارة الطاقة لتفضيل أقصى أداء.
- حسنًا ، لا تنس تعيين جودة تصفية النسيج على الأداء.

هذا هو. الآن ، أعد تشغيل اللعبة وتحقق مما إذا كانت مفيدة. إذا لم يساعدك ذلك على الإطلاق ، فانتقل إلى الخطوة المحتملة التالية لإصلاح ذلك.
# 6 تغيير أولوية إعدادات نظام الرسومات
هناك العديد من المستخدمين الذين أبلغوا عن ذلك عن طريق إضافة اللعبة إلى الأداء العالي في إعدادات الرسوم. لذلك ، يمكنك أيضًا تجربة هذا مرة واحدة والتحقق مما إذا كان يساعدك.
- لذا ، أولاً وقبل كل شيء ، افتح إعدادات نظام الرسوم الخاص بك.
- ثم حدد خيار التصفح. سيؤدي هذا إلى فتح مستكشف الملفات الخاص بك.

- من هناك ، انتقل إلى محرك الأقراص الذي تحفظ اللعبة عليه.
- بعد ذلك ، في ملفات البرنامج World of Warcraft Retail ، تأكد من تحديد تطبيق WOW.

- ثم قم بإضافته إلى قائمة البرامج.
- بمجرد إضافته ، يمكنك تغيير خيارات التطبيق بحيث يتم تعيين تفضيلات الرسومات على الأداء العالي.
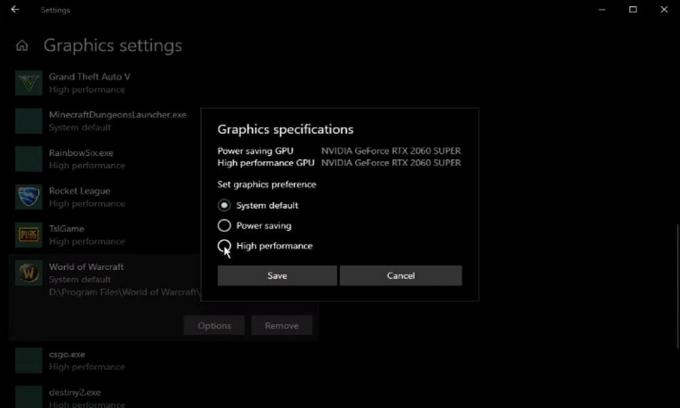
في غضون ذلك ، لا تنس تطبيق التغييرات. هذا هو. الآن ، أعد تشغيل جهاز الكمبيوتر الخاص بك ثم قم بتشغيل War of Worldcraft وتحقق مما إذا كان قد تم حل مشكلة إسقاط FPS أم لا.
# 7 حذف ملفات Temp
إذا كانت الطرق المذكورة أعلاه لا تعمل من أجلك ، فيمكنك محاولة حذف ملفاتك المؤقتة لأنها قد تؤدي إلى تأخر. في حالة وجود فوضى في محرك الأقراص الثابتة ، ما عليك سوى البحث عن النسبة المئوية لدرجة الحرارة. ثم اضغط على Enter. الآن ، سيتم فتح مجلد يحتوي على جميع ملفاتك المؤقتة المحفوظة بواسطة برامجك ويجب حذفها.
لذلك ، يمكنك حذف كل شيء موجود في هذا المجلد بأمان. ومع ذلك ، ضع في اعتبارك أن بعض الملفات قد تظل حتى بعد حذف الكل. لذلك ، إذا لاحظت ، فلا داعي للقلق.

بعض الإصلاحات الإضافية:
- يمكنك محاولة تشغيل اللعبة بحقوق المسؤول والتحقق مما إذا كان يمكن أن يساعد كما أبلغ العديد من المستخدمين أنه من خلال تشغيل اللعبة مع المسؤولين بشكل صحيح ، يبدأون مرة أخرى في الحصول على FPS عالية.
- تحقق مما إذا كان هناك أي تحديث معلق لنظام التشغيل في الخلفية.
- نظرًا لأن هذه لعبة تعتمد على الخادم ، فيمكنك التحقق مما إذا كنت تحصل على السرعة المناسبة أثناء لعب اللعبة. يمكنك أيضًا التحقق من سرعة الإنترنت باستخدام متصفحك.
- إذا لم يساعدك أي شيء في الحصول على FPS عالية ، فحاول مرة واحدة إعادة تثبيت اللعبة. ولكن ، ضع في اعتبارك أن هذا قد يمحو بيانات اللعبة أيضًا.
الآن ، قم بتشغيل لعبة World of Warcraft وتحقق مما إذا كانت تساعد. على سبيل المثال ، افترض أنك لا تزال تعاني من انخفاض معدل الإطارات في الثانية على جهاز الكمبيوتر الذي يعمل بنظام Windows 10 أثناء لعب World of Warcraft. بعد ذلك ، نوصيك بالاتصال بفريق دعم Microsoft للحصول على مزيد من المساعدة.
اقرأ أيضا: العذاب الأبدي الإله القديم الجزء 2 مواقع مواجهة التصعيد.
هذه هي الطريقة التي يمكنك بها إصلاح مشكلة إسقاط FPS على جهاز الكمبيوتر الذي يعمل بنظام Windows 10 أثناء لعب World of Warcraft دون أي عوائق. نأمل أن الإصلاحات المذكورة أعلاه تعمل من أجلك. ومع ذلك ، يرجى الاتصال بنا في قسم التعليقات إذا كان لديك أي استفسارات أو اقتراحات لنا. أيضا ، يمكنك الاطلاع على أحدث دليل لدينا على Getdroidtips.



