إصلاح: خطأ بيان المحتوى المفقود / غير المتاح
Miscellanea / / August 04, 2021
الكثير من بخار يواجه المستخدمون خطأ بيان المحتوى المفقود / غير المتاح أثناء محاولة تنزيل أو تحديث Steam الألعاب المثبتة على أجهزة الكمبيوتر الخاصة بهم. البيان هو قائمة الملفات التي تتضمن ترتيب الملفات والمجلدات في النظام. يتم تنزيل بيان Steam قبل تنزيل أي ملفات أثناء تحديث الألعاب أو تنزيلها. للتذكر ، تأتي ملفات اللعبة في أجزاء متعددة.
يحتوي البيان على ترتيب ونوع الملفات المطلوبة لتنزيل أي لعبة أو تحديثها بشكل صحيح. بمجرد تنزيل البيان ، يجلب Steam ملفات اللعبة الأخرى ويكملها جميعًا في ملف واحد. لذلك ، إذا فشل Steam في الوصول إلى البيان أو تحديد موقعه ، فسيتعطل بشكل أساسي ، ويظهر الخطأ المحدد لمستخدمي Steam.
بينما ، يقوم Steam بتنزيل بيان جديد ومقارنته بالبيان الأقدم قبل التحديث. حسنًا ، يمكن أن يكون هناك عدة أسباب وراء مثل هذا الخطأ مثل المشكلات المتعلقة بمنطقة الخادم على Steam ومشكلات تنزيل Steam ذاكرة التخزين المؤقت أو تكوين IP على جهاز الكمبيوتر الخاص بك ، والمشكلات المتعلقة ببرنامج مكافحة الفيروسات ، والمشكلات المتعلقة بخوادم VPN والخوادم الوكيلة ، والمشكلات المتعلقة بملفات Steam ، و أكثر.
إذا كنت أيضًا أحد الضحايا الذين تلقوا نفس الشيء ، فيمكنك اتباع دليل تحري الخلل وإصلاحه لإصلاحه.
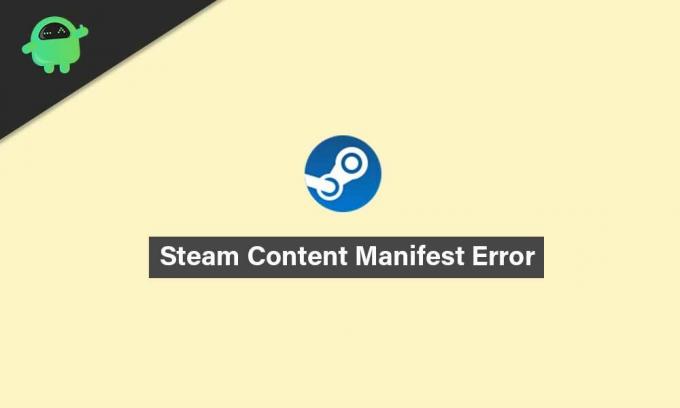
محتويات الصفحة
-
إصلاح: خطأ بيان المحتوى المفقود / غير المتاح | Steam 2021
- 1. تغيير منطقة التنزيل
- 2. تدفق DNS
- 3. Flush Steam Download Cache
- 4. تحقق من برنامج مكافحة الفيروسات الخاص بك
- 5. تعطيل VPN أو الخوادم الوكيلة
- 6. تحديث ملفات Steam
إصلاح: خطأ بيان المحتوى المفقود / غير المتاح | Steam 2021
لقد شاركنا اثنين من الحلول الممكنة التي ينبغي أن تعمل من أجلك. اتبعهم واحدًا تلو الآخر حتى يتم حل المشكلة. الآن ، دون مزيد من اللغط ، دعنا ندخل في الأمر.
1. تغيير منطقة التنزيل
هذا هو أحد الأسباب الشائعة لخطأ بيان المحتوى وصدرت تقارير متعددة تفيد بأن تغيير منطقة التنزيل يمكن أن يحل المشكلة بسهولة. الاحتمالات عالية بما يكفي لأن بعض الخوادم بما في ذلك خادم منطقتك بها بعض المشكلات أو التحميل الزائد. في هذا السيناريو ، يجب أن تحاول تغيير منطقة الخادم على Steam. لنفعل ذلك:
- افتح ال بخار العميل> انقر فوق بخار من الزاوية العلوية اليمنى للواجهة.
- بعد ذلك ، انتقل إلى إعدادات > تحديد التحميلات.
- رئيس لأكثر من تحميل المنطقة > هنا ستحتاج إلى تحديد منطقة أخرى باستثناء منطقتك الحالية.
- بمجرد تحديده ، تأكد من إغلاق عميل Steam ، وأعد فتحه لتطبيق التغييرات.
- يمكنك الآن محاولة تنزيل أو تحديث ألعاب Steam.
2. تدفق DNS
في بعض الأحيان قد يحدث أن إعدادات الإنترنت وتكوين IP بها بعض المشكلات في ذاكرة التخزين المؤقت أو مواطن الخلل المؤقتة في نظام Windows. لذلك ، قد يساعدك مسح ذاكرة التخزين المؤقت لنظام أسماء النطاقات كثيرًا. للقيام بذلك:
- اضغط على مفتاح Windows لفتح ملف قائمة البدأ.
- الآن اكتب كمد و انقر على اليمين على موجه الأمر.
- إذا طلب منك UAC ، انقر فوق نعم للسماح بامتياز المسؤول.
- ثم اكتب الأمر التالي واضغط يدخل لتنفيذه:
إيبكونفيغ / فلوشدس
- أعد تشغيل الكمبيوتر لتحديث النظام وحاول تشغيل Steam مرة أخرى للتحقق من المشكلة.
3. Flush Steam Download Cache
وبالمثل ، يمكن أن يؤدي مسح ذاكرة التخزين المؤقت لتنزيل Steam إلى حل مشكلة الخلل المؤقت أو بيانات ذاكرة التخزين المؤقت بسهولة من عميل Steam. في بعض الأحيان تصبح بيانات ذاكرة التخزين المؤقت أقدم بما يكفي لإثارة العديد من المشكلات على الإطلاق. لفعل هذا:
- فتح بخار > انقر فوق بخار علامة تبويب من الزاوية العلوية اليسرى من الشاشة.
- الآن ، انقر فوق إعدادات > اذهب إلى التحميلات القطاع الثامن.
- انقر فوق مسح تنزيل ذاكرة التخزين المؤقت > إذا طُلب منك ، انقر فوق نعم لتأكيد الإجراء.
- أخيرًا ، انقر فوق نعم لحفظ التغييرات> تأكد من إعادة تشغيل Steam وتحقق مما إذا كان خطأ بيان المحتوى المفقود أو غير المتاح قد تم إصلاحه أم لا.
4. تحقق من برنامج مكافحة الفيروسات الخاص بك
حتى برنامج مكافحة الفيروسات أو برنامج جدار الحماية قد يتعارض مع Steam لأنه يمنع المهام والعمليات الأخرى في الخلفية إلى حد ما. لذلك ، سيكون من الأفضل فحص برنامج مكافحة الفيروسات تمامًا. للقيام بذلك:
الإعلانات
- اضغط على قائمة البدأ > النوع لوحة التحكم وانقر عليها.
- الآن اكتب جدار الحماية في مربع البحث> انقر فوق جدار حماية Windows.
- من الجزء الأيمن ، انقر فوق قم بتشغيل جدار حماية Windows أو إيقاف تشغيله.
- تأكد من تحديد قم بإيقاف تشغيل جدار حماية Windows ل إعدادات الشبكة الخاصة والعامة.
- أخيرًا ، أعد تشغيل الكمبيوتر لتطبيق التغييرات ، وحاول التحقق من المشكلة.
5. تعطيل VPN أو الخوادم الوكيلة
في بعض الأحيان ، قد تتسبب خدمة VPN أو تكوين الخادم الوكيل في حدوث العديد من المشكلات المتعلقة بالاتصال عبر الإنترنت للجلب إلى الخوادم. يوصى دائمًا بتعطيل خوادم VPN أو Proxy قبل تشغيل Steam Launcher مرة أخرى. بالإضافة إلى ذلك ، حاول مسح VPN أو المهام المتعلقة بالخادم الوكيل من إدارة المهام.
بمجرد الانتهاء من ذلك ، تأكد من التحقق من وجود خطأ في بيان المحتوى المفقود في Steam.
6. تحديث ملفات Steam
إذا استمر الخطأ في هذه المرحلة ، فلا خيار أمامنا سوى تحديث ملفات Steam. سيؤدي تحديث ملفات Steam إلى إعادة تثبيت Steam على جهاز الكمبيوتر الخاص بك مرة أخرى. سنحذف بعض مجلدات التكوين للتأكد من تجديدها عند التثبيت وإزالة جميع الملفات السيئة.
الإعلانات
يرجى ملاحظة أن أي انقطاع أثناء عملية النسخ سيؤدي إلى إتلاف الملفات وسيتعين عليك إعادة تنزيل المحتوى بالكامل مرة أخرى. تابع هذا الحل فقط إذا كنت متأكدًا من عدم مقاطعة جهاز الكمبيوتر الخاص بك.
- توجه إلى دليل Steam على جهاز الكمبيوتر الخاص بك. يجب أن يكون الموقع الافتراضي C: / ملفات البرنامج (x86) / Steam. ومع ذلك ، إذا قمت بتثبيت Steam في موقع مختلف ، فانتقل إلى هناك.
- الآن ، حدد هذه العناصر الثلاثة: بيانات المستخدم مجلد، Steam.exe التطبيق و Steamapps مجلد.
- لذلك ، ستحتاج إلى البحث عن الخطأ أو المشكلة المحددة على Steam ، وحذف عنصر واحد فقط وهو أمر ضروري.
- ومع ذلك ، إذا كانت اللعبة لا تزال تزعجك ، فتأكد من حذف جميع العناصر الثلاثة وإعادة تشغيل الكمبيوتر.
- حاول تشغيل عميل Steam مرة أخرى وتحقق من المشكلة.
هذا كل ما في الأمر يا رفاق. نأمل أن يكون هذا الدليل مفيدًا لك. لمزيد من الاستفسارات ، أخبرنا في التعليق أدناه.



