إصلاح: خطأ تنشيط Windows 0XC004F009
Miscellanea / / August 04, 2021
مايكروسوفت شبابيك هو إلى حد بعيد أحد أفضل أنظمة تشغيل الكمبيوتر وأكثرها شيوعًا في هذا العالم. على الرغم من أنه يحتوي على الكثير من العيوب والأخطاء والأخطاء والمنافسة المباشرة لنظام macOS من Apple ، إلا أن مستخدمي Windows من Microsoft يواجهون مجموعة من المشكلات هنا وهناك في الغالب. يعد خطأ تنشيط Windows 0XC004F009 أو مشكلة انتهاء فترة السماح أحدهما. إذا كنت تواجه نفس المشكلة أيضًا ، فيمكنك اتباع هذا الدليل.
الآن ، قد يسأل بعضكم يا رفاق ما هو مصطلح "فترة السماح" في نظام التشغيل Windows 10. حسنًا ، عندما تقوم كمستخدم Windows بتثبيت نسخة من نظام التشغيل Windows على الكمبيوتر ، فإنها تدخل في فترة السماح أو فترة التنشيط. وهذا يعني أنه يمكن للمستخدم استخدام Windows المثبت وجميع ميزاته دون أي قيود. إنه نوع واحد من الوصول الكامل إلى النظام بمجرد تنشيطه.
ومع ذلك ، قد يبدأ بعض مستخدمي Windows المؤسفين في تلقي فترة السماح المحددة منتهية الصلاحية أو خطأ التنشيط 0XC004F009 في كثير من الأحيان أثناء استخدام نظام التشغيل المثبت بشكل غير متوقع. يجب أن تكون رسالة الخطأ المعينة مثل "رمز الخطأ 0xC004F009 ، أبلغت خدمة ترخيص البرامج عن انتهاء فترة السماح." لحسن الحظ ، شاركنا حلين لإصلاح هذا الخطأ.
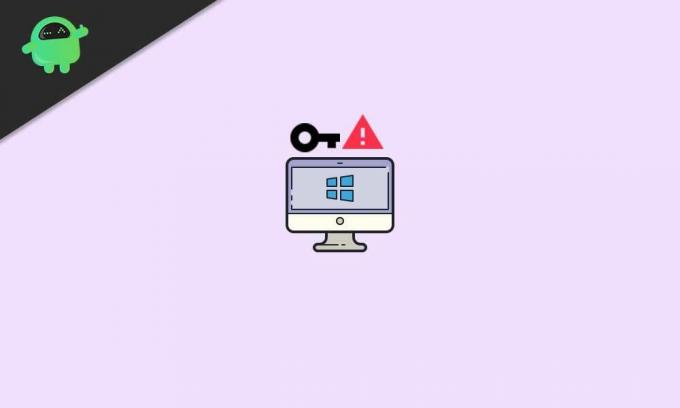
إصلاح: خطأ تنشيط Windows 0XC004F009 | انتهت فترة السماح
هناك احتمالات كبيرة بأن فترة السماح قد انتهت بالفعل قبل أن يتم تنشيط النظام من قبل المستخدم. لذلك ، في هذا السيناريو ، سيتلقى المستخدم نفس رسالة الخطأ في كل مرة حتى يتم إصلاحها تمامًا. فيما يتعلق بالترخيص الجماعي ، يظهر رمز الخطأ هذا وقد يكون مرتبطًا بأجهزة الكمبيوتر التي تدعم MAK.
قد يكون هناك سبب آخر محتمل وراء هذه المشكلة. أولاً ، لم يتم تنشيط الكمبيوتر حتى لو كان متصلاً بالمؤسسة. الآن ، دون إضاعة المزيد من الوقت ، دعنا ننتقل إليه.
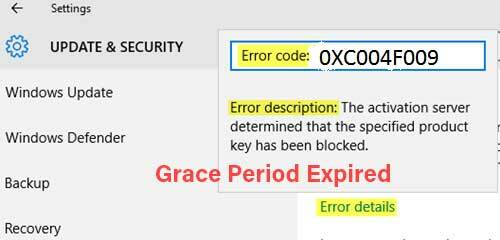
1. قم بتنشيط Windows باستخدام أداة سطر الأوامر
- بادئ ذي بدء ، ستحتاج إلى الحصول على مفتاح MAK الخاص بك بمساعدة مسؤول تكنولوجيا المعلومات.
- بعد ذلك ، افتح موجه الأوامر كمسؤول. [اضغط على مفتاح Windows > النوع كمد و انقر على اليمين على موجه الأمر > تحديد تشغيل كمسؤول > إذا طلب منك UAC ، انقر فوق نعم للسماح بامتياز المسؤول]
- ثم اكتب سطر الأوامر التالي في نافذة موجه الأوامر واضغط يدخل لتنفيذه.
vbs –ipk
- سيتم تثبيت مفتاح المنتج أو استبدال مفتاح المنتج الأقدم بسهولة.
- الآن ، اكتب سطر الأوامر التالي واضغط يدخل لتنفيذه:
vbs –ato
- بمجرد الانتهاء من ذلك ، أغلق نافذة موجه الأوامر ، وأعد تشغيل الكمبيوتر لتطبيق التغييرات.
ستعمل هذه الطريقة تلقائيًا على تنشيط نسختك المثبتة من Windows بعد الاتصال بخوادم Microsoft. لذلك ، لن تتلقى على الأرجح إشعارات الخطأ المنتهية صلاحيتها بعد الآن.
2. تمديد فترة السماح
هذه الطريقة مفيدة أيضًا للكثير من مستخدمي Windows المتأثرين من أجل زيادة فترة السماح لنسختك المنشّطة من Windows. ومع ذلك ، ستحتاج إلى مفتاح Windows أصلي للشراء وإدخاله حتى بعد زيادة فترة السماح.
من المحتمل أيضًا أن يكون لديك مفتاح MAK ولكنك لم تقم بتنشيطه حتى الآن. لذلك ، لن تتم إعادة تدوير مفاتيح MAK تلقائيًا. ربما انتهت صلاحية رمز التفعيل بالفعل ولم تلاحظه من قبل. لذلك ، يمكنك هنا اتباع الخطوات أدناه لتمديد فترة السماح:
الإعلانات
- قم بتشغيل محرر التسجيل كمسؤول. [صحافة نظام التشغيل Windows + R. مفاتيح لفتح يركض مربع الحوار> النوع رجديت وضرب يدخل لفتح محرر التسجيل]
- الآن ، توجه إلى المسار أو المفتاح المذكور في قسم محرر التسجيل:
HKEY_LOCAL_MACHINE \ SOFTWARE \ Microsoft \ Windows \ CurrentVersion \ Setup \ OOBE \ mediabootinstall
- بمجرد دخولك إلى المفتاح أو المسار المحدد ، تأكد من تغيير قيمة mediabootinstall ل 0 (صفر) واحفظه.
- الآن ، افتح نافذة موجه الأوامر واكتب سطر الأوامر التالي ثم اضغط على يدخل لتنفيذه:
slmgr- ذراع
- أخيرًا ، أعد تشغيل الكمبيوتر لتغيير التأثيرات بشكل صحيح.
- يتمتع!
الآن ، لقد نجحت في زيادة فترة السماح لنسخة التنشيط.
هذا كل ما في الأمر يا رفاق. نأمل أن يكون هذا الدليل مفيدًا لك. لمزيد من الاستفسارات ، أخبرنا في التعليق أدناه.

![تنزيل N970USQU1ASH4: ملف تحديث Galaxy Note 10 أغسطس 2019 [Verizon و Sprint و T-Mobile والمزيد]](/f/eb3858f8fdcbe834e07e8417b9a65f91.jpg?width=288&height=384)
![كيفية تثبيت Stock ROM على ZTE Blade A7 2019 [ملف فلاش للبرامج الثابتة]](/f/0140ca0d33791fe31e2dcc167b27e824.jpg?width=288&height=384)
