كيفية إصلاح IPVanish غير متصل
Miscellanea / / August 04, 2021
IPVanish هي واحدة من أشهر خدمات VPN التي لها خوادم في مواقع مختلفة. لديهم خوادم جيدة في جميع أنحاء العالم يمكنك الاتصال بها واستخدامها. على الرغم من أن العديد من الأشخاص قد أبلغوا مؤخرًا عن عدم اتصال IPVanish بإنترنت حتى بعد أن أظهر إعداد VPN أنها ناجحة. عند الاتصال عبر خادم VPN ، لا يعمل اتصال الإنترنت. لذلك في هذه المقالة ، سوف نشرح بعض الحلول لهذه المشكلة.
حتى بعد إعداد IPVanish VPN ، هناك إعدادات قد تحتاج إلى التحقق منها من أجل استخدام الإنترنت بشكل فعال. في بعض الأحيان تكون إعدادات الوكيل ، وأحيانًا إعدادات جدار الحماية. إذا كانت IPVanish VPN لا تعمل ، فإليك بعض طرق استكشاف الأخطاء وإصلاحها لإصلاح المشكلة.
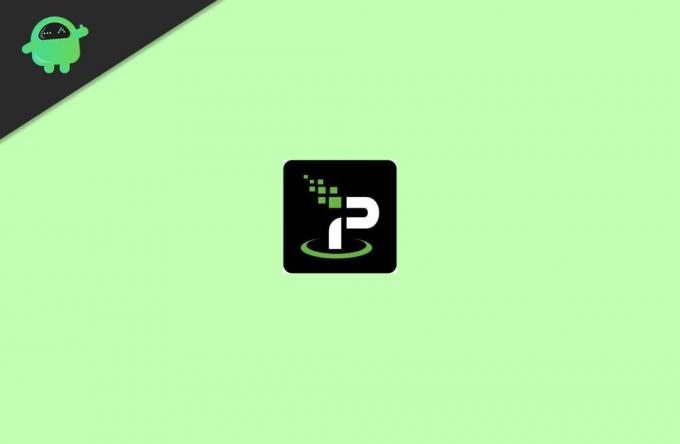
محتويات الصفحة
-
كيفية إصلاح IPVanish VPN غير متصل بالإنترنت
- الإصلاح 1: تحقق بدون اتصال VPN
- الإصلاح 2: حاول الاتصال بخادم IPVanish VPN مختلف
- الإصلاح 3: حاول تغيير بروتوكول VPN
- الإصلاح 4: تحقق من إعدادات DNS الخاصة بك واتصل بالدعم
- استنتاج
كيفية إصلاح IPVanish VPN غير متصل بالإنترنت
هناك العديد من المشكلات المحتملة التي توجد بها مشكلات في الإنترنت. على الرغم من أنك VPN ، يجب أن يكون لديك اتصال إنترنت فعال لتوصيله بخادم VPN. لذا أعد تشغيل wifi الخاص بك ، وأعد توصيل كابل الإنترنت وتأكد من أن لديك اتصال إنترنت جيد. إذا لم يساعدك أي من هذا ، فجرّب إصلاحات استكشاف الأخطاء وإصلاحها أدناه.
الإصلاح 1: تحقق بدون اتصال VPN
تتمثل الخطوة الأولى في حل المشكلة في التحقق مما إذا كان اتصال الإنترنت الخاص بك يعمل دون الاتصال بشبكة VPN. حاول فصل IP تتلاشى VPN وحاول الاتصال بالإنترنت. حاول مشاهدة فيديو يوتيوب أو تحميل موقع على شبكة الإنترنت.
إذا كان بإمكانك القيام بهذه الأشياء دون أي مشاكل ، فعليك الانتقال إلى الطرق التالية. إذا لم تتمكن من الاتصال بالإنترنت باستخدام شبكتك العادية ، فيجب أن تكون هناك مشكلة في اتصالك المحلي بالإنترنت.
إليك بعض الأشياء التي يمكنك فعلها لحلها أولاً:
- حاول إعادة تشغيل جهاز توجيه Wifi الخاص بك وتحقق مما إذا كان يمكنك الاتصال بالإنترنت.
- إذا لم يفلح ذلك ، فحاول إعادة تشغيل جهازك وتحقق.
- تحقق من إعدادات الشبكة الخاصة بك ، مثل ما إذا قمت بتعيين أي عناوين IP يدوية. إذا كان لديك أي تغييرات ، قم باستعادتها مرة أخرى.
- إذا لم ينجح ذلك ، فعليك الاتصال بمزود خدمة الإنترنت المحلي (مزود خدمة الإنترنت) لحل المشكلة.
ولكن إذا كان الإنترنت الخاص بك يعمل بدون VPN ، فعليك الانتقال إلى الخطوات التالية.
الإصلاح 2: حاول الاتصال بخادم IPVanish VPN مختلف
IP يتلاشى موقع الخوادم من جميع أنحاء العالم. إذا كان أحد الخوادم لا يعمل ، فعليك محاولة الاتصال بخادم آخر. قد يحدث هذا لأن الخادم الذي اتصلت به قد يواجه تعطلًا أو أي مشكلات مؤقتة.
ملحوظة: اعتمادًا على الخادم الذي تحدده ، قد تواجه قيود وقت الاستجابة وقيود أخرى لموقع الخادم. لذا اختر الأقرب إليك أو يعرض متطلباتك.
للاتصال بخادم آخر على Android:
الإعلانات
- افتح تطبيق VPN على هاتفك.
- تسجيل الدخول إلى حسابك.
- في Android ، انقر فوق قائمة الهامبرغر وحدد الخوادم.

للاتصال بخادم آخر على iOS:
- اضغط على أيقونة الموقع وحدد الخادم.
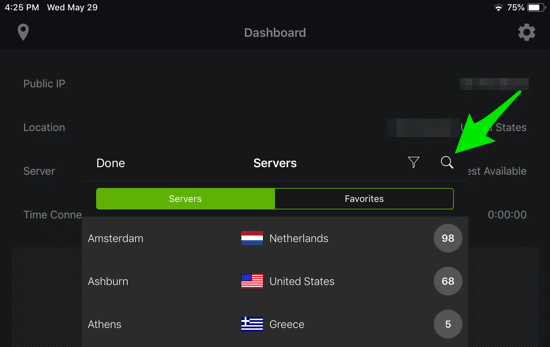
- يمكنك الآن البحث عن الخادم المفضل لديك أو تحديد الخادم الذي تريده.
- انقر فوق اتصال ، ويجب أن تكون متصلاً بالخادم.
للاتصال بخادم آخر على جهاز Mac OS أو Windows:
- في تطبيق windows أو mac ، قم بتسجيل الدخول باستخدام بيانات الاعتماد الخاصة بك.
- على الجانب الأيسر ، انقر فوق قائمة الخادم وحدد الخادم الذي تريده.
- في الجانب العلوي ، انقر فوق اتصال ، ويجب أن تكون متصلاً بالخادم المحدد.
الإصلاح 3: حاول تغيير بروتوكول VPN
يتلاشى IP البروتوكولات المختلفة للاتصال بخوادم VPN. في بعض الأحيان ، قد يتم تقييد بعض هذه البروتوكولات على شبكتك. سيكون الحل السريع للمشكلة هو تغيير التفضيلات وتعيينها على بروتوكول آخر.
الإعلانات
ملحوظة: افصل اتصال VPN قبل القيام بهذا الإصلاح.
لتغيير بروتوكول VPN على أجهزة Android و iOS:
- افتح التطبيق وقم بتسجيل الدخول إلى حسابك.
- انقر فوق قائمة الهامبرغر وحدد الإعدادات. أثناء استخدام نظام iOS ، اضغط على أيقونة الإعدادات في الزاوية اليمنى العليا.
- اضغط على اتصال في الجزء العلوي الأيمن وابحث عن بروتوكول.
- في android ، حدد من بروتوكولات OpenVPN TCP أو UDP أو IKEv2 Beta.
- بينما في نظام iOS ، يوجد مفتاح تبديل. ضعها بشكل مختلف.
للاتصال بخادم آخر على نظام التشغيل Windows أو Mac OS:
- افتح التطبيق على جهاز الكمبيوتر الخاص بك
- في Windows ، حدد رمز الإعدادات على الجانب الأيسر. بينما في نظام التشغيل Mac ، انقر فوق نص IP Vanish في الشريط العلوي بجوار شعار Apple وانقر فوق التفضيلات.

- ضمن الاتصالات ، انقر فوق البروتوكولات النشطة وحدد بروتوكولًا مختلفًا من القائمة. ولكن في نظام التشغيل Mac ، يتم إدراج الخيار ضمن عام كـ Active Protocol. قم بتغييره إلى آخر.
بمجرد إعداده ، حاول الاتصال بالإنترنت عن طريق الاتصال بشبكة VPN. إذا لم يعمل شيء بعد ذلك ، فيمكنك المتابعة إلى الطريقة التالية.
الإصلاح 4: تحقق من إعدادات DNS الخاصة بك واتصل بالدعم
إذا كانت هناك مشكلة في إعدادات خادم DNS ، فعليك التحقق من أي مشكلات في خادم DNS وتغييرها. لهذا يمكنك مراجعة دليلنا على كيفية تغيير إعدادات DNS أو يمكنك الاتصال بفريق دعم IPVanish وحل المشكلة.
استنتاج
كما ترى ، يمكنك بسهولة إصلاح المشكلات الصغيرة المتعلقة بالاتصال بخوادم IPVanish VPN. ومع ذلك ، فمن المحتمل أن تحصل على إصلاحاته خلال الطريقة الأولى والثانية أو الثالثة. في بعض الأحيان ، قد تضطر إلى الاتصال بفريق الدعم لحل المشكلة. قد تكون هناك مشكلة في خوادم DNS أو مشكلات أخرى لا يمكن إصلاحها إلا بواسطة فريق الدعم بموارد الدعم.
اختيار المحرر:
- كيفية استخدام VPN على PS4 و PS5
- إعدادات Android: كيفية زيادة الأمان باستخدامها فقط
- تم: مضيف واجهة مستخدم منتقي الملفات لا يستجيب
- إصلاحات لمشكلة Redragon Headset Mic لا تعمل
- أفضل شبكات VPN لأجهزة iPhone أو iPad



