إصلاح: بيننا عالق في شاشة التحميل على نظام التشغيل Windows 10
Miscellanea / / August 04, 2021
بيننا أصبحت إحدى ألعاب الخصم الاجتماعي متعددة اللاعبين الناجحة عبر الإنترنت والتي تم إطلاقها مرة أخرى في عام 2018 ، وتم تطويرها ونشرها بواسطة Innersloth. على الرغم من إطلاق اللعبة في البداية للأجهزة المحمولة ، إلا أن المطورين جعلوها متوافقة مع النظام الأساسي لنظام التشغيل Windows أيضًا. ومع ذلك ، أبلغ بعض اللاعبين أنهم يواجهون بيننا عالقون في شاشة التحميل على نظام التشغيل Windows 10.
إذا كنت أيضًا أحد الضحايا ، فتأكد من اتباع دليل تحري الخلل وإصلاحه بالكامل. هنا شاركنا اثنين من الحلول الممكنة لحل هذه المشكلة. لكي تكون محددًا للغاية ، فإنه يعتبر أحد الأخطاء أو مواطن الخلل التي قد تظهر لبعض مشغلات الكمبيوتر الشخصي المؤسفة بعد تحديث اللعبة أو تثبيتها. حسنًا ، بلا إهانة! فقط ألق نظرة فاحصة على الطرق أدناه.

محتويات الصفحة
-
إصلاح: بيننا عالق في شاشة التحميل على نظام التشغيل Windows 10
- 1. قم بالتبديل وداخل اللعبة
- 2. قم بتشغيل اللعبة كمسؤول
- 3. تحقق من سلامة ملفات اللعبة
- 4. تحديث برامج تشغيل GPU
- 5. إزالة الملفات المؤقتة
- 6. تعطيل جدار الحماية وبرنامج مكافحة الفيروسات
- 7. حدد خادم لعبة آخر
- 8. قم بإلغاء التثبيت وإعادة التثبيت بيننا
إصلاح: بيننا عالق في شاشة التحميل على نظام التشغيل Windows 10
ومن الجدير بالذكر أيضًا أنه أثناء محاولة إطلاق لعبة بيننا على جهاز الكمبيوتر الخاص بك ، واجه العديد من اللاعبين نفس المشكلة على الإطلاق. لحسن الحظ ، يمكن العثور على سببين متوقعين وراء هذه المشكلة التي يمكن حلها بسهولة. لذا ، دون إضاعة المزيد من الوقت ، دعنا ننتقل إليه.
1. قم بالتبديل وداخل اللعبة
إذا كنت تواجه مشكلة في توقف الشاشة أو شاشة سوداء ، فتأكد من تبديل اللعبة بين النوافذ والرجوع مرة أخرى. لنفعل ذلك:
- اضغط على Alt + Tab مفاتيح على لوحة المفاتيح.
- اختر علامة تبويب أو نافذة مختلفة وافتحها.
- الآن ، اضغط على مفاتيح Alt + Tab مرة أخرى وحدد نافذة بيننا للعودة إلى اللعبة.
ومع ذلك ، إذا لم تنجح هذه الحيلة معك ، فحاول استخدام Alt + Enter مفاتيح لفتح اللعبة في وضع شاشة Windowed بدلاً من استخدام وضع ملء الشاشة. في بعض الأحيان قد يكون من الممكن أيضًا أن تتعارض لعبتك مع دقة الشاشة أو وضع العرض.
لذلك ، إذا كانت اللعبة تعمل بشكل جيد بعد استخدام وضع الإطارات ، أدخل Alt + Enter لجعلها نافذة كاملة. ولكن إذا لم تكن هذه الطريقة مفيدة ، فتأكد من اتباع الطريقة التالية.
2. قم بتشغيل اللعبة كمسؤول
عندما يتعلق الأمر بتشغيل اللعبة كمسؤول ، فأنت بحاجة إلى منح وصول مناسب إلى مشغل اللعبة أو ملف اللعبة نفسه. بخلاف ذلك ، قد تواجه مشكلات في بدء تشغيل اللعبة وتعطلها وتعليقها على شاشة التحميل والمزيد.
- فقط انقر على اليمين على ال بيننا (إكس) ملف على جهاز الكمبيوتر الخاص بك.
- يختار الخصائص > انقر فوق التوافق التبويب.

- اختار شغل هذا البرنامج كمسؤول.
- انقر فوق تطبيق وثم نعم لحفظ التغييرات.
وبالمثل ، يجب عليك أيضًا منح وصول إداري كامل إلى عميل Steam على جهاز الكمبيوتر الخاص بك باتباع نفس الخطوات بعد النقر بزر الماوس الأيمن على ملف Steam (exe).
الإعلانات
3. تحقق من سلامة ملفات اللعبة
هناك احتمالات عالية بما يكفي لأن تكون ملفات اللعبة المثبتة إما تالفة أو مفقودة على الكمبيوتر بسبب عدة أسباب غير متوقعة. إذا كان هذا هو الحال وكنت تشعر بالشيء نفسه ، فتأكد من التحقق من سلامة ملفات اللعبة وإصلاحها تلقائيًا من مشغل Steam. للقيام بذلك:
- افتح ال عميل بارد على جهاز الكمبيوتر الخاص بك.
- انقر فوق مكتبة > انقر على اليمين على بيننا من قائمة الألعاب المثبتة.
- الآن ، انقر فوق الخصائص > اذهب إلى ملفات محلية.

- هنا سوف تضطر إلى النقر فوق تحقق من سلامة ملفات اللعبة.
- انتظر حتى تكتمل العملية.
- بمجرد الانتهاء من ذلك ، تأكد من إعادة تشغيل عميل Steam واللعبة.
4. تحديث برامج تشغيل GPU
قد يتسبب أيضًا برنامج تشغيل بطاقة رسومات قديم أو تالف على جهاز الكمبيوتر الذي يعمل بنظام Windows في حدوث مشكلات أو أخطاء متعددة أثناء محاولة تشغيل أي لعبة. لذلك ، يوصى بشدة بمحاولة تحديث برنامج تشغيل الرسومات على جهاز الكمبيوتر الخاص بك لإبقاء الأمور مرتبة. لفعل هذا:
الإعلانات
- بادئ ذي بدء ، اضغط نظام التشغيل Windows + X مفاتيح لفتح قائمة البدء السريع.
- اذهب إلى مدير الجهاز > نقرتين متتاليتين على محولات أجهزة العرض.
- انقر على اليمين على بطاقة الرسومات> انقر فوق تحديث برامج التشغيل.
- الآن ، حدد ابحث تلقائيًا عن السائقين.

- إذا كان هناك تحديث متاح ، فسيبدأ تلقائيًا في تنزيل التحديث وتثبيته.
- بمجرد الانتهاء من ذلك ، تأكد من إعادة تشغيل جهاز الكمبيوتر الخاص بك لتغيير التأثيرات تمامًا.
5. إزالة الملفات المؤقتة
كما يوحي الاسم ، تعد الملفات المؤقتة نوعًا من ملفات ذاكرة التخزين المؤقت أو ملفات التفريغ المخزنة في النظام وقد تسبب العديد من المشكلات في أداء البرنامج في بعض السيناريوهات. إنه ليس مفيدًا ويمكن حذفه بسهولة من محرك أقراص Windows المثبت يدويًا. لا يقتصر الأمر على تحرير مساحة التخزين فحسب ، بل يؤدي أيضًا إلى تحسين سرعة أو أداء جهاز الكمبيوتر الخاص بك.
- صحافة نظام التشغيل Windows + R. مفاتيح لفتح يركض صندوق المحادثة.

- الآن اكتب ٪مؤقت٪ وضرب يدخل لفتح ملف درجة حرارة مجلد.
- هنا سوف تحتاج إلى تحديد جميع الملفات المؤقتة بالضغط فقط السيطرة + أ مفاتيح على لوحة المفاتيح.

- بمجرد تحديد كل شيء ، اضغط على Shift + Delete على لوحة المفاتيح لحذف هذه الملفات نهائيًا.
- إذا طُلب منك ، انقر فوق نعم لتأكيد المهمة.
- أخيرًا ، حاول إعادة تشغيل جهاز الكمبيوتر الخاص بك لتحديث النظام ، وابدأ تشغيل اللعبة مرة أخرى.
6. تعطيل جدار الحماية وبرنامج مكافحة الفيروسات
لا داعي للقول إن برنامج جدار حماية Windows Defender الافتراضي أو أي برنامج مكافحة فيروسات تابع لجهة خارجية مفيد حقًا في فحص وحماية نظامك على مدار الساعة طوال أيام الأسبوع. ومع ذلك ، في بعض الأحيان قد يبدأ برنامج مكافحة الفيروسات في حظر ملفات اللعبة أو غيرها من الملفات القابلة للتنفيذ (exe) دون داع من خلال افتراض أن تلك الملفات ضارة بجهاز الكمبيوتر الخاص بك.
في حين أن برنامج جدار حماية Windows قد يبدأ في منع اتصالاتك المستمرة بالإنترنت والتي ستبدأ في النهاية في التسبب في مشكلات للألعاب عبر الإنترنت أو الألعاب متعددة اللاعبين على الإطلاق.
- صحافة نظام التشغيل Windows + R. مفاتيح لفتح ملف يركض صندوق المحادثة.
- يكتب التحكم في جدار الحماية وضرب يدخل لفتح جدار حماية Windows Defender.

- انقر فوق قم بتشغيل جدار حماية Windows Defender أو إيقاف تشغيله من الجزء الأيمن.

- الآن ، انقر فوق قم بإيقاف تشغيل جدار حماية Windows Defender (غير مستحسن) لكل من المجال والشبكات الخاصة والعامة.
- بمجرد الانتهاء ، انقر فوق نعم لحفظ التغييرات> حاول تشغيل اللعبة مرة أخرى.
يرجى الملاحظة: لا نوصي بشدة بإيقاف تشغيل جدار الحماية أو برنامج مكافحة الفيروسات على جهاز الكمبيوتر الخاص بك لأنه قد يؤدي إلى مخاطر أمنية أكبر. لذلك ، لا تتصفح مواقع الويب غير المعروفة أو تقوم بتنزيل أي محتوى تابع لجهة خارجية على جهاز الكمبيوتر الخاص بك بعد إيقاف تشغيل برامج الأمان. تأكد من تعطيل الحماية مؤقتًا والتحقق من مشكلة اللعبة.
- صحافة نظام التشغيل Windows + I مفاتيح لفتح إعدادات Windows.
- انقر فوق التحديث والأمان > انقر فوق أمن Windows من الجزء الأيمن.
- الآن ، انقر فوق الحماية من الفيروسات والتهديدات > انقر فوق إدارة الإعدادات.
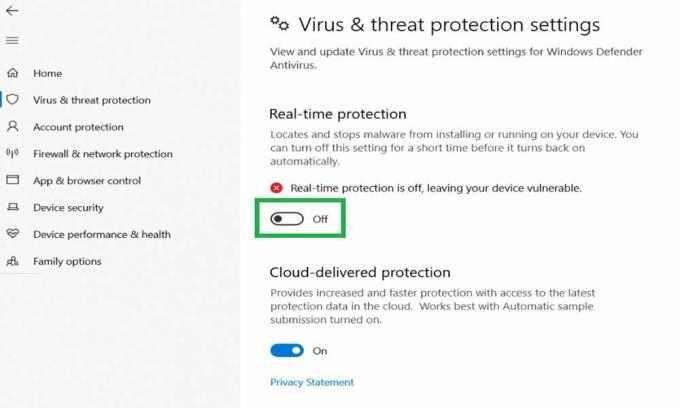
- ثم اطفئه ال الحماية في الوقت الحقيقي تبديل مؤقتًا.
- أنت الآن قادر على لعب لعبة بيننا.
7. حدد خادم لعبة آخر
قد يساعد اختيار خادم لعبة آخر للألعاب عبر الإنترنت اللاعبين المتأثرين أيضًا على الخروج من مشكلة الاتصال أو توقف الشاشة أثناء تشغيل اللعبة. لذلك ، حاول دائمًا اختيار أقرب خادم (موقع) للعبة للحصول على سرعة اتصال أعلى وأقل ping بالإضافة إلى تأخر إدخال أقل.
- فتح بيننا على قاذفة Steam.
- الآن ، انقر فوق رمز الكرة الأرضية في الركن الأيمن السفلي.
- انقر ل حدد خادمًا آخر الأقرب لمنطقتك.
- ما عليك سوى محاولة الانضمام إلى لعبة بيننا مرة أخرى وتحقق من مشكلة Stuck On Loading Screen.
8. قم بإلغاء التثبيت وإعادة التثبيت بيننا
إذا لم تنجح أي من الطرق معك ، فحاول إلغاء تثبيت اللعبة وإعادة تثبيتها على جهاز الكمبيوتر الخاص بك كحل أخير. في بعض الأحيان ، قد تكون إعادة تثبيت اللعبة مفيدة لمسح بيانات ذاكرة التخزين المؤقت التي يمكن أن تسبب مشاكل في طريقة اللعب. للقيام بذلك:
- قم بتشغيل ملف بخار العميل على جهاز الكمبيوتر الخاص بك.
- اضغط على مكتبة علامة التبويب> انقر على اليمين على بيننا من قائمة الألعاب المثبتة.
- اختار يدير واختر الغاء التثبيت.
- إذا طُلب منك ذلك ، فانقر فوق حذف زر مرة أخرى لتأكيده.
- انتظر حتى تكتمل العملية.
- بمجرد إلغاء تثبيت لعبة بيننا ، أعد تشغيل الكمبيوتر لتغيير التأثيرات.
- أخيرًا ، قم بتشغيل عميل Steam مرة أخرى وقم بتنزيل / تثبيت لعبة بيننا بشكل صحيح.
هذا كل ما في الأمر يا رفاق. نفترض أن هذا الدليل كان مفيدًا لك. لمزيد من الاستفسارات ، أخبرنا في التعليق أدناه.

![تنزيل تثبيت برنامج Huawei P10 B321 Oreo الثابت [8.0.0.321]](/f/c72c30b74ea87fa165d5a61b10862eff.jpg?width=288&height=384)

