كيفية إصلاح ما إذا كانت Minecraft لا توجد مشكلة في الصوت على جهاز الكمبيوتر
Miscellanea / / August 04, 2021
Minecraft هي تجربة ألعاب ممتعة لملايين الأشخاص ، لكنها لم تعد ممتعة إذا لم يعمل الصوت. يواجه العديد من المستخدمين مشكلة في Minecraft لا توجد مشكلة في الصوت على جهاز الكمبيوتر ، وهو أمر محبط للغاية. إذا كنت تواجه أيضًا مشكلة عدم وجود صوت على Minecraft ، فأنت في المكان الصحيح. اليوم ، سوف تتعلم كيفية الإصلاح إذا لم يكن لديك Minecraft مشكلة في الصوت على جهاز الكمبيوتر.
عند الحديث عن Minecraft ، تعمل استوديوهات Mojang على تحسين طريقة اللعب كثيرًا منذ إطلاقها. تسمح لك Minecraft بالإنشاء والبقاء والاستكشاف بمفردك أو مع الأصدقاء على نظام التشغيل Windows 10 أو الأجهزة المحمولة التي تجعل هذه اللعبة مختلفة عن منافستها. مشاكل الصوت في Minecraft ممكنة لأسباب متعددة ، واليوم سنغطيها.
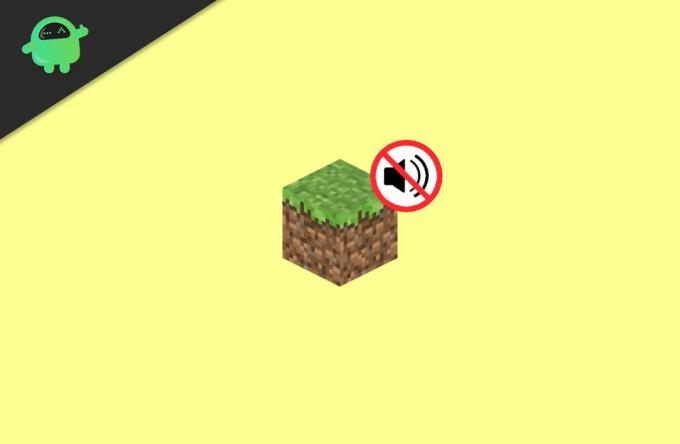
محتويات الصفحة
-
كيفية الإصلاح في حالة عدم وجود مشكلة في الصوت في Minecraft على جهاز الكمبيوتر
- الإصلاح 1: تحقق من إخراج صوت البرنامج
- الإصلاح 2: قم بتحديث برنامج تشغيل الصوت الخاص بك لإصلاح مشكلة Minecraft no sound على جهاز الكمبيوتر
- الإصلاح 3: تحديث برنامج تشغيل الصوت عبر مدير الجهاز.
- الإصلاح 4: جرب مجموعة المفاتيح (F3 + S أو F3 + T)
- الإصلاح 5: قم بتغيير خيار مستويات Mipmap في الإعدادات
- الإصلاح 5: تغيير إعدادات الصوت لنظام Windows الخاص بك
- الإصلاح 6: أعد تثبيت Minecraft لإصلاح مشكلة عدم وجود صوت في Minecraft على جهاز الكمبيوتر
- استنتاج
كيفية الإصلاح في حالة عدم وجود مشكلة في الصوت في Minecraft على جهاز الكمبيوتر
دون إفساد المزيد من الوقت ، دعنا ننتقل مباشرة إلى العديد من الإصلاحات التي نقدمها لك حتى تتمكن من إصلاح مشكلة عدم وجود صوت في Minecraft بسرعة على جهاز الكمبيوتر. يمكنك اتباع الإصلاحات الواردة أدناه.
تأكد من أن مكبر الصوت الخاص بجهاز الكمبيوتر المحمول أو الكمبيوتر الشخصي يعمل بشكل صحيح. في بعض الأحيان تكمن المشكلات حيث لا يعمل مكبر الصوت بشكل صحيح أثناء تشغيل Minecraft. لذا قم بتشغيل مقطع فيديو على YouTube ومعرفة ما إذا كانت مكبرات الصوت تعمل بشكل صحيح.
الإصلاح 1: تحقق من إخراج صوت البرنامج
-
بادئ ذي بدء ، قم بتشغيل أغنية على جهاز الكمبيوتر الخاص بك حتى تتحقق مما إذا كنت قد كتمت صوت جهاز الكمبيوتر الخاص بك أم لا. إذا لم تتمكن من سماع الموسيقى بوضوح ، فحرك مؤشر الماوس باتجاه منطقة الإعلام في الزاوية اليمنى السفلية من النافذة.

-
انقر بزر الماوس الأيمن فوق ملف رمز مستوى الصوت ثم افتح ملف حجم خلاط.

- الآن ، استخدم الماوس للاحتفاظ بسحب شريط التمرير الموجود بالداخل واسحبه ماين كرافت ارفع مستوى صوته (كما هو موضح في الصورة أعلاه).
حسنًا ، إذا كنت لا تزال غير قادر على سماع الصوت في Minecraft ، فاتبع الخطوات المذكورة أدناه للتحقق إعدادات الصوت من Minecraft.
-
في البداية ، افتح تطبيق Minecraft على جهاز الكمبيوتر الخاص بك وانقر فوق والخيارات.

-
بعد ذلك ، انقر فوق الموسيقى والصوت لعرض إعدادات الصوت داخل اللعبة في Minecraft.

-
في النافذة التالية ، تحتاج إلى ضبط جميع الإعدادات المتعلقة بالصوت على أقصى سعتها (100٪). ثم اضغط على ملف منجز زر لحفظ التغييرات التي أجريتها

- أخيرًا ، قم بتشغيل Minecraft على جهاز الكمبيوتر الخاص بك مرة أخرى للتحقق مما إذا كانت مشكلة عدم الصوت قد تم حلها أم لا. إذا استمر ، فاتبع الحل التالي.
الإصلاح 2: قم بتحديث برنامج تشغيل الصوت الخاص بك لإصلاح مشكلة Minecraft no sound على جهاز الكمبيوتر
بشكل عام ، لا يتسبب برنامج تشغيل الصوت المفقود أو القديم في جهاز الكمبيوتر الذي يعمل بنظام Windows 10 في حدوث مشكلة في الصوت في معظم الألعاب والتطبيقات. لذلك ، تحتاج إلى التأكد من تحديث برامج تشغيل الصوت لديك. وفي الوقت نفسه ، هناك طريقتان متاحتان لتحديث برامج التشغيل الخاصة بك ، أي يدويًا وتلقائيًا.
لتحديث برنامج تشغيل الصوت يدويًا ، عليك أولاً الانتقال إلى الموقع الرسمي لبطاقة الصوت والعثور على أحدث إصدار من برنامج التشغيل المتاح لك وتنزيله.
الرجاء الانتظار حتى يتم تنزيل برنامج التشغيل ، ثم قم بتثبيته على جهاز الكمبيوتر الخاص بك. الآن ، بمجرد اكتمال التثبيت ، أعد تشغيل الكمبيوتر.
الإصلاح 3: تحديث برنامج تشغيل الصوت عبر مدير الجهاز.
إذا كنت ترغب في تحديث برنامج تشغيل الصوت مباشرةً دون التوجه إلى موقع الويب الخاص بالشريك السائق ، فاتبع الخطوات المذكورة أدناه.
-
بادئ ذي بدء ، ابحث عن مدير الجهاز في شريط بحث Cortana الخاص بك وانقر فوق مدير الجهاز من نتيجة البحث.

- بعد ذلك ، تحتاج إلى اختيار فئة لمشاهدة أسماء الأجهزة ، ثم النقر بزر الماوس الأيمن فوق جهاز الصوت لتحديثه.
- الآن ، اختر ملف ابحث تلقائيًا عن برنامج التشغيل المحدث اختيار.
- ثم حدد سائق التحديث الخيار من القائمة المنسدلة.
هل تحتاج إلى تحديث برنامج تشغيل الصوت الخاص بك تلقائيًا؟ هناك العديد من خيارات الجهات الخارجية المتاحة لك والتي يمكنها تحديث برنامج تشغيل الصوت الخاص بك تلقائيًا. لذلك ، يمكنك بسهولة اختيار أي تطبيق تابع لجهة خارجية مثل Driver finder و driver easy و Driverfix وما إلى ذلك.
الإعلانات
الإصلاح 4: جرب مجموعة المفاتيح (F3 + S أو F3 + T)
فرض إعادة تحميل اللعبة بالضغط F3 و س في نفس الوقت على لوحة المفاتيح لديك فرض إعادة تحميل اللعبة. ومع ذلك ، إذا لم تعمل تركيبة المفاتيح F3 + S من أجلك ، فيمكنك محاولة الضغط F3 و تي الوقت ذاته.
أفاد العديد من اللاعبين أن الضغط على مجموعة المفاتيح كما هو مذكور يحل مشكلة Minecraft التي لا تتعلق بالصوت. بعد الضغط على مجموعة المفاتيح ، عليك الانتظار لبعض الوقت ثم التحقق من الصوت داخل اللعبة. إذا استمرت ، فلا داعي للقلق ؛ لدينا حلول بالنسبة لك.
الإصلاح 5: قم بتغيير خيار مستويات Mipmap في الإعدادات
إذا كنت تستخدم ملفات Minecraft Java Edition، يمكنك محاولة تغيير خيار Mipmap Levels الموجود في إعدادات الفيديو.
الإعلانات
- الخطوة الأولى والأهم هي فتح Minecraft والتحرك مباشرة نحو ملف خيارات قائمة.
-
الآن ، في النافذة التالية ، حدد الخيار اعدادات الفيديو.

-
بعد ذلك ، سيكون من الأفضل إذا انتقلت المنزلق من مستويات Mimap. بعد ذلك ، انقر فوق منجز زر لحفظ التغييرات التي أجريتها.

- الآن ، تحقق مما إذا تم حل مشكلة عدم الصوت أم لا.
الإصلاح 5: تغيير إعدادات الصوت لنظام Windows الخاص بك
- بادئ ذي بدء ، حرك مؤشر الماوس نحو ملف منطقة الإعلام تقع في الزاوية اليمنى السفلية من النافذة.
- الآن ، انقر بزر الماوس الأيمن فوق ملف رمز مستوى الصوت ثم افتح ملف صوت.
- بعد ذلك ، انقر فوق تشغيل علامة التبويب وحدد ملف جهاز التشغيل الافتراضي.
-
ثم ، انقر فوق تهيئة الخيار في الزاوية اليسرى السفلية.

- الآن ، حدد ملف ستيريو الخيار الموجود داخل قائمة التكوين أسفل ملف قنوات الصوت وانقر على التالي زر.
- بعد ذلك ، حدد المربع الموجود بجوار اليسار واليمين الأمامي. ثم اضغط على الزر التالي للمضي قدمًا.
- أخيرًا ، انقر فوق ينهي زر لحفظ التغييرات التي أجريتها في الإعدادات.
الإصلاح 6: أعد تثبيت Minecraft لإصلاح مشكلة عدم وجود صوت في Minecraft على جهاز الكمبيوتر
نوصيك باتباع هذا الإصلاح فقط إذا كان أي من الإصلاحات المذكورة أعلاه يعمل من أجلك. هناك طريقتان لتنزيل Minecraft على جهاز الكمبيوتر الخاص بك ، وهما كالتالي.
إذا قمت بتنزيل Minecraft من متجر Microsoft
-
ابحث عن Minecraft في شريط البحث ، ومن النتيجة ، انقر بزر الماوس الأيمن فوق تطبيق Minecraft ، وحدد الخيار الغاء التثبيت لإلغاء تثبيته من جهاز الكمبيوتر الخاص بك من القائمة المنسدلة.

- بعد ذلك ، افتح متجر Microsoft وقم بتنزيل تطبيق Minecraft لإعادة تثبيته على جهاز الكمبيوتر الخاص بك.
إذا قمت بتنزيل Minecraft Java Edition من موقعه الرسمي على الويب
- بادئ ذي بدء ، افتح لوحة التحكم وقم بإلغاء تثبيت برنامج Minecraft من ملف الغاء تنصيب برنامج التبويب.
- الآن ، مرر فوق الموقع الرسمي لماين كرافت وقم بتنزيل تطبيق ماين كرافت.

- يرجى الانتظار حتى يتم تنزيله ، ثم افتح الملف الذي تم تنزيله على جهاز الكمبيوتر لتثبيته.
هذا هو. الآن قم بتشغيل تطبيق Minecraft بمجرد تثبيته لمعرفة ما إذا كان قد تم حل مشكلة الصوت أم لا.
استنتاج
Minecraft هي لعبة ممتعة ، ولكن بدون مؤثرات صوتية تعمل ، فهي ليست تجربة ممتعة. أعلاه بعض طرق العمل لإصلاح ماين كرافت لا مشكلة في الصوت يمكنك استخدامها لاستكشاف المشكلة وإصلاحها.



