كيفية تصدير واستيراد إشارات Chrome المرجعية؟
Miscellanea / / August 04, 2021
Google Chrome هو المتصفح الافتراضي للعديد من المستخدمين في جميع أنحاء العالم. في Chrome ، بمرور الوقت ، سيشكل المستخدم قائمة بالإشارات المرجعية التي تصبح ضرورية للتصفح اليومي. لذلك إذا قررت الانتقال إلى جهاز آخر أو إعادة تثبيت Chrome من البداية ، فستفقد هذه الإشارات المرجعية إذا لم تقم بتصديرها في المقام الأول. سيؤدي تصدير الإشارات المرجعية إلى إنشاء ملف HTML يمكنك استيراده لاحقًا على Chrome. لذلك لن تفقد إشاراتك المرجعية بعد ذلك.
إلى جانب الاستيراد والتصدير ، هناك وسائل أخرى للاحتفاظ بالإشارات المرجعية أيضًا. يتضمن مزامنة الإشارات المرجعية عبر Chrome Sync ونسخ بيانات الإشارات المرجعية بتنسيق خام. هنا في هذه المقالة ، سننظر في كيفية استيراد وتصدير إشارات الكروم المرجعية. سننظر في طرق أخرى لدعم ومزامنة إشارات Chrome المرجعية أيضًا. لذلك دون مزيد من اللغط ، دعنا ندخل في الأمر.
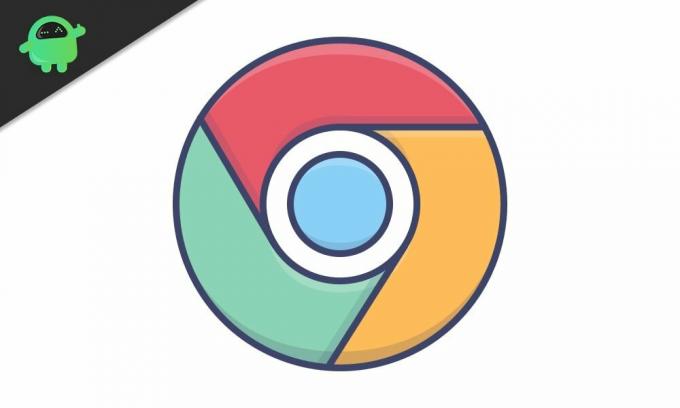
محتويات الصفحة
-
كيفية تصدير واستيراد الإشارات المرجعية في Chrome؟
- كيفية تصدير الإشارات المرجعية في Chrome؟
- كيفية استيراد الإشارات المرجعية في Chrome؟
- كيفية استخدام Chrome Sync لمزامنة الإشارات المرجعية؟
- كيفية استخدام ملف تخزين الإشارات المرجعية لاستيراد الإشارات المرجعية في Chrome؟
كيفية تصدير واستيراد الإشارات المرجعية في Chrome؟
يعد تصدير واستيراد الإشارات المرجعية في Chrome أمرًا بسيطًا عند القيام بذلك على جهاز كمبيوتر شخصي أو جهاز Mac. يمكنك إنشاء ملف HTML واستخدامه للغرض بأكمله. ولكن في حالة الهاتف الذكي ، لا تحصل على هذه الميزة في متصفح Chrome. هنا ، سيتعين عليك استخدام مزامنة Chrome لإنجاز المهمة.
أولاً ، سنرى طرق التصدير والاستيراد للإشارات المرجعية في Chrome. وبعد ذلك ، سننتقل إلى استخدام Chrome Sync ونسخ طرق ملف تخزين الإشارات المرجعية.
كيفية تصدير الإشارات المرجعية في Chrome؟
- افتح متصفح Chrome.
- انقر فوق أيقونة ثلاثية النقاط (رمز المزيد) في الزاوية اليمنى العليا من نافذة Chrome.

- حرك مؤشر الماوس فوق "الإشارات المرجعية" ثم انقر على "مدير الإشارات".

- انقر على أيقونة ثلاثية النقاط (رمز المزيد) في الزاوية اليمنى العليا من نافذة مدير الإشارات المرجعية.
- انقر فوق "تصدير الإشارات المرجعية".

- حدد موقع الوجهة حيث تريد حفظ ملفك. يمكنك حتى إعادة تسمية الملف حسب رغبتك. بشكل افتراضي ، سيكون لها السنة والشهر والتاريخ كاسم بالتنسيق "bookmarks_month_date_year."
- انقر فوق حفظ.
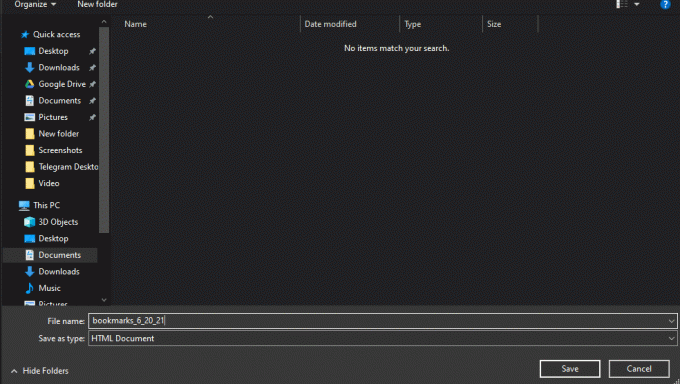
لقد انتهيت الآن من تصدير ملف الإشارات المرجعية الخاص بك. سيكون ملف HTML في موقع الوجهة. يمكنك النقر نقرًا مزدوجًا فوق ملف HTML هذا ، وسترى قائمة بجميع إشاراتك المرجعية على شكل ارتباطات تشعبية.
الإعلانات
كيفية استيراد الإشارات المرجعية في Chrome؟
بمجرد تصدير ملف HTML للإشارات المرجعية ، فأنت جاهز للاستيراد. إذا سبق لك تسجيل الدخول إلى حساب Google الخاص بك إلى Chrome ، وقمت بتسجيل الدخول إلى حسابك في الجهاز الجديد أو التثبيت الجديد لـ Chrome مرة أخرى ، فلن تحتاج إلى الاستيراد على الإطلاق. ستقوم Google تلقائيًا بإجراء المزامنة نيابة عنك. ولكن إذا لم تقم بتسجيل الدخول ، فسيتعين عليك استيراده.
- افتح متصفح Chrome.
- انقر فوق أيقونة ثلاثية النقاط (رمز المزيد) في الزاوية اليمنى العليا من نافذة Chrome.
- حرك مؤشر الماوس فوق "الإشارات المرجعية" ثم انقر على "مدير الإشارات".
- انقر على أيقونة ثلاثية النقاط (رمز المزيد) في الزاوية اليمنى العليا من نافذة مدير الإشارات المرجعية.
- انقر فوق "استيراد الإشارات المرجعية".
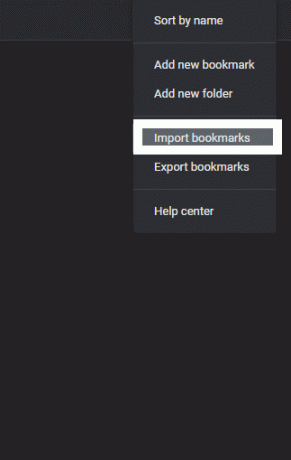
- حدد ملف HTML في المجلد حيث قمت بتصدير ملف HTML مع جميع الإشارات المرجعية الخاصة بك وانقر فوق فتح.
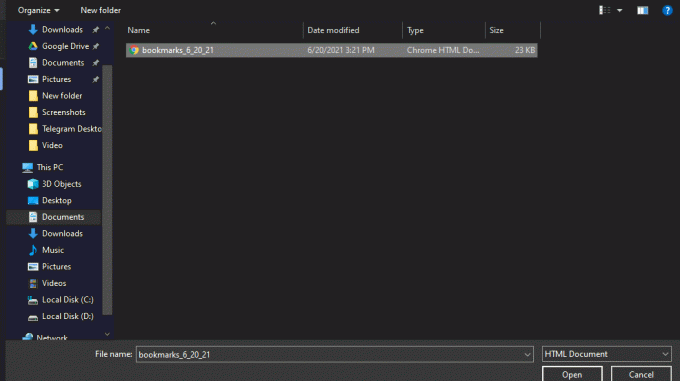
الإعلانات
يجب الآن استيراد إشاراتك المرجعية على الفور إلى Chrome مرة أخرى. يجب أن تجد جميع إشاراتك المرجعية في نافذة مدير الإشارات.
كيفية استخدام Chrome Sync لمزامنة الإشارات المرجعية؟
كما ذكرنا أعلاه ، هناك طرق أخرى لنقل الإشارات المرجعية من جهاز إلى آخر أو من إصدار أقدم إلى إصدار جديد من تثبيت Chrome. واحد منهم هو استخدام ميزة مزامنة Chrome.
لكي تعمل هذه الطريقة ، ستحتاج إلى حساب Google. إذا لم يكن لديك واحدة ، فاصنع واحدة.
- قم بتسجيل الدخول إلى حساب Google الخاص بك في Chrome ، حيث لديك الإشارات المرجعية.
- انقر فوق أيقونة الملف الشخصي في الزاوية اليمنى العليا من نافذة Chrome.
- انقر على "تشغيل المزامنة".
- ستفتح نافذة جديدة بها صورة حساب Google الخاص بك عليها. انقر فوق "نعم ، أنا هنا".
- تأكد الآن من تشغيل مزامنة الإشارات المرجعية. لهذا ، انقر فوق أيقونة ثلاثية النقاط في الزاوية اليمنى العليا من نافذة Chrome.
- انتقل إلى الإعدادات> المزامنة وخدمات Google> إدارة ما تقوم بمزامنته.
- هنا ، تأكد من تشغيل تبديل الإشارات المرجعية.
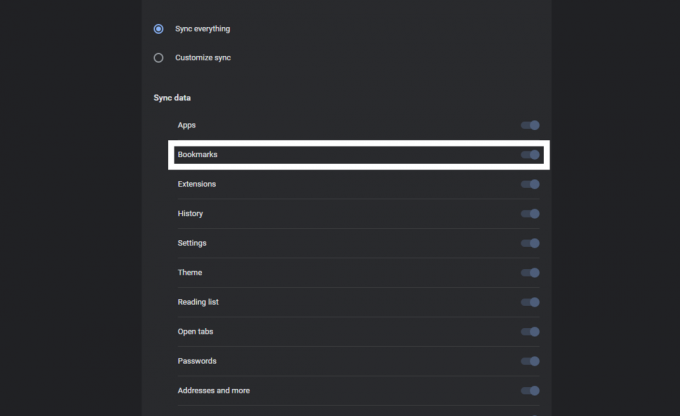
- الآن ، بمجرد فتح Chrome في الجهاز الجديد ، حيث تريد استيراد إشاراتك المرجعية ، كرر العملية. قم بتسجيل الدخول إلى حساب Google الخاص بك هنا مرة أخرى ثم قم بتشغيل المزامنة له. سيقوم Google Chrome تلقائيًا بمزامنة جميع الإشارات المرجعية التي كانت لديك مسبقًا.
كيفية استخدام ملف تخزين الإشارات المرجعية لاستيراد الإشارات المرجعية في Chrome؟
الآن ، إذا كنت تواجه مشكلة في فتح Chrome ، وهذا هو سبب إعادة تثبيت المتصفح ، فلن تتمكن من استخدام أي من الطرق المذكورة أعلاه. في هذه الحالة ، تحتاج إلى نسخ الملف مباشرة في دليل Chrome الذي يحتفظ بإشاراتك المرجعية.
- اضغط على Windows Key + R لفتح مربع الحوار Run.
- أدخل "٪ UserProfile٪ \ AppData \ Local \ Google \ Chrome \ User Data" في مربع الحوار وانقر على موافق.
- افتح المجلد الذي يحمل العنوان "افتراضي".
- هنا ، ابحث عن الملفات "Bookmarks" و "Bookmarks.bak". بمجرد العثور عليها ، انسخها إلى موقع مختلف على جهاز الكمبيوتر الخاص بك.
- الآن قم بتثبيت Chrome ثم انسخ هذين الملفين في نفس المجلد مرة أخرى.
- قبل النسخ ، تأكد من أن التثبيت الجديد لمتصفح Chrome يعمل بشكل جيد. إذا لم تظهر الإشارات المرجعية في مدير الإشارات ، فأعد تشغيل المتصفح.
إذن هذه هي الطريقة التي يمكن بها إدارة الإشارات المرجعية في متصفح Chrome. كما ذكرنا أعلاه ، لا يمكنك استخدام عملية التصدير المذكورة أعلاه مع متصفح Chrome على هاتفك الذكي. لكن يمكنك استخدام طريقة الاستيراد.
أي ، إذا كنت ترغب في تصدير الإشارات المرجعية الموجودة على جهاز الكمبيوتر الخاص بك إلى هاتفك الذكي ، فيمكنك إنشاء ملف HTML ثم نسخه على هاتفك الذكي. يمكنك بعد ذلك استيراد ملف HTML هذا ، وسيتم تحميل جميع إشاراتك المرجعية على متصفح Chrome. أناإذا كان لديك أي أسئلة أو استفسارات حول هذا المقال ، فقم بالتعليق أدناه وسنعاود الاتصال بك. تأكد أيضًا من مراجعة مقالاتنا الأخرى على نصائح وحيل iPhone ،نصائح وحيل Android, نصائح وحيل للكمبيوتر الشخصي، وأكثر من ذلك بكثير لمزيد من المعلومات المفيدة.



