كيفية الوصول إلى إعدادات Mac المخفية
Miscellanea / / August 04, 2021
أتذكر اليوم الأول الذي استخدمت فيه Mac ، ولم أكن أعرف عن كل الإعدادات والميزات. في وقت لاحق ، وجدت العديد من الإعدادات المخفية المفيدة ، والتي توفر الوقت والتنفيذ الذكي من قبل Apple. يمكنك تخصيص جهاز Mac الخاص بك عن طريق تمكين أو الوصول إلى هذه الميزات والإعدادات المخفية ، بما في ذلك Bluetooth ، Ethernet ، العرض ، إعادة تعيين تخصيصات قفص الاتهام ، إلخ.
قد تفكر في كيفية الوصول إلى إعدادات Mac هذه. لا تقلق! اليوم ، سنساعدك في كيفية الوصول إلى إعدادات Mac المخفية مباشرة على عتبة داركم بكل سهولة ومتعة.
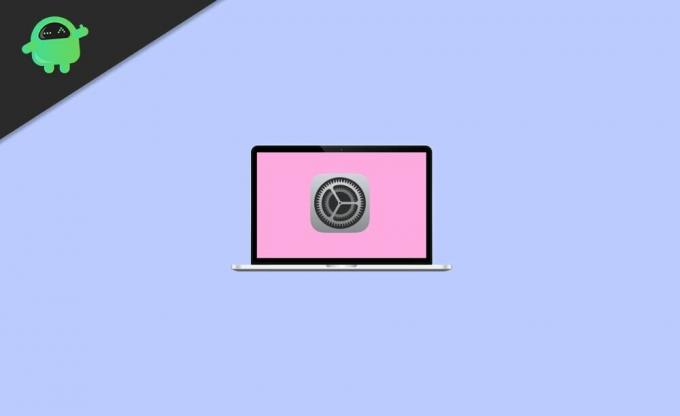
محتويات الصفحة
-
كيفية الوصول إلى إعدادات Mac المخفية
- قم بالوصول إلى قائمة تصحيح أخطاء Bluetooth المخفية على نظام Mac
- الوصول إلى شبكة WiFi المخفية أو الانضمام إليها على نظام Mac
- منع استخدام خدمة الشبكة
- تغيير الخلفية دائمًا على نظام Mac
- كتم صوت Siri على جهاز Mac الخاص بك
- قم بالوصول إلى جهاز Mac الخاص بك وافتحه باستخدام Apple Watch
- الوصول إلى الإعداد المخفي لجهاز Mac الخاص بك باستخدام أداة Tinker
- استنتاج
كيفية الوصول إلى إعدادات Mac المخفية
هل تعلم بإعدادات Mac المخفية التي لم تجدها في إعدادات النظام. لذا ، ألق نظرة على الحيل التي سنخبرك بها لتجربة جميع الميزات المخفية لنظام macOS.
قم بالوصول إلى قائمة تصحيح أخطاء Bluetooth المخفية على نظام Mac
هذه الميزة مفيدة فقط عندما تواجه مشاكل مثل الماوس المتقلب أو لوحة المفاتيح غير الموثوق بها أو اتصال سماعة الرأس الضعيف. قد تكون على دراية بهذه الميزة ، ولكن هل علمت يومًا أن هناك قائمة مخفية للغاية مع بعض أدوات استكشاف الأخطاء وإصلاحها الإضافية؟ لذا ، دعونا نلقي نظرة على قائمة تصحيح أخطاء البلوتوث المخفية.
- افتح قائمة تصحيح أخطاء Bluetooth بالضغط على مفتاحي ↑ و Shift + ~. اضغط على أيقونة شريط قائمة Bluetooth.
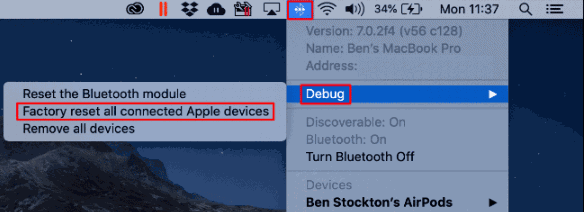
- سترى ثلاثة خيارات هناك. (إعادة تعيين وحدة Bluetooth ، وإعادة ضبط المصنع لجميع أجهزة Apple المتصلة ، وإزالة جميع الأجهزة)
لكن تذكر أنه لا تستخدم هذه الميزات إلا إذا لم يكن لديك خيارات أخرى لأنه بعد النقر فوق الخيارات ، قد تواجه مشكلات خطيرة. لذا ، استخدم كل هذه الإعدادات إذا لزم الأمر.
الوصول إلى شبكة WiFi المخفية أو الانضمام إليها على نظام Mac
قد ترغب جميعًا في الدخول إلى شبكة لم يتم بث اسمها. في حال كنت بحاجة للانضمام إلى هذه الشبكات. أولاً ، تحتاج إلى معرفة اسم وضع الشبكة واسم المستخدم وكلمة المرور ونوع الأمان اللاسلكي وما إلى ذلك. اتبع الخطوات الواردة أدناه للانضمام إلى شبكة WiFi مخفية:
- انتقل إلى رمز حالة WiFi الموجود في شريط القائمة. تحتها يجب عليك النقر فوق شبكات أخرى.
- في الجزء السفلي من قائمة الشبكات الأخرى ، انقر فوق أخرى.
- اكتب اسم الشبكة. ثم اضغط على الأمن من القائمة المنبثقة.
- الآن ، حدد نوع الأمان اللاسلكي. بعد ذلك ، أدخل الوضع والهوية وبيانات الاعتماد الضرورية الأخرى وفقًا للمتطلبات.

- بعد ذلك ، سترى خيارين. (إظهار كلمة المرور وتذكر هذه الشبكة) حدد خيارًا واحدًا حسب حاجتك.
- أخيرًا ، انقر فوق انضم.
منع استخدام خدمة الشبكة
تُعرف خدمات الشبكة أيضًا باسم المنافذ أو واجهات الشبكة. ولمنع استخدام خدمة الشبكة الخاصة بك ، اتبع الخطوات الواردة أدناه:
- انتقل إلى القائمة وحدد خيار تفضيلات النظام. بعد ذلك ، انقر فوق الشبكة.
- من قائمة الموقع المنبثقة ، اختر الموقع الذي تريد تغييره.
- اضغط على خيار المزيد. ثم ، من القائمة ، حدد الخيار جعل الخدمة غير نشطة.
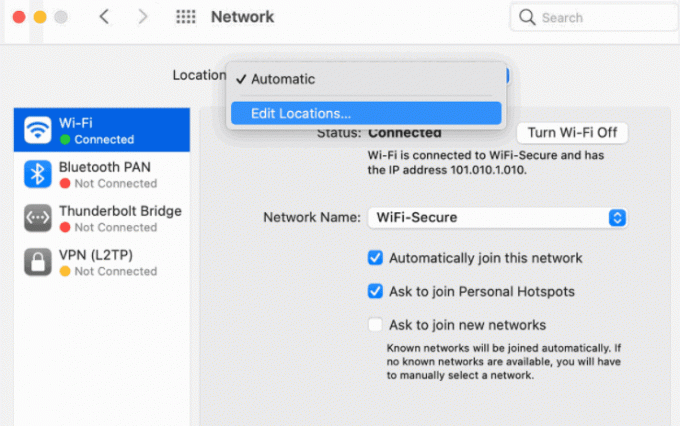
- اضغط على تطبيق. هذا هو الآن تمنع خدمة الشبكة الخاصة بك من استخدامها من قبل شخص ما.
تغيير الخلفية دائمًا على نظام Mac
بدلاً من نفس الصورة المملة كخلفية على سطح المكتب ، يمكنك استخدام خيار الخلفية المتغير دائمًا على جهاز Mac الخاص بك. لتمكين هذه الميزة المخفية على جهاز كمبيوتر Mac ، اتبع الخطوات الموضحة أدناه:
- افتح الإعدادات وانتقل إلى تفضيلات النظام.
-
انقر على سطح المكتب وشاشة التوقف.
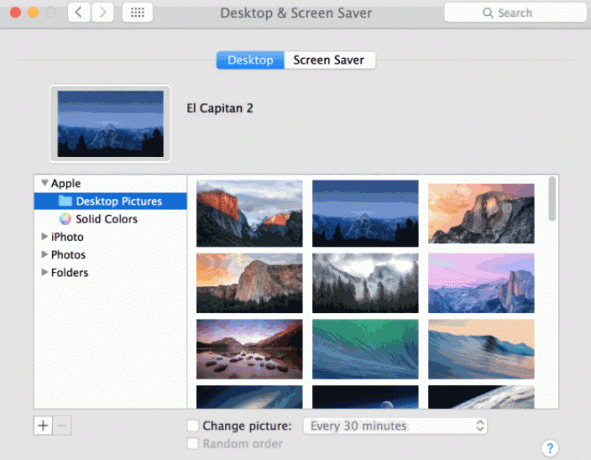
- اختر أي ثلاث صور ديناميكية لسطح المكتب لورق الحائط الخاص بك وانقر فوق موافق. يبدو سطح المكتب الآن رشيقاً للغاية بسبب تغيير الخلفية.
كتم صوت Siri على جهاز Mac الخاص بك
نعم ، ستقوم بكتم صوت Siri على جهاز Macbook الخاص بك باتباع الخطوات البسيطة الواردة أدناه:
الإعلانات
- اذهب إلى القائمة واضغط على تفضيلات النظام.
- ضمن تفضيلات النظام ، ستحصل على خيار ، سيري. انقر عليه.
- الآن ، بجوار التعليقات الصوتية مباشرةً ، سترى ملف عن اختيار. انقر عليه.
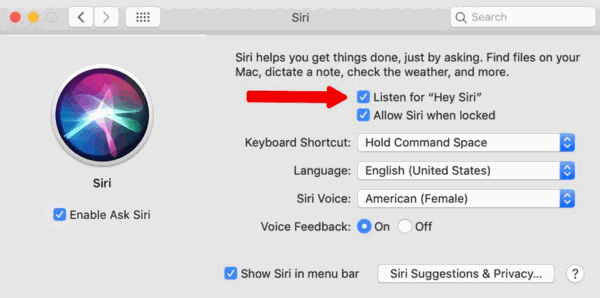
- هذا كل شيء ، الآن سيكتم Siri ويعمل بصمت وفقًا لاتجاهك.
قم بالوصول إلى جهاز Mac الخاص بك وافتحه باستخدام Apple Watch
لإلغاء قفل جهاز Mac الخاص بك بمساعدة Apple Watch ، اتبع الإجراءات التالية:
- قم بتشغيل Macbook الخاص بك وانتقل إلى ملف تفضيل النظام.
- الآن ، توجه نحو الأمن والخصوصية.
- ستلاحظ خيارًا اسمح لـ Apple Watch بإلغاء قفل جهاز Mac الخاص بك تحت القسم العام.
الوصول إلى الإعداد المخفي لجهاز Mac الخاص بك باستخدام أداة Tinker
قد تسمع عن هذه الأداة. Tinker Tool هي أداة مجانية تتيح لك الوصول إلى جميع الإعدادات السرية المخفية في Mac وتعديلها. واجهة المستخدم الخاصة بـ Tinker Tool واضحة وسهلة الاستخدام. لاستخدام Tinker Tool ، اتبع الإجراء خطوة بخطوة:
- انتقل إلى الموقع الرسمي لأداة Tinker وقم بتنزيل الإصدار المتوافق من أداة Tinker لإصدار Mac الخاص بك.
- قم بتشغيل Tinker Tool بعد التنزيل ، واتبع التعليمات التي تظهر على الشاشة لتثبيتها.
- اقرأ الشروط والأحكام ، وتابع ، ثم انقر فوق المفهوم. الآن ، يفتح TinkerTool الرئيسي.
- انتقل إلى علامة التبويب الباحث عن أداة Tinker Tool.
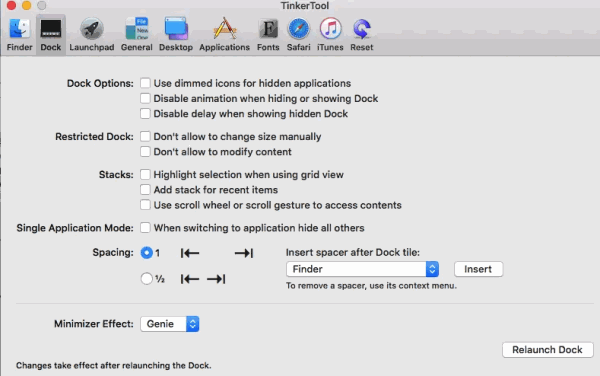
- اختر الخيار إظهار الملفات المخفية والنظام خانة الاختيار.
ملحوظة: في حالة ارتكابك لخطأ أثناء تطبيق هذه الإعدادات ، فلا داعي للقلق. أعد ضبط نظامك على إعادة ضبط المصنع.
الإعلانات
استنتاج
هذه الإعدادات مخفية لأن هذه كانت بعض الإعدادات المتقدمة التي يمكن أن يوفرها MacOS لمستخدميه. باستخدام هذه الإعدادات المخفية على جهاز Mac ، يمكنك تحقيق المزيد والتحكم الكامل في جهاز Mac الخاص بك.
اختيار المحرر:
- الإصلاح: Apple Watch لا تفتح Mac مع macOS Big Sur
- لماذا لم يتم تثبيت macOS Big Sur | كيفية استكشاف الأخطاء وإصلاحها
- إصلاح: لا يمكن الاتصال بخادم استرداد macOS خطأ
- إصلاح خطأ Netflix S7363-1260-FFFFD1C1
- كيفية إصلاح VirtualBox فشل التثبيت على نظام التشغيل Mac


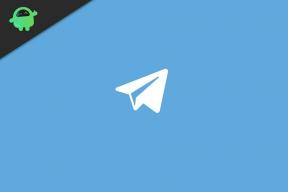
![كيفية تثبيت Stock ROM على Intex Cloud Fame [ملف البرامج الثابتة / Unbrick]](/f/ba1422281a4fef58823af41b4b5b4357.jpg?width=288&height=384)